
начерталка - автокад
.pdfВВЕДЕНИЕ
Строительство – одна из основных отраслей народного хозяйства, обеспечивающая создание новых, расширение и реконструкцию действующих основных фондов. К основным профилирующим видам деятельности инженеров строительных специальностей, в которых их профессиональный образовательный потенциал может быть реализован наиболее полно, относятся производственно-технологическая и проектно-конструкторская деятельность. Оба вида деятельности связаны со сбором и анализом графической информации, разработкой документации к ней.
Работа с графической документацией требует специальной подготовки, особых навыков и умений, т.е. определенных компетенций. Многие работы, проводимые в строительстве, непосредственно связаны с использованием современных информационных технологий.
Современный уровень требований к будущим специалистам выделяет как приоритетные в графической подготовке те компетенции, которые связаны с компьютерной графикой, умением работать в графических редакторах.
Дисциплины «Компьютерная графика», «Автоматизация графических работ», «Компьютерная геометрия и графика» входят в комплексную графическую подготовку инженера после изучения дисциплин «Начертательная геометрия», «Инженерная графика» в качестве первой ступени графической подготовки на базе информационных технологий.
В качестве базового программного обеспечения рекомендуются графические информационные технологии (ГИТ) мирового лидера Autodesk. Графическая система AutoCAD (Автоматизированное компьютерное черчение и проектирование) – практически мировой стандарт в области систем автоматизированного проектирования (САПР) для персональных компьютеров. Стандарты AutoCAD поддерживают огромное число независимых разработчиков, создавших более 5000 специализированных приложений для AutoCAD во всех прикладных областях.
AutoCAD применяется практически во всех отраслях промышленности и строительства, так как в последнее время заказчики стали предъявлять требования к проектировщикам по выпуску документации в электронном виде. Для чертежей, составляющих большую часть проектной документации, формат dwg, применяющийся в системе AutoCAD, стал фактически всемирным стандартом.
AutoCAD дает проектировщику все необходимые инструменты для оформления чертежей: широкий набор графических примитивов, средства для автоматического нанесения размеров, штриховки, возможности редактирования изображений, функции компоновки чертежей и последующего их вывода на печать, создания собственных библиотек чертежей и часто применяемых элементов, работа с внешними базами.
Методические указания предназначены для студентов технических специальностей 1 и 2 курсов для выполнения лабораторных работ в курсах
3
«Компьютерная графика», «Автоматизация графических работ», «Компьютерная геометрия и графика» по разделу «Архитектурностроительный чертеж», а также при выполнении графических работ по другим дисциплинам, в курсовом и дипломном проектировании.
Данные методические указания предполагают предварительное ознакомление студентов с соответствующими разделами инженерной графики, с основными положениями ГОСТов ЕСКД, СПДС и другой нормативной литературы по оформлению проектной и конструкторской документации, а также с основными приемами создания двумерных изображений в системе AutoCAD. Стандарты ЕСКД и СПДС обеспечивают унификацию проектной документации и упрощение графических изображений и форм проектных документов, что снижает трудоемкость их выполнения. Кроме того, они частично учитывают возможности компьютерного выполнения проектных документов в автоматизированных системах проектирования.
Цель работы:
–изучение графических возможностей современных ЭВМ;
–овладение технологией проектирования изображений при выполнении чертежа плана здания в системе AutoCAD.
Задачи:
–приобретение навыков использования графических информационных технологий для автоматизированного формирования архитектурностроительного чертежа;
–изучение команд рисования, редактирования, штрихования, нанесения размеров в системе AutoCAD;
–создание и использование блоков для выполнения стандартных и типовых элементов архитектурно-строительного чертежа;
–использование библиотек стандартных и оригинальных элементов чертежей (DesignCenter) и справочной информационной компьютерной базы данных;
–закрепление знаний и умений, полученных в курсе «Инженерная графика», и оформление чертежа плана здания в соответствии с требованиями ГОСТов в системе AutoCAD.
Методические указания содержат справочную информацию о командах AutoCAD, используемых в лабораторной работе, рекомендации и последовательность действий при выполнении лабораторной работы на примере выполнения чертежа плана здания одного из вариантов задания.
4
1СПРАВОЧНАЯ ИНФОРМАЦИЯ
1.1Команды рисования
1.1.1 Построение отрезков
1Выберите меню Рисование → ОТРЕЗОК.
2Первая точка: Указать точку или нажать ENTER для продолжения от последней нарисованной линии или дуги.
3Следующая точка или [Замкнуть/Отменить]: Указать конечную точку первого сегмента и т.д.
Чтобы стереть последний сегмент, построенный в ходе выполнения команды ОТРЕЗОК, следует ввести: О или выбрать "Отменить" в контекстном меню, чтобы замкнуть последовательность линейных сегментов следует ввести: З или выбрать "Замкнуть" в контекстном меню.
1.1.2Построения окружностей
1Выберите меню Рисование → КРУГ → Центр, радиус. 
2Центр круга или [3Т/2Т/ККР (кас кас радиус)]: Укажите точку или задайте опцию.
3Задать радиус круга или [диаметр]: ввести значение или ввести Д и
нажать ENTER.
Примечание: для построения окружностей другими способами необходимо выбрать опции: 3Т (Три точки) - построение окружности по трем принадлежащим ей точкам; 2Т (Две точки) - построение окружности по двум конечным точкам ее диаметра; ККР (Касательная, Касательная, Радиус) - построение окружности заданного радиуса, касательной к двум объектам.
1.1.3 Построение полилинии
Полилиния представляет собой связанную последовательность сегментов; все эти сегменты являются единым объектом. Полилинии могут состоять из линейных и дуговых сегментов, а также из любых их сочетаний. Сегментам полилинии можно задать ширину (если начальная и конечная ширина одинаковая – линия прямая, если разные - линия будет иметь конусность).
1Выберите меню Рисование → ПОЛИЛИНИЯ. 
2Начальная точка: укажите начальную точку сегмента полилинии.
5
Текущая ширина полилинии равна 0.00
3Следующая точка или [Дуга/Полуширина/Длина/Отменить/Ширина]:
4Для задания ширины полилинии введите Ш и нажмите ENTER.
5Задать значения начальной и конечной ширины сегмента.
6Укажите конечную точку сегмента:
а) Для включения режима построения дуг введите Д (дуга); б) Для возврата в режим построения линейных сегментов введите Л
(линейный).
7При необходимости построить последующие сегменты полилинии.
8Для завершения построения нажмите ENTER или введите З, если нужно замкнуть полилинию.
1.1.4 Построение мультилиний
Мультилинии состоят из параллельных линий (от 1 до 16), называемых элементами. При построении мультилинии можно использовать стиль СТАНДАРТ, в котором есть два элемента, или присвоить стиль, созданный ранее. Перед началом рисования можно задать режим расположения и масштаб мультилинии. Тип расположения мультилинии определяет, с какой стороны от курсора будет нарисована мультилиния, или она будет расположена по центру. Значение масштаба мультилинии определяет общую ширину мультилинии в текущих единицах.
1Выберите меню Рисование → МУЛЬТИЛИНИЯ.
2Чтобы определить расположение мультилинии введите Р и нажмите
ENTER.
3Выбрать один из следующих вариантов: верх, центр или низ.
4Для изменения масштаба мультилинии введите М и нажмите ENTER.
5Задайте новый масштаб и нажмите ENTER.
Теперь можно переходить непосредственно к построению мультилинии.
6Укажите начальную точку.
7Укажите вторую точку.
8Укажите дополнительные точки или нажмите ENTER. Если указано три или более точек, то чтобы замкнуть мультилинию, можно ввести З.
1.1.5 Построение штриховки
1Выберите меню Рисование → ШТРИХОВКА. 
2В диалоговом окне "Штриховка и градиент", рисунок 1:
–на вкладке "Штриховка" в списке "Тип" выберите "Стандартный";
–из списка "Образец" выберите нужный образец;
6

– в группе «Контуры» выберите "Добавить: точки выбора" (для замкнутого объекта) или "Добавить: выбрать объекты" (для незамкнутого объекта).
Рисунок 1
3Укажите внутреннюю точку или объект и нажмите ENTER.
4Выберите кнопку «Образец».
5Если штриховка устраивает, нажмите ENTER, нет - ESC.
1.2 Блоки
Создание блока предполагает объединение объектов в группу под определенным именем. Блоки могут состоять из объектов, изначально находившихся на различных слоях и имевших различные свойства.
1.2.1 Создание описания блока в текущем чертеже
1Создать объекты, предназначенные для формирования блока.
2Выберите меню Рисование → БЛОК → Создать. 
3В диалоговом окне "Описание блока", рисунок 2 - ввести имя блока.
4В группе "Объекты" отметить опцию "Преобразовать в блок".
Если необходимо, чтобы выбранные объекты после создания описания блока не удалялись, следует убедиться, что отключена опция "Удалить". В противном случае, выбранные объекты будут удалены из чертежа. При необходимости можно восстанавливать объекты с помощью команды ОЙ.
5Нажмите кнопку "Выбрать объекты".
6Выберите с помощью устройства указания объекты для создания описания блока. Для завершения выбора объектов нажмите ENTER.
7

Рисунок 2
7В группе "Базовая точка" диалогового окна "Описание блока" задать координаты базовой точки вставки: нажать кнопку "Указать" для выбора базовой точки с помощью устройства указания.
8Нажать "ОК".
Описание блока сохраняется в текущем чертеже и может быть вставлено, как только это потребуется.
1.2.2 Вставка блока, описанного в текущем чертеже
1Выберите меню Вставка → БЛОК. 
2В диалоговом окне "Вставка блока", рисунок 3 - выбрать имя блока из
списка.
Рисунок 3
3 Если необходимо задать точку вставки, масштабные коэффициенты и угол поворота непосредственно при вставке, установить опцию "Указать на
8

экране" для каждого параметра. В противном случае, ввести значения в группах опций "Точка вставки", "Масштаб" и "Угол поворота".
4Если вместо целого блока необходимо вставить его отдельные объекты, то установить флажок "Расчленить".
5Нажать "ОК".
1.3 Команды редактирования
1.3.1 Копирование объектов на заданное расстояние в указанном направлении
1Выберите меню Редактировать → КОПИРОВАТЬ. 
2Выбрать объекты: Выбрать объекты любым способом и нажать
ENTER.
3Текущие настройки: Режим копирования = текущий
4Базовая точка или [Перемещение/Режим/Несколько]<Перемещение:>:
Указать базовую точку или ввести опцию.
5Перемещение: задать относительное расстояние, направление указать курсором и нажать ENTER.
Примечание: если включен режим «Несколько» команда КОПИРОВАТЬ повторяется автоматически до тех пор, пока не будет завершена. Отсчет расстояний для множественного копирования объектов ведется от базовой точки.
1.3.2 Построение подобного объекта
1Выберите меню Редактировать → ПОДОБИЕ. 
2Укажите расстояние смещения или [Через/Удалить/Слой] <текущий>:
задать расстояние смещения (смещение задается с помощью устройства указания или вводом с клавиатуры).
3Выберите объект для смещения или [Выход/Отменить]<выход>:
Выбрать один объект и нажать ENTER, или задать опцию
4Укажите точку, определяющую сторону смещения, или [Выход/Несколько/Отменить] <выход или следующий объект>: Указать точку
(1)по нужную сторону от объекта или задать опцию, рисунок 4
1
расстояние
|
|
|
|
|
|
|
|
|
|
|
|
|
|
|
|
|
|
|
|
|
|
|
|
|
|
|
|
|
|
|
|
|
|
|
|
|
|
|
|
|
|
|
|
|
|
|
|
|
|
|
|
|
|
|
|
|
|
|
|
|
|
|
|
|
|
|
|
|
|
|
|
|
|
|
|
|
|
|
|
|
|
|
|
|
|
|
|
выбор объекта |
|
|
указание стороны |
подобный объект |
|||||||||||||||||
Рисунок 4
9
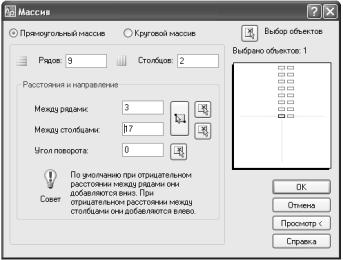
1.3.3 Создание массивов объектов
1.3.3.1 Создание прямоугольного массива
1Создать объекты, предназначенные для формирования массива.
2Редактировать → МАССИВ. 
3В диалоговом окне "Массив", рисунок 4 - выберите "Прямоугольный
массив".
Рисунок 4
4Нажмите кнопку "Выбор объектов".
5Выберите объекты для сведения в массив и нажмите ENTER.
6В полях "Рядов" и "Столбцов" введите число рядов и столбцов.
7Задать расстояния между рядами и столбцами.
В окне образца выводится результат действий.
8Для изменения угла поворота массива введите новое значение угла в поле "Угол поворота".
9Нажмите кнопку "ОК" для создания массива.
1.3.3.2 Создание кругового массива
1Создать объекты, предназначенные для формирования массива.
2Выберите меню Редактировать → МАССИВ. 
3В диалоговом окне "Массив", рисунок 5 - выберите "Круговой
массив".
10

Рисунок 5
4 Для задания точки центра кругового массива выполнить одно из действий:
–Введите значения координат X и Y, определяющие положение центра кругового массива;
–Нажмите кнопку "Указать центр массива". Диалоговое окно "Массив" временно закрывается, и предлагается выбрать объекты. С помощью устройства указания задать точку центра кругового массива.
5 Нажмите кнопку "Выбор объектов".
6 Выберите размножаемые объекты.
7 В списке "Способ построения" выберите один из предлагаемых способов:
–Число элементов и угол заполнения;
–Число элементов и угол между элементами;
–Угол заполнения и угол между элементами.
8 Введите число элементов, включая исходный объект, если установлена соответствующая опция.
9 Воспользуйтесь одним из следующих способов:
–Введите значения угла заполнения и угла между элементами, если таковые известны. В поле "Угол заполнения" указывается угол заполнения массива. В поле "Угол между элементами" задается угловое расстояние между парой соседних элементов;
–Нажмите кнопку "Указать угол заполнения" или "Указать угол между элементами". Используйте указывающее устройство, чтобы указать угол заполнения и угол между элементами.
В окне образца выводится результат действий.
10 При необходимости настройте дополнительные опции:
11 Для поворота элементов в массиве установите флажок "Поворачивать элементы массива".
12 Нажмите кнопку "ОК" для создания массива.
11
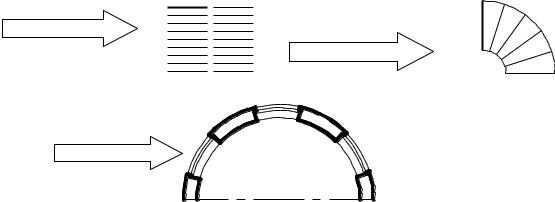
1.3.3.3 Примеры использования массивов
На рисунке 6 приведены примеры построения лестничных маршей, размещения оконных проемов в стене с использованием команды «МАССИВ».
Прямоугольный массив
Круговой массив
Круговой массив
Рисунок 6
Примечание: толстой линией выделены исходные объекты.
1.3.4 Обрезка объекта по режущей кромке, заданной другими объектами
Объекты можно обрезать или удлинять так, чтобы они заканчивались точно на граничных кромках, определяемых другими объектами. Таким образом, вначале можно создать такой объект, как отрезок, а затем изменить его длину.
1Выберите меню Редактировать → ОБРЕЗАТЬ. 
2Выберите объекты, определяющие режущие кромки.
Для выбора всех отображаемых объектов в качестве потенциальных режущих кромок нажмите ENTER без указания объектов.
3 Выберите обрезаемые объекты.
1.3.5 Удлинение объектов до пересечения с другими объектами
1Выберите меню Редактировать → УДЛИНИТЬ. 
2Выберите объекты, определяющие граничные кромки.
Для выбора всех отображаемых объектов в качестве потенциальных граничных кромок нажмите ENTER, не выбирая объектов.
3 Выберите удлиняемые объекты.
12
