
- •Кафедра автоматизированных систем обработки информации и управления
- •Курсовая работа
- •Информационная система “Бюро знакомств”
- •Астрахань - 2013
- •Список рекомендуемой литературы
- •Содержание
- •Введение
- •1 Технический проект
- •1.1 Описание предметной области
- •1.2 Технология обработки информации
- •1.3 Обзор аналогичных информационных систем
- •1.4 Цель и назначение информационной системы
- •1.5 Информационная модель информационной системы
- •1.5.1 Сущности базы данных
- •1.5.2 Входная информация
- •1.5.3 Выходная информация
- •1.6 Требования к техническому и программному обеспечению
- •2 Рабочий проект
- •2.1 Общие сведения о работе информационной системы
- •2.2 Функциональное назначение
- •2.3 Инсталляция и использование программного продукта
- •2.4 Руководство пользователя
- •3 Методика испытания и тестирования системы Методика испытания.
- •Заключение
- •Список используемой литературы
- •Use Case Diagram (Диаграмма вариантов использования)
- •Оптический носитель
2.4 Руководство пользователя
Программа запускается с помощью файла WindowsApplication1.exe.
На экран выводится форма «Авторизация», вид которой представлен на Рисунке 2.7.
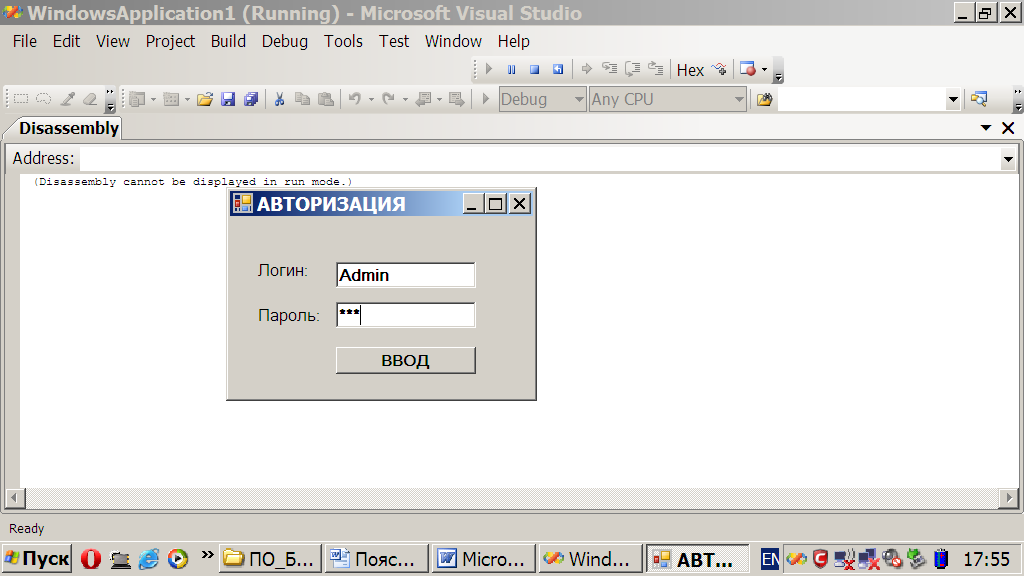
Рисунок 2.7 – Форма «Авторизация»
Для авторизации Администратора необходимо ввести Логин = “Admin” и Пароль = “123”.
Если неверно указаны Логин или Пароль, то экран будет выведено сообщение об ошибке, вид которого представлен на Рисунке 1.8.
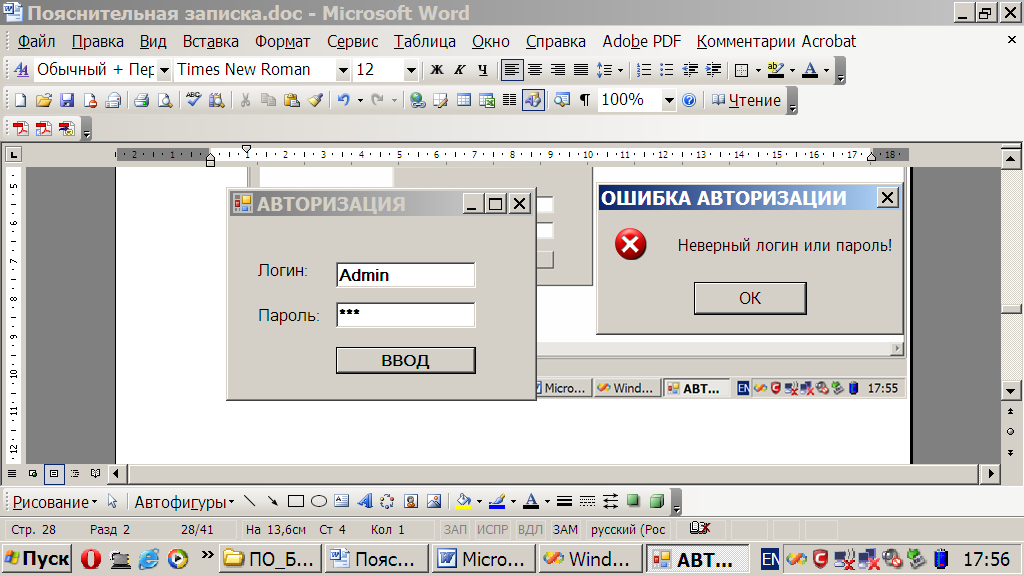
Рисунок 2.8 – Окно сообщения об ошибке авторизации
При верном указании Логина и Пароля на экран выводится форма «АДМИНИСТРАТОР», вид которой представлен на Рисунке 2.9.

Рисунок 2.9 – Форма «АДМИНИСТРАТОР»
На форме имеется возможность получения списка Пользователей, добавления или удаления Пользователя.
При нажатии на кнопку «Список пользователей» на экран выводится таблица Пользователей, вид которой представлен на Рисунке 2.10.
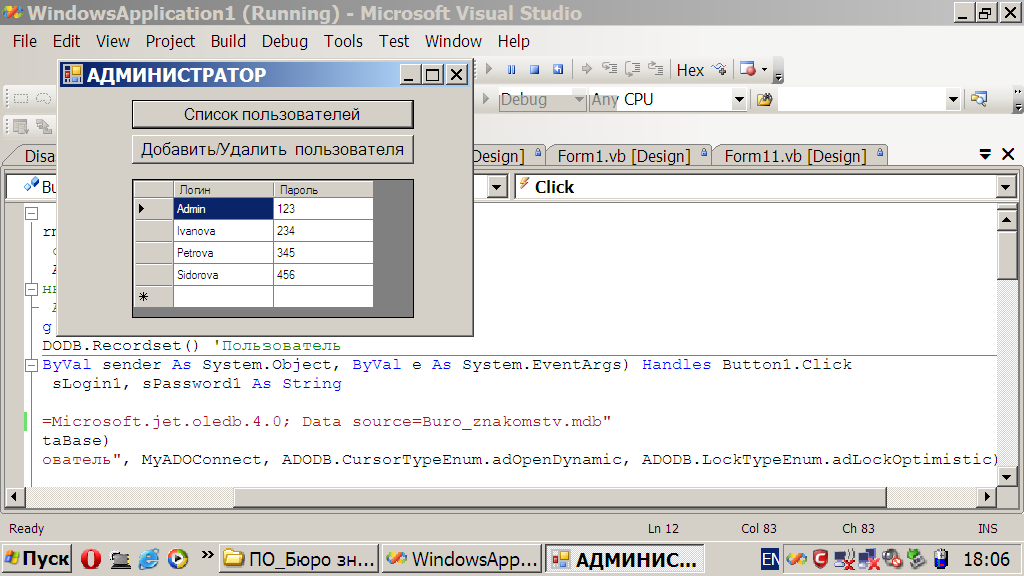
Рисунок 2.10 – Таблица Пользователей
При нажатии на кнопку «Добавить/Удалить пользователя» выводится форма, вид которой представлена на Рисунке 2.11.

Рисунок 2.11 – Форма добавления нового Пользователя
Если в поле «Логин» ввести существующего пользователя, например, Sidorova(Рисунок 2.12), то будет выведено сообщение об ошибке, вид которого представлен на Рисунке 2.13.
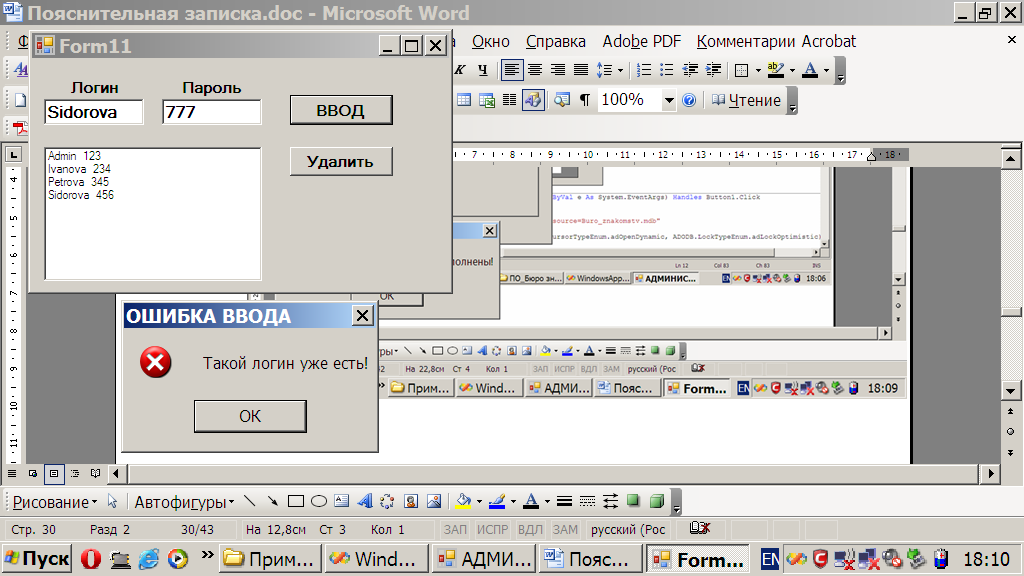
Рисунок 2.12– Ввод существующего Логина

Рисунок 2.13 – Сообщение об ошибке
В случае ввода Логина, отсутствующего в таблице «Пользователь» (Рисунок 2.14), то новый Пользователь будет зарегистрирован в системе, и его данные будут выведены в текстовое поле этой же формы.
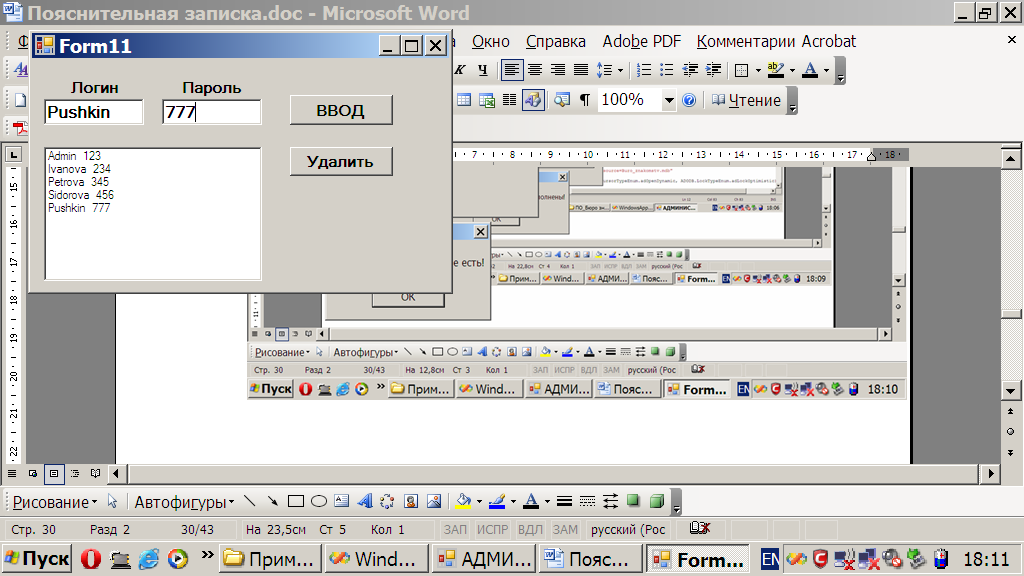
Рисунок 2.14 – Регистрация нового Пользователя Pushkin
Для удаления Пользователя из системы необходимо установить курсор на соответствующего Пользователя и нажать кнопку «Удалить». Например, необходимо удалить Пользователя Pushkin (Рисунок 2.15).
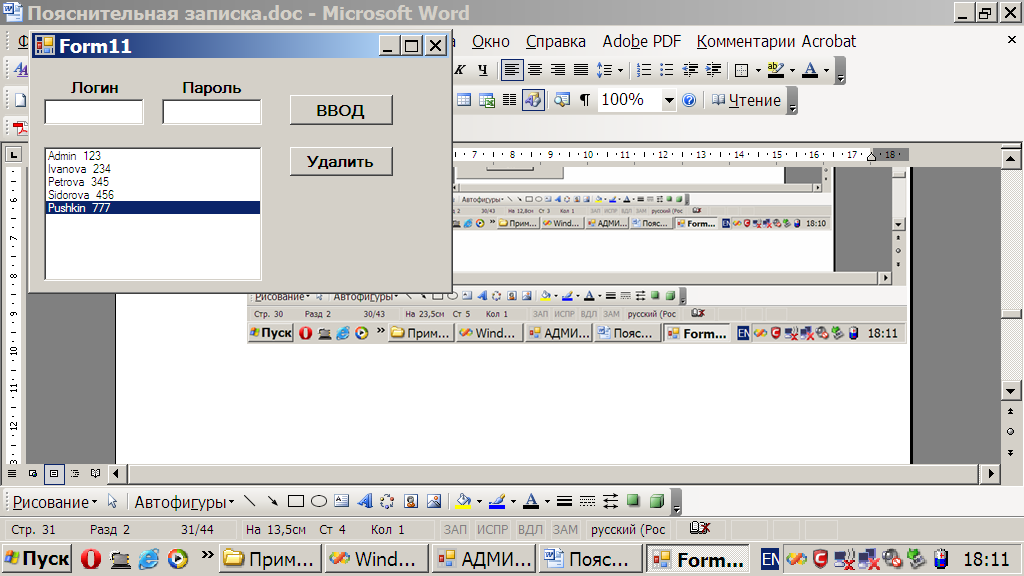
Рисунок 2.15 – Удаление Пользователя Pushkin
После нажатия кнопки «Удалить» Пользователь Pushkin будет удален из таблицы Пользователей, и на форме список Пользователей будет обновлен (Рисунок 2.16).
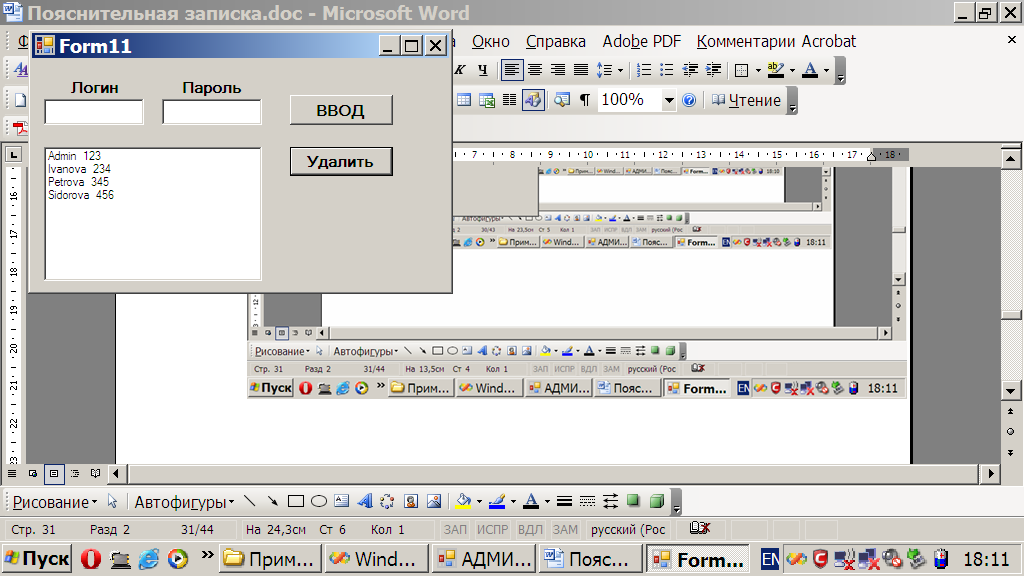
Рисунок 2.16 – Обновленный список Пользователей после удаления Pushkin
Для того, чтобы сменить Пользователя, необходимо запустить программу заново и ввести Логин и Пароль Пользователя, например, Ivanova, пароль 234 (Рисунок 2.17).
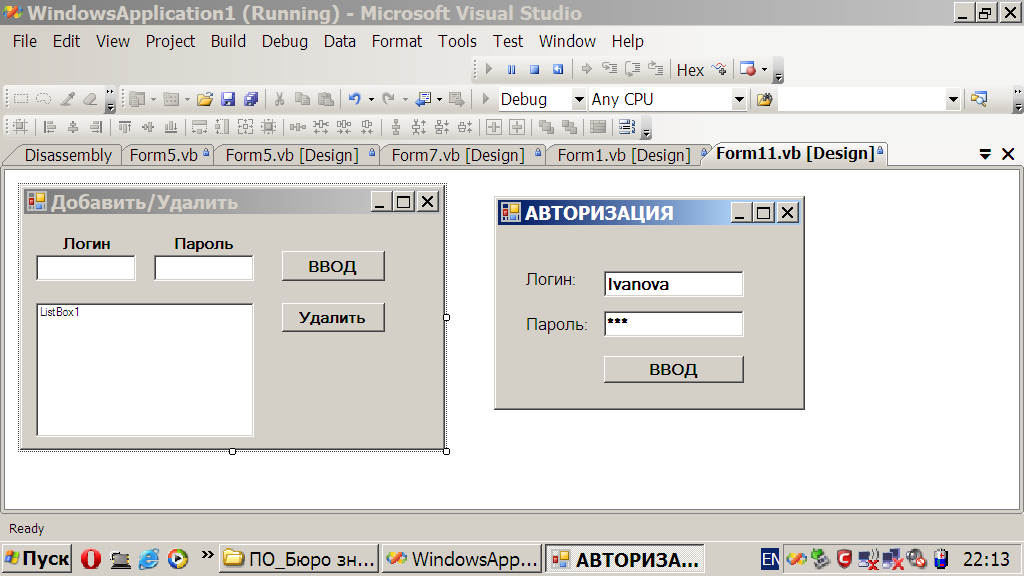
Рисунок 2.17- Авторизация Пользователя Ivanov
В случае успешной авторизации на экран выводится Главная форма программы для работы Пользователя (Рисунок 2.18).
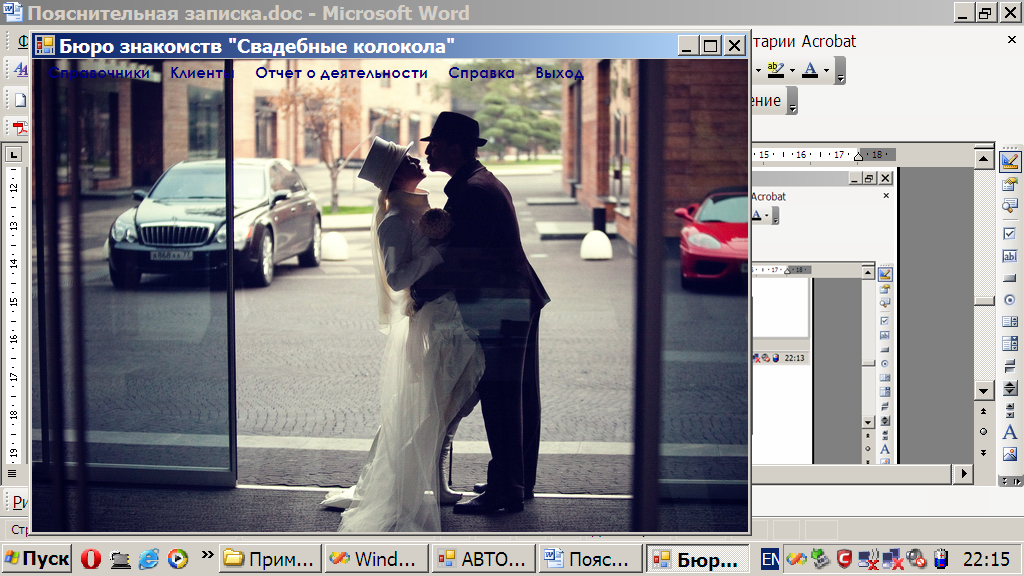
Рисунок 2.18 – Главная форма для работы Пользователя
Главное меню программы состоит из пунктов:
Справочники
Клиент
Отчет о деятельности
Справка
Выход
Пункт меню «Справочник» состоит из двух подпунктов (Рисунок 2.19):
Критерии подбора
Прайс-лист
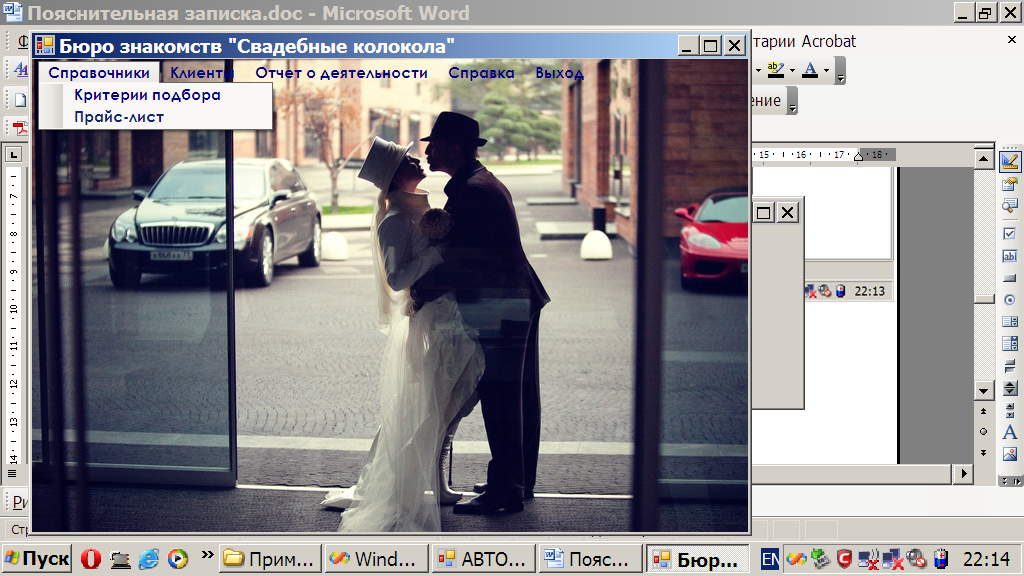
Рисунок 2.19 – Подпункты меню Справочники
Пункт меню «Клиент» состоит из трех подпунктов (Рисунок 2.20):
Новый клиент
Список клиентов
Подбор пары
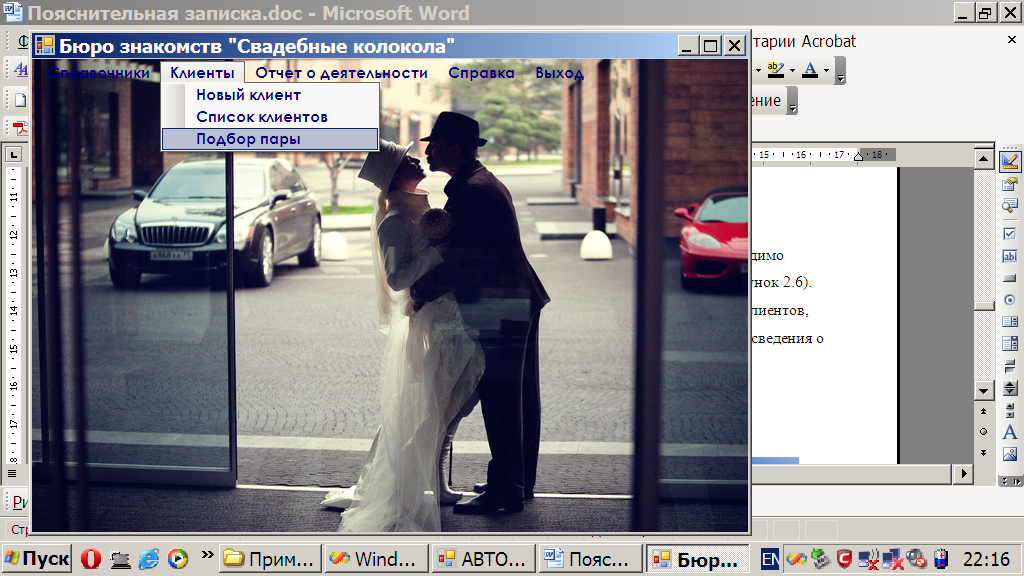
Рисунок 2.20– Подпункты меню «Клиент»
При выборе подпункта «Новый клиент» выводится форма для регистрации нового клиента. Вид формы представлен на Рисунке 2.21 При нажатии на кнопку «Записать в базу данных» данные о новом клиенте будут записаны в базу данных.
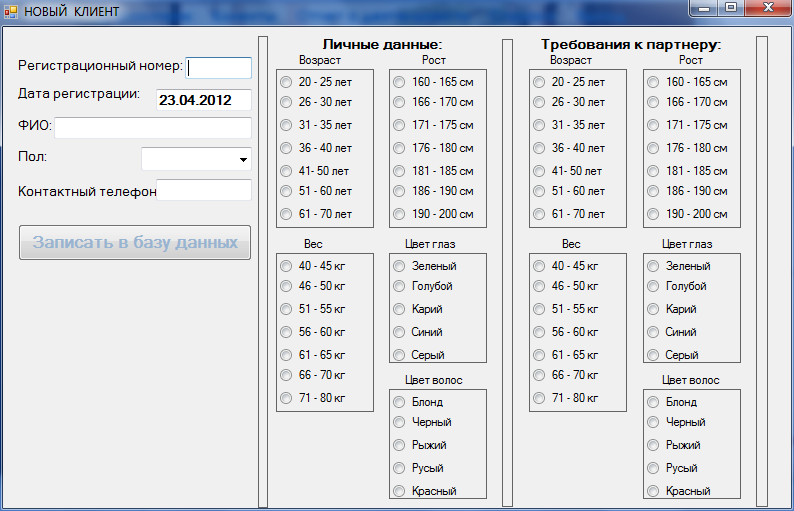
Рисунок 2.21 – Новый клиент
При выборе подпункта меню «Список клиентов» (см. Рисунок 2.20) на экран выводится список клиентов, зарегистрированных в системе. Форма списка представлена на Рисунке 2.22.
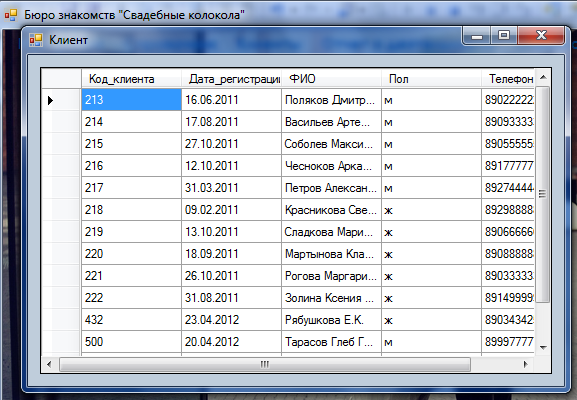
Рисунок 2.22 – Список клиентов
Пункт меню «Отчет о деятельности» включает четыре подпункта (Рисунок 2.23):
Счета
Оплаты
Договоры
Статистика
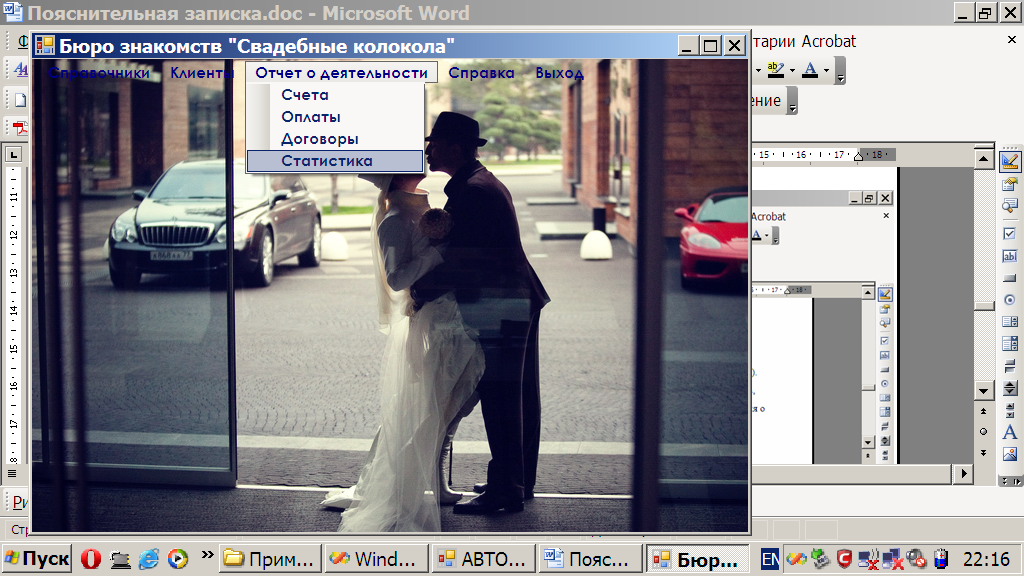
Рисунок 2.23 – Подпункты меню «Отчет о деятельности»
При выборе подпункта «Статистика» на экран выводится отчет о деятельности бюро знакомств за весь период работы. Вид отчета представлен на Рисунке 2.24.
С помощью данной формы возможно просмотреть данные о деятельности бюро знакомств, т.е. общее количество зарегистрированных пользователей, количество мужчин и отдельное количество женщин, а так же полученные пары.
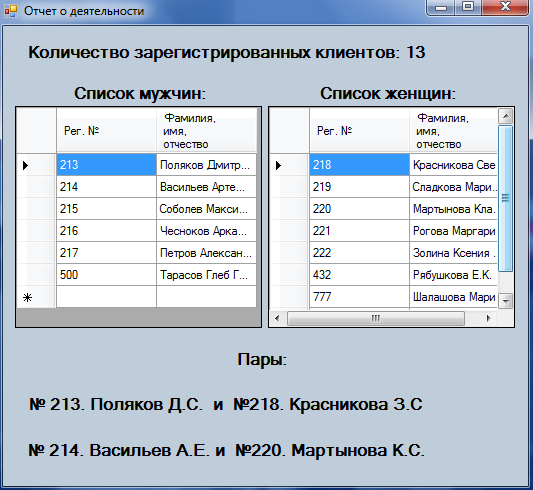
Рисунок 2.24 – Отчет о деятельности
При выборе пункта «Справка» на панели меню, появится форма «Справка», которая содержит информацию о программном продукте (Рисунок 2.25).

Рисунок 2.25 – Справка о программе
Для выхода из программы необходимо либо выбрать пункт меню «Выход» (см. Рисунок 2.18) , либо закрыть Главную форму стандартным способом.
