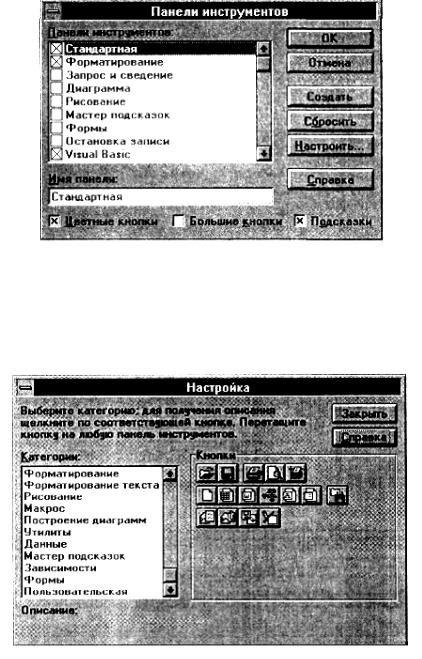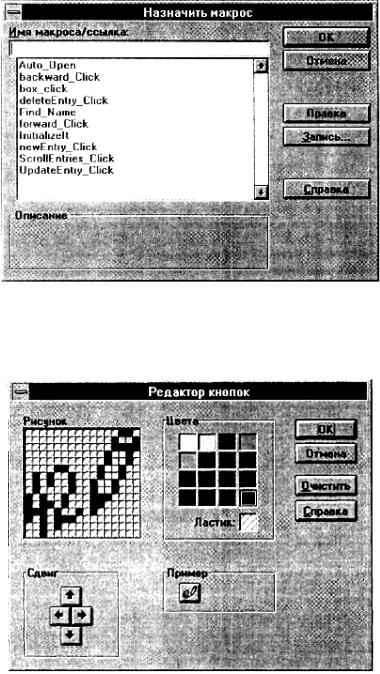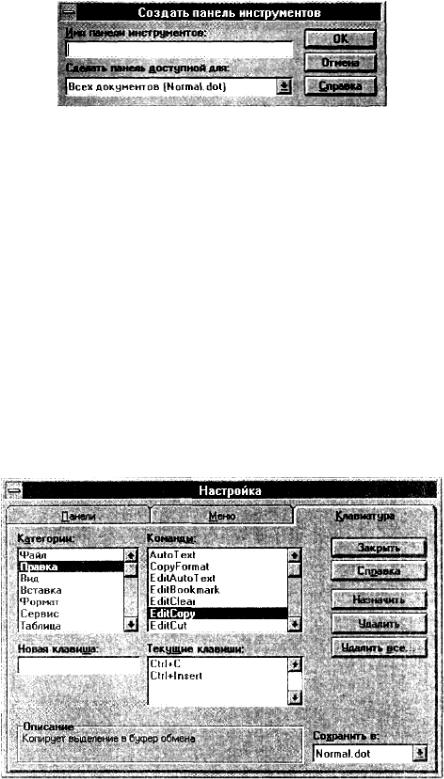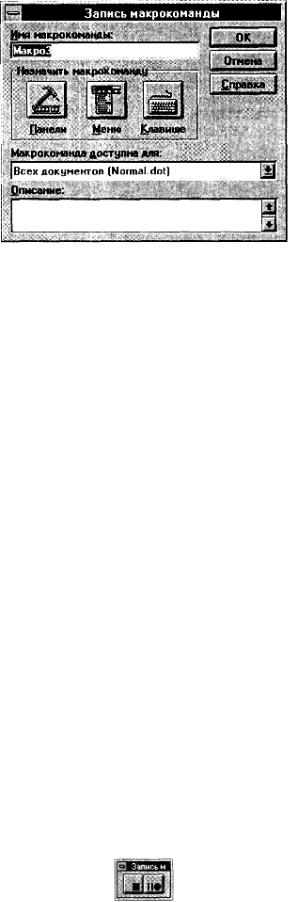Учебник Макаровой
.pdf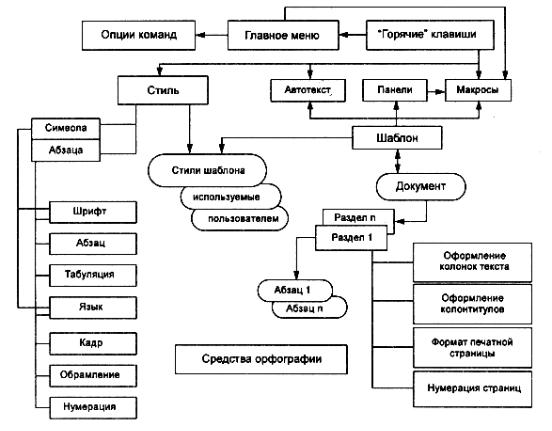

Рис. 19.2. Основные параметры настройки среды Excel 5.0
Рис. 19.3. Диалоговое окно команды СЕРВИС, Опции
В Excel 5.0 команда СЕРВИС, Дополнения обеспечивает оперативный выбор для использования дополнений (из числа инсталлированных или созданных пользователем). Чем меньше ресурсы компьютера, тем строже подходят к загрузке по мере необходимости набора дополнений для текущей работы (табл. 19.2).
Таблица 19.2. Состав стандартных дополнений Excel 5.0
Дополнение |
Описание |
|
Пакет анализа |
Финансовые, инженерные функции, инструменты статистического и |
|
|
инженерного анализа |
|
Автосохранение |
Автоматическое сохранение рабочих книг |
|
Microsoft ODBC |
Функции и макросы для конвертирования данных внешних источников с |
|
|
помощью драйверов ODBC |
|
|
562 |
|
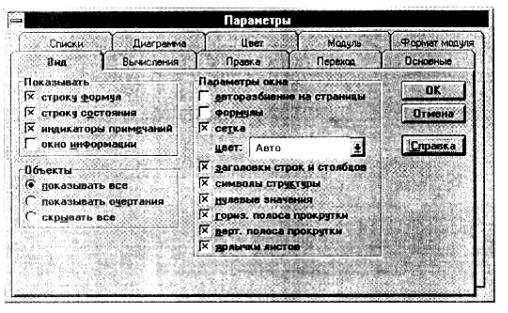
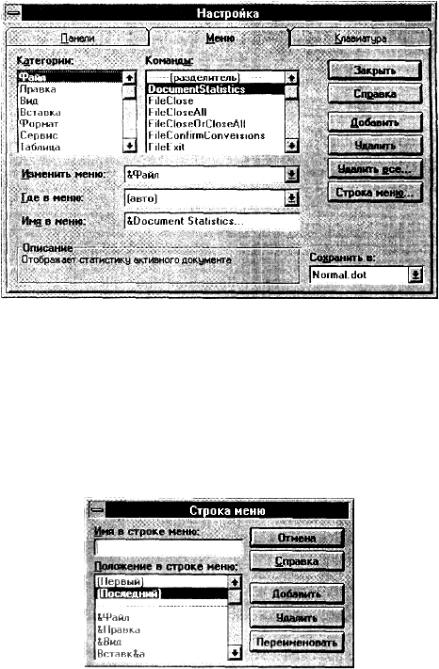
Рис. 19.5. Диалоговое окно «Настройка» Word 6.0, вкладка Меню
Список Категории позволяет выбрать объект, участвующий в изменении меню, – стандартные режимы работы Word 6.0 и дополнения (автотекст, шрифты, макросы, стили). Соответственно выбору категории в окне «Команды» появляется набор возможных команд Word 6.0, макросов пользователя, элементов автотекста и т.д.
Окно «Изменить меню» позволяет выбрать пункт главного меню, в котором производится добавление или удаление команд, при этом указывается местоположение изменения – в окне «Где в меню».
Для создания нового пункта главного меню следует нажать кнопку <Строка меню>, которая выводит диалоговое окно (рис. 19.6).
Рис. 19.6. Диалоговое окно для настройки пункта главного меню
В поле «Имя в строке меню» вводится имя нового пункта, указывается его местоположение – первый, последний и нажимается кнопка <Добавить> или выделяется пункт меню, за которым осуществляется добавление, и нажимается кнопка <Добавить после>.
Это же диалоговое окно используется для:
удаления какого-либо пункта главного меню – производятся выбор удаляемого пункта и нажатие кнопки <Удалить>; переименования пункта – производятся ввод нового имени в поле «Имя в строке меню», выбор
изменяемого пункта и нажатие кнопки <Переименовать>.
Для изменения состава и назначения команд выпадающего меню пунктов главного меню в диалоговом окне (см. рис. 19.5) в списке Изменить меню сначала выбирается имя соответствующего пункта главного меню. Для добавления нового подпункта в поле «Где в меню» указывается местоположение: авто, вверху или внизу. В списке Категория или Команды выбирается соответствующее назначение подпункта, а в поле «Имя в меню» вводится название подпункта.
564
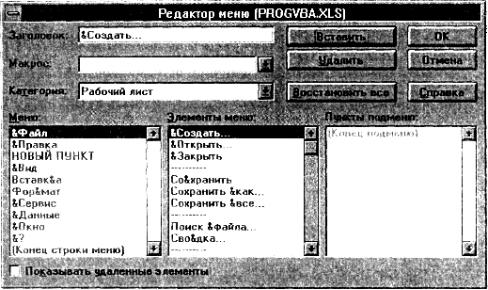
Примечание. Для назначения клавиши быстрого доступа к меню через клавиатуру указывается амперсанд (&) перед выбранным для этого символом.
Кнопка <Добавить под> – добавляет указанную команду к выбранному меню или меняет имя указанного элемента на то имя, которое введено в поле «Имя в меню».
Кнопка <Удалить все> удаляет указанную команду, макрокоманду, шрифт, элемент автотекста или стиль из выбранного меню.
Кнопка <Очистить все> восстанавливает исходное состояние всех меню и строк меню.
Таким образом, отдельному пункту меню или подпункту выпадающего меню можно поставить в соответствие:
встроенные команды главного меню Word 6.0; доступные шрифты; созданные элементы автотекста; макрокоманды пользователя;
стили оформления текста, в том числе созданные пользователем.
Для сохранения модифицированного главного меню в поле «Сохранить в» указывается имя шаблона документа и осуществляется его сохранение. Данное меню будет доступно при работе с документами, созданными на базе этого шаблона.
В Excel 5.0 при нахождении на листе типа программный модуль доступна команда СЕРВИС, Редактор меню, которая обеспечивает вывод диалогового окна «Редактор меню» (рис. 19.7).
Рис. 19.7. Диалоговое окно «Редактор меню»
Состав пунктов меню, подменю и команд задается пользователем. Выбирается категория листов рабочей книги, для которых строится меню – список Категория: рабочий лист, диаграмма, нет открытых документов, контекстное меню, модуль Visual Basic. Далее курсор переводится в
соответствующий список (Меню, Элементы меню или Пункты подменю) для вставки нового элемента и нажимается кнопка <Вставить>. Дня задания имени нового элемента курсор переводится в поле «Заголовок», ввод заканчивается нажатием кнопки <Вставить>.
Пунктам меню, подменю или командам приписывается действие созданных пользователем и определенных в текущей рабочей книге макросов и процедур на языке Visual Basic (см. дальше). Для этого в списке Макрос указывается требуемый макрос.
Для существующего меню можно изменить имя пункта, подменю или команды, связать с ними макросы или процедуры Visual Basic, удалить ненужные пункты и команды. Для изменения имени после выбора курсором пункта в поле «Заголовок» вводится новое имя; для удаления пункта меню – нажимается кнопка <Удалить>, для переназначения действия команды – выполняется выбор требуемого
565