
Учебник Макаровой
.pdf
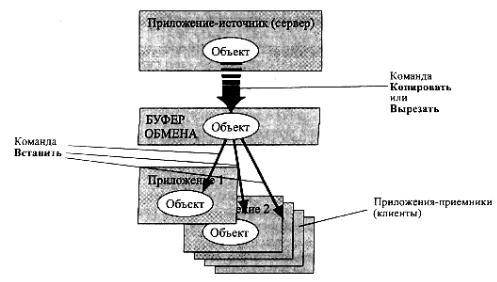
Рис. 12.14. Схематичное представление обмена данными через буфер
ТЕХНОЛОГИЯ ВНЕДРЕНИЯ И СВЯЗЫВАНИЯ ОБЪЕКТОВ OLE
Представление о технологии OLE
Появление технологии OLE обусловлено необходимостью формирования документов из данных разного типа. Основное достоинство технологии OLE, которая была разработана фирмой Microsoft, состоит в том, что она не имеет ограничений и позволяет организовать передачу данных практически между любыми приложениями. Технология OLE определяется правилами (протоколом) взаимодействия Windows-приложений. Базовый вариант технологии OLE был впоследствии расширен до версии OLE 2.0, которая в настоящее время является наиболее употребительной.
Примечание. Аббревиатура OLE означает Object Linking and Embedding, что переводится как связывание и внедрение объекта.
Технологию OLE полностью поддерживают не все Windows-приложения, а только те, которые предназначены для разработки составных документов. Одни приложения можно использовать только в качестве приемника, другие – только в качестве источника, но есть приложения, которые могут выступать и в той, и в другой роли.
Например, текстовый редактор WordPad полностью обеспечивает работу по технологии OLE, так как он предназначен для создания текстовых документов, в которых могут быть рисунки, звуки, таблицы, видеоклипы и др. Графический редактор Paint предназначен для подготовки несложных рисунков, он не может работать по технологии OLE только как приложение-источник. Текстовый процессор Word представляет собой сложный комплекс и фактически включает в себя несколько приложений: редактор рисунков, редактор формул, текстовый редактор и др. Эти приложения по-разному используют технологию OLE. Редактор формул действует только как приложение-источник (OLE-сервер), а текстовый редактор может выступать как в роли источника, так и в роли приемника (OLE-клиента). Просмотреть список действующих в системе OLE-серверов можно, выполнив команду Вставить объект (в среде Word эта команда включена в меню Вставка).
Технология OLE обеспечивает пользователю возможность редактировать вставленный в составной документ объект средствами, которые предоставляет приложение-источник. OLE-объект всегда сохраняет связь с приложением-источником (эта связь активизируется двойным щелчком), но может и не быть связанным с документом-источником.
Технология OLE предусматривает два варианта обмена данными:
§внедрение объекта, при котором в документ-приемник вставляется сам объект. Для отображения на экране или распечатки документа OLE-объект не использует средств приложения-источника. Например, при переносе составного документа на другой компьютер
402
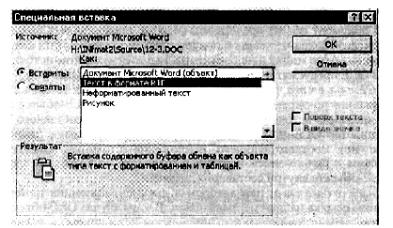
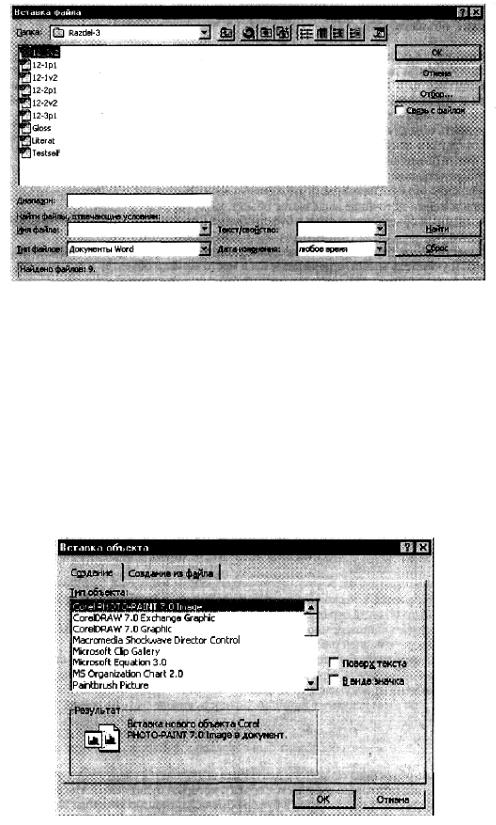
Рис. 12.15. Окно «Специальная вставка» в текстовом процессоре Word
Рис. 12.16. Окно «Вставка файла» в текстовом процессоре Word
Для других приложений технология аналогична, отличие состоит в конкретных названиях команд.
Всоставной документ новый объект внедряется следующим образом:
§в составном документе указывается место внедрения;
§вводится команда Вставить объект (в среде Word – пункт Объект управляющего меню
Вставка);
§в диалоговом окне «Вставка объекта» (рис. 12.17) выбирается тип внедряемого объекта, т.е. приложение-источник. Флажок <Связь с файлом> устанавливать не следует, для того чтобы объект оказался внедренным;
§нажимается кнопка <ОК>;
§в приложении-источнике создается новый объект, который после выхода из приложения- источника будет вставлен в документ-приемник.
Рис. 12.17. Окно «Вставка объекта» в текстовом процессоре Word
Объект, внедренный по технологии OLE, можно редактировать средствами приложения-источника следующими способами:
404
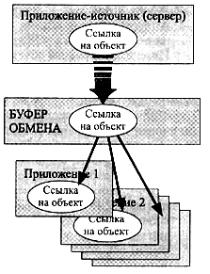
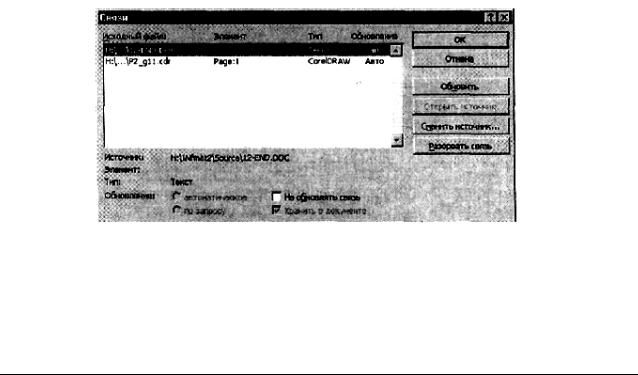
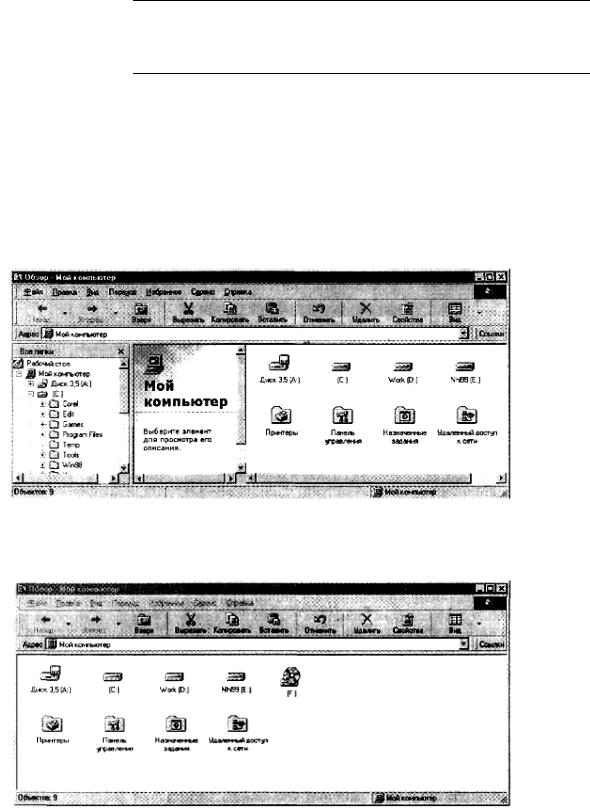
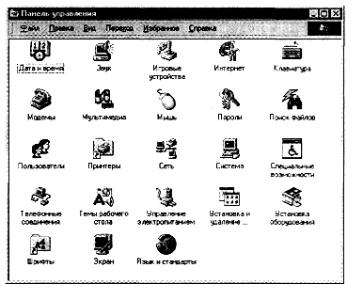

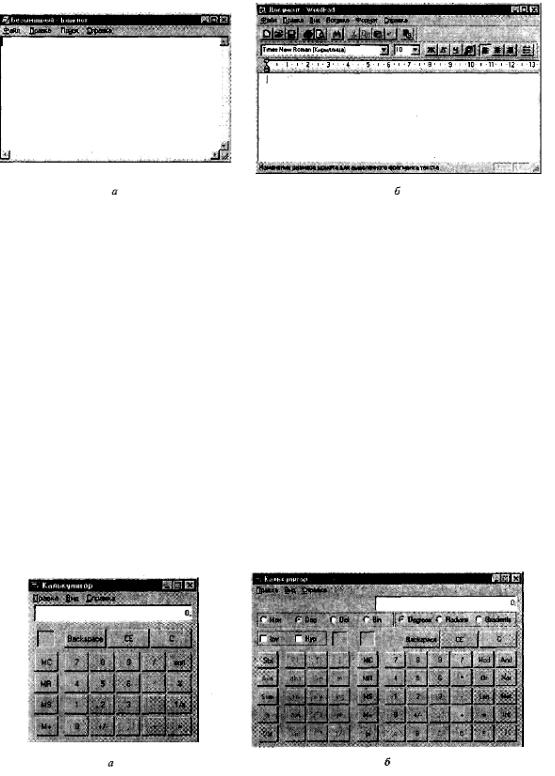
Рис. 12.24. Интерфейс текстовых редакторов: а – Блокнот; б – WordPad
Текстовый редактор WordPad – преемник текстового редактора Write из Windows 3.1. WordPad (рис. 12.24,б) предоставляет пользователю достаточно широкие по сравнению с программой Блокнот возможности по редактированию текстового документа. По умолчанию текстовым файлам присваивается тип DOC, как документам Word 6.0. Кроме того, WordPad может работать с документами и сохранять их в других форматах: RTF, текстовом, текстовом в формате MS DOS, текстовом Unicode. Он может работать с файлами типа WRI, созданными в редакторе Write среды Windows 3.1.
Текстовый редактор WordPad может выступать как в роли приложения-источника, так и в роли приложения-приемника при разработке составных документов, и поддерживает технологию внедрения и связывания объектов OLE.
Калькулятор
Программа Калькулятор предназначена для выполнения в стандартном режиме (рис. 12.25,а) простейших арифметических расчетов и в инженерном режиме (рис. 12.25,б) более сложных статистических расчетов. Эта программа предоставляет возможность использовать основные и обратные алгебраические и тригонометрические функции, гиперболические функции; проводить вычисления с числами, представленными в двоичной, восьмеричной, десятичной, шестнадцатеричной системах счисления; выполнять логические операции.
Рис. 12.25. Интерфейс программы Калькулятор в двух режимах: а – стандартном; б – инженерном
Калькулятор имеет один регистр памяти. О том, что в памяти калькулятора находится число, свидетельствует индикатор с буквой "М" в левом верхнем углу.
Программа Калькулятор выступает только в роли приложения-источника при разработке составных документов и поддерживает обмен данными между приложениями с помощью буфера обмена.
Программа работы с изображениями Imaging
Программа Imaging (Просмотр изображений), представленная на рис. 12.26, предназначена для
410
