
Учебник Макаровой
.pdf<Ctrl><C> или <Ctrl><Break>.
КЛЮЧЕВЫЕ ПОНЯТИЯ
Алгоритм загрузки операционной системы Базовая система ввода-вывода BIOS
Базовый модуль дисковой операционной системы
MSDOS.SYS
Доступ Драйвер:
загружаемый
стандартный Драйвер устройства Загрузчик (BOOT RECORD)
Загрузка операционной системы Запись в каталоге Иерархическая структура каталога Имя файла Каталог
Каталог текущий (активный)
Каталог пассивный Каталог пустой Команда Команда резидентная
Команда транзитная Командная строка
Командный процессор COMMAND.COM
Командный файл
Командный файл AUTOEXEC.BAT
Команды для работы с дисками Команды для работы с каталогами
Команды для работы с файлами Модуль
Модуль расширения IO.SYS
Модульная структура операционной системы Операционная система Повторная загрузка операционной системы Подкаталог Полное имя файла Прерывания:
аппаратные
логические
программные Приглашение операционной системы Путь Системный диск
Специальные атрибуты файла Спецификация файла:
сокращенная форма полная форма
Таблица размещения файлов (FAT-таблица)
Тип файла Утилита Файл
Файл конфигурации CONFIG.SYS
Файловая система Файловая структура диска Формат команды Шаблон имени файла
ВОПРОСЫ ДЛЯ САМОПРОВЕРКИ
1.Роль и назначение операционной системы.
2.Что такое файл и каковы его характеристики?
3.Как образуется имя файла и полное имя файла?
4.Способы обращения к группе файлов. Когда используется спецификация файла?
5.Что такое каталог и каково его назначение в файловой системе?
6.Роль файловой системы.
7.Что входит в понятие файловой структуры диска?
311
8.Что такое главный каталог, родительский каталог, подкаталог? Примеры.
9.Для чего вводится понятие пути и о чем сообщает приглашение операционной системы?
10.Как операционная система различает, откуда ей вести поиск файла, от главного каталога или от текущего, и что означает запись C:\T1\T2\K1\AST.TXT?
11.Из каких основных модулей состоит операционная система MS DOS?
12.Как располагается операционная система MS DOS на диске?
13.Как располагается операционная система MS DOS в оперативной памяти?
14.Как осуществить повторную загрузку операционной системы в оперативную память?
15.Расскажите об алгоритме загрузки операционной системы MS DOS в оперативную память.
16.В чем состоят функции постоянного модуля BIOS?
17.В чем состоят функции модуля расширения IO.SYS ?
18. В чем состоят функции базового модуля дисковой операционной системы
MSDOS.SYS?
19.В чем состоят функции командного процессора COMMAND.COM?
20.В чем состоят функции загрузчика?
21.Что такое формат команды и как его записывать?
22.Какие вы знаете типы команд по способу реализации и в чем их различие?
23.Что значит классификация команд по функциям и какие группы команд вы знаете?
24.Зачем нужна команда DIR и каково назначение параметров /Р, /W? Примеры.
25.Напишите команду просмотра пассивного каталога.
26.Какое условие необходимо соблюдать при удалении каталога?
27.Можно ли создать каталог 2-го уровня, если вы находитесь в каталоге 3-го уровня?
28.Приведите пример команды перехода из текущего каталога в каталог нижнего уровня.
29.Напишите команду перехода в родительский каталог, в главный каталог.
30.Что определяет в команде TYPE вывод текстового файла на принтер?
31.Запишите команду TYPE для файла А.ТХТ, который находится:
вподчиненном каталоге;
вкаталоге 2-го уровня другой ветви иерархической структуры каталога.
32.Как удалить один файл, все файлы?
33.Как скопировать файл из текущего каталога в каталог другой ветви? Что изменится в команде, если копирование осуществляется одновременно с переименованием этого файла?
34.Напишите команду для объединения двух файлов.
35.Как заменить файл символами, вводимыми с клавиатуры?
36.Как напечатать содержимое файла командой COPY?
37.Возможности команды COPY.
38.Для чего нужна команда FORMAT и как ею пользоваться?
39.Как создать резервную копию диска и проверить правильность этой процедуры?
40.Какие вы знаете команды операционной системы помимо основных?
41.В каком случае при загрузке операционной системы появляется приглашение о переустановке даты и времени?
42.Что такое командный файл и каковы правила его создания?
43.Расскажите о правилах создания и использования файла настройки AUTOEXEC.BAT. Приведите пример.
44.Расскажите о правилах создания и использования файла настройки CONFIG.SYS. Приведите пример.
ЛИТЕРАТУРА
1.Богумирский Б.С. Руководство пользователя персонального компьютера. В 2-х т. - Спб.:
Ассоциация OILCO, 1992.
2.Богумирский Б.С. MS-DOS 6.2. Новые возможности для пользователя. - Спб.: Питер, 1994.
3.Брябрин В.М. Программное обеспечение персональных ЭВМ. - М.: Наука, 1988.
4.Дейтел Г. Введение в операционные системы: В 2-х т.: Пер. с англ. - М.: Мир, 1987.
5.Джордейн Р. Справочник программиста персональных компьютеров типа IBM PC, XT и AT. - М.: Финансы и статистика, 1991.
312
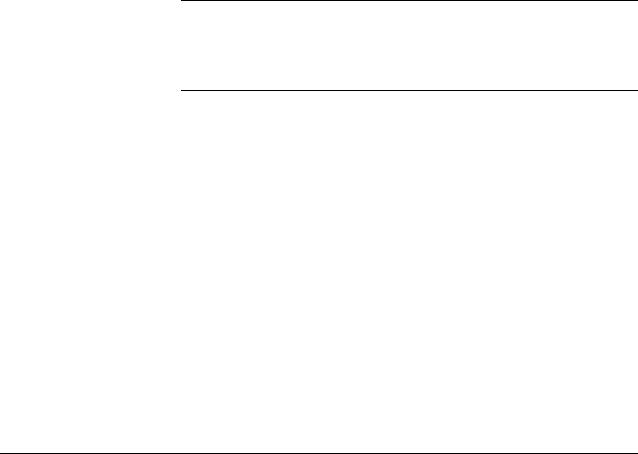
6.Макарова Н.В., Гуревич В.И. Работаем на персональном компьютере единой системы. - Л.: Машиностроение, Ленингр. отд-ние, 1989.
7.Фигурнов В.Э. IBM PC для пользователя. - М.: Финансы и статистика, 1990.
8.Фодор Ж., Бонифас Д., Танги Ж. Операционные системы для IBM PC / Пер. с франц. - М., 1989.
9.Чижов А.А. Системные программные средства ПЭВМ: Справочник. - М.: Финансы и статистика, СП Параграф, 1990.
Глава 10. NORTON COMMANDER – ИНСТРУМЕНТАРИЙ РАБОТЫ В СРЕДЕ MS DOS
10.1.ОБЩИЕ СВЕДЕНИЯ
10.2.РАБОТА С ПАНЕЛЯМИ ИНФОРМАЦИОННОГО ОКНА
10.3.УПРАВЛЕНИЕ ПАКЕТОМ ПРИ ПОМОЩИ ФУНКЦИОНАЛЬНЫХ КЛАВИШ И НИСПАДАЮЩЕГО МЕНЮ
10.4.ВСПОМОГАТЕЛЬНЫЙ ИНСТРУМЕНТАРИЙ ПАКЕТА
Какие бы работы вы ни выполняли на компьютере, вам часто приходится сталкиваться с необходимостью сохранять данные или программы в файлах на дисках, создавать или удалять каталоги файлов, форматировать диски, копировать отдельные файлы или целиком каталоги, их просматривать или корректировать и выполнять многие другие вспомогательные операции. Почти все эти операции можно выполнить с помощью рассмотренных в гл.9 команд операционной системы MS DOS. Однако ввод команд связан с некоторыми трудностями: необходимо их помнить, не допускать ошибок при вводе, затрачивать время на ввод или исправление. Кроме того, не все команды предоставляют пользователю возможность наглядного просмотра результатов своего выполнения. Поэтому широкое распространение получили различные пакеты программ, существенно упрощающие выполнение подобных операций на ПК. Одним из наиболее известных таких пакетов программ является пакет
Norton Commander корпорации Symantec.
Цель главы – объяснить назначение и показать основные возможности русифицированной версии пакета программ Norton Commander, научить технологическим приемам работы с ним и
познакомить вас со значительно более удобной средой взаимодействия с компьютером.
ПОСЛЕ ИЗУЧЕНИЯ ГЛАВЫ ВЫ ДОЛЖНЫ ЗНАТЬ:
ØНазначение и основные компоненты пакета Norton Commander
ØУправление с помощью функциональных клавиш и ниспадающего меню
ØПросмотр оглавления каталога в различных режимах
ØПросмотр, корректировку и вывод на принтер текстовых файлов
ØОсновные возможности и команды встроенного в пакет текстового редактора
ØФорматирование и копирование дисков в среде Norton Commander
ØКопирование, перемещение, удаление файлов и каталогов
ØПоиск файлов и каталогов на дисках
ØОсновные приемы работы с архивными файлами
ØПолучение информации о компьютере и оперативной памяти
ØПонятие журнала команд и работу с ним
ØУпрощение загрузки программ с помощью меню пользователя и файла расширений
10.1.ОБЩИЕ СВЕДЕНИЯ
§Назначение и основные возможности пакета
§Состав пакета и его запуск
§Основные принципы взаимодействия пользователя с пакетом
НАЗНАЧЕНИЕ И ОСНОВНЫЕ ВОЗМОЖНОСТИ ПАКЕТА
313

Пакет программ Norton Commander относится к классу программ-оболочек.
Программа-оболочка – это программа, один из модулей которой, называемый резидентным, постоянно находится в оперативной памяти компьютера и для выполнении каких-либо
заданных пользователем функций загружает с диска в свободные области памяти необходимые исполнительные модули.
При запуске пользовательской программы исполнительные модули Norton Commander автоматически удаляются из памяти, освобождая максимальную ее часть для прикладной программы. Резидентный же модуль, оставаясь в памяти, занимает незначительную ее часть – менее 10 Кбайт.
Применение операционной оболочки Norton Commander значительно упрощает управление компьютером, так как процесс ввода команд и их параметров заменяется выбором из предлагаемого списка возможных значений (меню). Выбор, как правило, осуществляется с помощью клавиш редактирования со стрелками и завершается нажатием клавиши <Enter>.
Кроме того, при правильной работе с Norton Commander практически не требуется указывать пути к файлам и каталогам, что при непосредственной работе в DOS часто сопровождается ошибками.
Пакет программ Norton Commander позволяет получать в наглядном виде информацию о компьютере, оперативной памяти и ее загрузке, осуществлять поиск файлов и каталогов, редактировать текстовые файлы, работать с архивными файлами и т.д.
Перечень процедур управления компьютером с помощью пакета Norton Commander весьма широк. Основными из них являются:
§выбор диска, каталога и файла;
§создание нового каталога и текстового файла;
§просмотр и корректировка текстовых файлов;
§копирование, перемещение, удаление файлов и каталогов;
§поиск файлов и каталогов на дисках;
§работа с архивными файлами;
§получение информации о компьютере и оперативной памяти;
§сравнение каталогов дисков;
§просмотр и корректировка атрибутов файлов;
§автоматизация загрузки обрабатывающих программ с помощью меню пользователя и файла расширений;
§настройка параметров пакета и их сохранение.
Впоследнее время широкое распространение получили русифицированные версии 4.0 и 5.0 пакета программ Norton Commander. В русифицированных версиях все сообщения пакета (тексты пунктов меню, диалоговых окон и помощи) выводятся на русском языке.
Версия 5.0 включает такие новые возможности, как обслуживание дисков (форматирование и копирование дисков), работа в компьютерных сетях, расширенный поиск файлов, просмотр содержимого архивированных файлов, разделение больших файлов на фрагменты и их последующее слияние, групповой режим изменения атрибутов файлов, утилита уборки диска, более 20 режимов гашения (заставок) экрана и многое другое.
СОСТАВ ПАКЕТА И ЕГО ЗАПУСК
Программные файлы и файлы данных, входящие в состав пакета Norton Commander, как правило, размещаются на системном диске в каталоге Norton Commander. К числу основных файлов этого пакета следует отнести:
§nc.cfg – конфигурационный файл;
§nс.ехе – программа-загрузчик;
§nc.hlp – файл справки (помощи);
§ncedit.exe – редактор текстов;
§ncmain.exe – программа файлового менеджера;
314
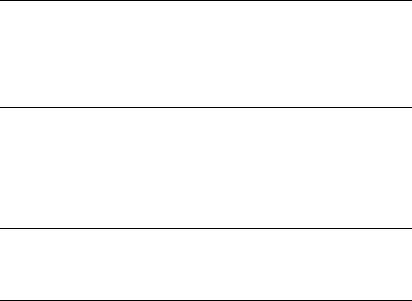
§nczip.exe – компрессор (утилита сжатия файлов);
§packer.exe – программа-интерпретатор компрессора;
§ncff.exe – утилита поиска файлов;
§ncclean.exe – утилита чистки диска;
§ncdd.exe – утилита копирования дискет;
§nclabel.exe – утилита изменения метки тома;
§ncnet.exe – утилита работы в локальной сети;
§ncsf.exe – утилита форматирования дискет;
§ncsi.exe – утилита просмотра системной информации.
Всостав пакета Norton Commander входят также специальные программы для просмотра текстовых файлов, табличных файлов, файлов баз данных, файлов рисунков и других, подготовленных
различными программными средствами, которые здесь не рассматриваются.
Для того чтобы начать работу с пакетом, необходимо ввести в командную строку команду для запуска программы-загрузчика:
>NC
Обычно запуск пакета обеспечивается файлом автозапуска операционной системы AUTOEXEC.BAT при ее загрузке, в который включают аналогичную команду.
ОСНОВНЫЕ ПРИНЦИПЫ ВЗАИМОДЕЙСТВИЯ ПОЛЬЗОВАТЕЛЯ С ПАКЕТОМ
Взаимодействие пользователя с DOS в среде пакета Norton Commander осуществляется в диалоговом режиме. Информация выводится на экран дисплея в так называемые окна.
Окно – это ограниченная прямоугольной рамкой и выделенная отличительным цветом часть экрана, которая позволяет либо
просматривать выведенную в нее информацию одновременно с информацией в другой части экрана, либо осуществлять выбор из предложенных альтернативных пунктов, либо вводить или изменять информацию в отдельных ее зонах.
Пакет программ Norton Commander выводит информацию в окна двух типов: информационные и диалоговые.
Большая часть окон является окнами диалогового типа и предназначена для выбора тех или иных действий или режимов работы. Окна, в которых предлагается сделать выбор из нескольких возможных вариантов действий, называются меню.
Информационное окно – это окно, которое, как правило,
занимает всю площадь экрана и предназначено главным образом для получения информации о различных компонентах вычислительной системы.
Информационное окно может делиться вертикалью пополам на две панели (рис. 10.1). Панели могут иметь различный вид и содержать разнообразную информацию о файлах, каталогах и дисках.
Внеразделенное информационное окно возможен вывод:
§дерева каталогов диска;
§краткой информации о компьютере;
§плана загрузки оперативной памяти;
§параметров конфигурации (настройки) пакета.
На рис. 10.1 изображено информационное окно, разделенное на две панели. На левую панель выведена информация о диске и каталоге правой панели. На правую панель выведен перечень файлов каталога C:\MSWORKS.
315
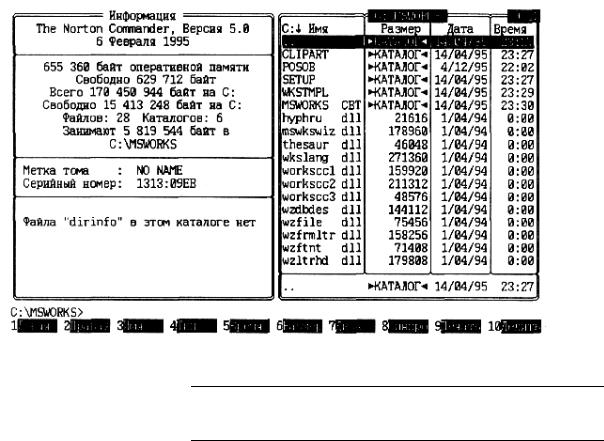
Рис. 10.1. Вид основного экрана пакета программ Norton Commander
Диалоговые окна – это окна, которые предназначены для
управления пакетом программ и ввода в них различной управляющей информации.
Диалоговые окна могут иметь разнообразные размеры и размещаться в различных областях экрана, накладываясь на другие окна.
Кчислу наиболее важных диалоговых окон относятся:
§окно выбора текущего диска для панели;
§окно шаблона выделения группы файлов;
§окно ниспадающего меню;
§окно помощи по работе с пакетом;
§окно редактора текстовых файлов;
§окно быстрого поиска файлов;
§окно атрибутов файлов;
§окно копирования файлов и каталогов;
§окно перемещения (переименования) файлов и каталогов;
§окно удаления файлов и каталогов.
Диалоговое окно содержит определенные управляющие зоны:
§поля;
§флажки;
§кнопки управления.
Поле – прямоугольная область экрана, предназначенная для ввода или корректировки в нем информации, например имени файла с указанием пути к нему.
Флажок - зона окна, в которую заносится специальный символ, как правило, при нажатии клавиши <Пробел>. С помощью флажков производится настройка режимов выполнения команд (пункта меню).
Кнопка управления – это расположенное в нижней строке диалогового окна краткое название операции, имеющее отличительный цвет фона и тень. Запуск операции осуществляется выделением соответствующей кнопки диалогового окна и нажатием клавиши <Enter>. При использовании мыши нужно установить ее указатель на управляющую кнопку операции и щелкнуть левой клавишей.
Всреде операционной оболочки Norton Commander можно управлять компьютером при помощи:
§функциональных клавиш <F1> - <F10>;
§"горячих" клавиш;
§ниспадающего меню;
316
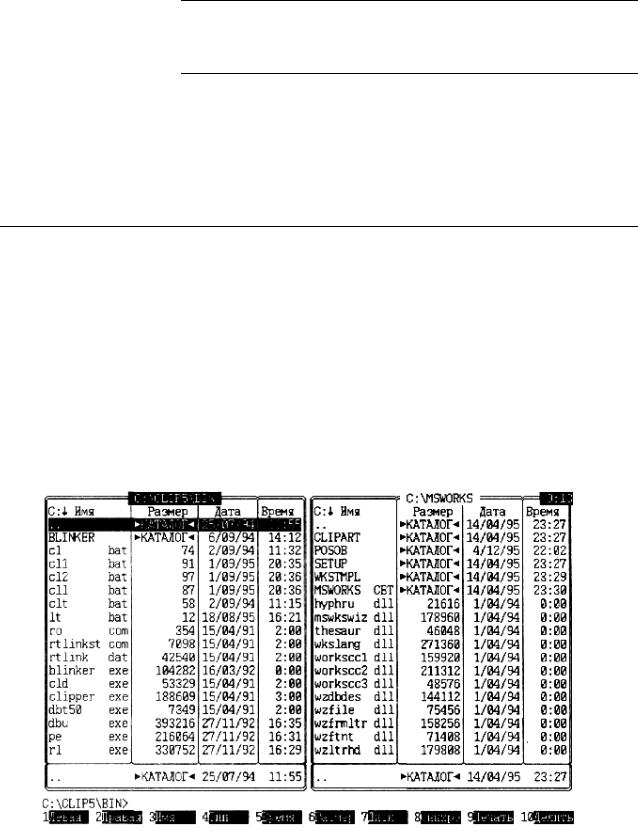
§диалоговых окон;
§непосредственного ввода команд в командную строку;
§ручного манипулятора "мышь".
Горячими называют такие клавиши, при нажатии которых
независимо от текущего состояния программы немедленно выполняется строго определенная, закрепленная за этими клавишами процедура обработки информации.
Например, при нажатии комбинации клавиш <Alt> и <F1> на левую панель экрана вызывается окно выбора диска для этой панели, а при нажатии клавиш <Ctrl> и <F7> – диалоговое окно поиска файлов.
10.2.РАБОТА С ПАНЕЛЯМИ ИНФОРМАЦИОННОГО ОКНА
§Структура информационного окна
§Выбор диска для панели
§Основные виды панелей, их структура и назначение
СТРУКТУРА ИНФОРМАЦИОННОГО ОКНА
После запуска Norton Commander на экран выводится информационное окно с двумя панелями, ограниченными прямоугольными рамками из двойных линий (рис. 10.2).
Винформационное окно могут выводиться панели следующих типов:
§панель оглавления каталога, при этом в разрыве верхней линии рамки выводятся имя каталога и путь к нему (например, C:\MSWORKS);
§панель дерева каталогов (заголовок Дерево каталогов);
§панель со сводной информацией о диске и каталоге противоположной панели (заголовок Информация);
§панель быстрого просмотра файлов и каталогов с заголовками Текст или Просмотр;
§панель поиска файлов со списком файлов, найденных командой ПОИСК Файлов;
§панель с паспортом выделенного каталога (заголовок Паспорт каталога).
Рис. 10.2. Вид основного окна с панелями, содержащими оглавления каталогов
317

В нижней части экрана располагаются приглашение DOS и строка помощи с назначением функциональных управляющих клавиш <F1> - <F10>. Эти же управляющие клавиши могут употребляться совместно с другими клавишами, например <Ctrl>, <Alt> и <Shift>, и тогда их назначение автоматически переопределяется, а строка помощи изменяется.
ВЫБОР ДИСКА ДЛЯ ПАНЕЛИ
Для вывода на панель информации того или иного диска необходимо ввести команду с помощью комбинаций клавиш:
<Alt> и <F1> – для выбора диска, отображаемого в левой панели, <Alt> и <F2> – для выбора диска, отображаемого в правой панели.
При этом на соответствующую панель выводится вспомогательное окно с перечнем имен доступных дисков.
Смена диска на нужный производится клавишами управления курсором либо вводом имени диска и последующим нажатием клавиши <Enter>. Независимо от вида панели процедура отработки данной команды переведет панель в режим отображения текущего каталога заданного диска.
При указании имени дисковода, в котором не оказалось дискеты, после небольшой паузы на экране появится окно (рис. 10.3) с сообщением об ошибке и предложением либо повторить операцию после установки диска, либо изменить неверно введенное имя.
ОСНОВНЫЕ ВИДЫ ПАНЕЛЕЙ, ИХ СТРУКТУРА И НАЗНАЧЕНИЕ
Панель с содержимым каталога
На панель с содержимым каталога (см. рис. 10.2) выводится перечень имен файлов и вложенных каталогов. Имена каталогов выводятся в верхнюю часть панели заглавными буквами, а имена файлов – строчными вслед за именами каталогов. Если текущий каталог не корневой, то в первой строке этой панели вы увидите две точки .. – ссылку на родительский каталог.
Рис. 10.3. Вид вспомогательного окна с сообщением об ошибке
Для вывода информации о файлах существуют две формы: полная и краткая.
При полной форме вывода (см. рис. 10.2) справа от имени выводятся размер файла в байтах, дата и время создания или последней модификации файла и каталога. Справа от имени каталога изображается слово КАТАЛОГ.
При краткой форме вывода выводятся только имена файлов и каталогов, при этом на панели помещается значительно больше имен файлов и каталогов и каталог становится более обозримым.
Для вывода содержимого каталога можно установить различный порядок файлов в списке. Вывод может быть задан в алфавитном порядке имен, в алфавитном порядке расширений, в порядке убывания даты и времени создания файла, в порядке убывания размеров файлов или без сортировки.
Одна строка каталога всегда выделена цветовой полосой (селектором). Выделенный таким образом
318
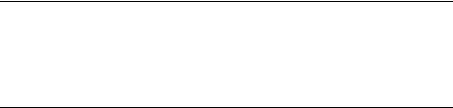
файл или каталог называется текущим (активным), а панель, в каталоге которой он размещен, –
текущей (активной) панелью. Другая панель будет пассивной.
Выделение – это способ указания обрабатывающей программе, какие файлы или каталоги подлежат последующей обработке – просмотру или редактированию содержимого, копированию, удалению, переименованию и т.п. Выделение приводит к изменению
цвета соответствующей строки панели и отличает ее от других невыделенных строк.
Клавишами управления курсором можно перемещать селектор по экрану, выделяя другой файл или каталог. Для быстрого перемещения селектора по каталогу можно использовать клавиши:
<Ноmе> – перемещение в начало каталога; <End> – перемещение в конец каталога;
<PgDn> – перемещение в начало следующей страницы каталога; <PgUp> – перемещение в начало предыдущей страницы каталога.
Для того чтобы войти в какой-либо подкаталог текущего каталога, установите на него селектор и нажмите клавишу <Enter>. Для перехода в каталог вышестоящего уровня (родительский) установите селектор на первую строку панели (с двумя точками) и нажмите <Enter>.
При переходе в другой каталог или на другой диск автоматически изменяется приглашение в командной строке, отображая всегда путь к текущему каталогу.
Для активизации другой панели экрана используется клавиша табуляции <Таb>, при нажатии которой селектор переводится на противоположную панель, и эта панель становится текущей.
Внижнюю часть панели, содержащей оглавление каталога, может выводиться сводная строка, которая содержит информацию о текущем файле или каталоге в полном формате.
Взависимости от настройки пакета сводная строка может быть отключена. Вывод сводной строки удобен при использовании краткой формы вывода оглавления каталога. При выделении одного или
нескольких файлов сводная строка отображает количество и суммарный объем (в байтах) выделенных файлов.
Для того чтобы выполнить какую-либо программу в среде пакета Norton Commander, необходима следующая последовательность действий:
§установить на панели оглавление каталога, содержащего соответствующий программный файл (с расширением EXE, COM или ВАТ);
§установить селектор на строку с именем программного файла;
§нажать клавишу <Enter>.
После запуска программы панели Norton Commander исчезнут и на экран будут выводиться сообщения выполняемой программы. После завершения программы изображение панелей, существовавшее до ее запуска, автоматически восстановится.
Пакет Norton Commander позволяет легко организовать и запуск программ с параметрами, например запуск обрабатывающей программы с указанием в качестве параметра имени обрабатываемого файла. Для этого сначала в командную строку заносится имя программного файла, а затем имя обрабатываемого файла, и только после этого нажимается клавиша <Enter>. Для занесения в командную
строку соответствующих имен следует последовательно устанавливать на соответствующие строки панели селектор и нажимать клавиши <Ctrl><Enter>.
Панель со сводной информацией
Нажав клавиши <Ctrl> и <L>, вы вызовете на экран панель Информация (рис. 10.4) со сводной информацией об оперативной памяти, текущем каталоге и диске противоположной панели. Повторное нажатие этих клавиш вернет предыдущее состояние экрана с оглавлением каталога.
319

Рис. 10.4. Вид панели со сводной информацией
По выведенной на эту панель информации пользователь может определить размер свободной оперативной и дисковой памяти, метку активного диска и прочитать краткий комментарий к активному каталогу, записанный в текстовый файл с именем Dirinfo. Информация из этого файла, если он существует в активном каталоге, выводится в нижнюю часть панели. Файл Dirinfo может быть полезен для напоминания о назначении программ текущего каталога, типовых приемах работы, содержать какую-либо информацию о текущем каталоге, необходимую пользователю.
Для создания файла Dirinfo необходимо:
§используя клавишу <Таb>, перевести селектор в панель Состояние;
§нажать клавишу <F4>;
§ввести текст в появившееся окно редактирования;
§нажать клавишу <F10> для выхода из окна редактирования и сохранения введенного текста.
Панель дерева каталогов
В этой панели отображается дерево каталогов текущего диска (рис. 10.5), наглядно отображающее структуру взаимосвязи каталогов. Дерево каталогов может быть выведено на панель, противоположную активной, при помощи ниспадающего меню.
С помощью дерева каталогов легко выполняются операции перемещения в другой каталог с параллельным просмотром их содержимого и быстрый поиск нужного каталога. Для перемещения по дереву каталогов необходимо клавишей <Таb> сделать панель дерева активной и воспользоваться клавишами управления курсором.
320
