
Учебник Макаровой
.pdf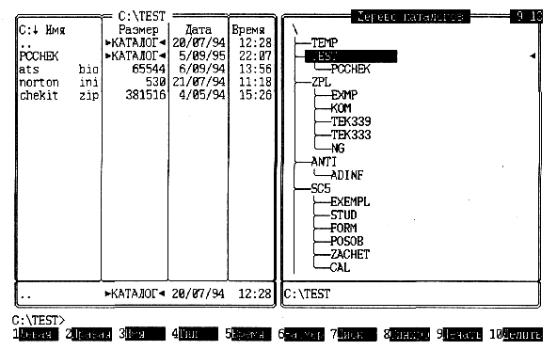
Рис. 10.5. Вид основного окна с панелью, содержащей дерево каталогов
Панель быстрого просмотра
Если вы забыли имя файла, содержащего нужную вам информацию, лучше всего воспользоваться панелью быстрого просмотра.
Нажав клавиши <Ctrl> и <Q>, вы увидите панель быстрого просмотра, которая позволяет просматривать содержимое текстового файла, выделенного в смежной панели каталога, или получать краткую информацию о выделенном загрузочном модуле или каталоге (объем и количество содержащихся в нем файлов и каталогов). Перемещая селектор в смежной панели и переходя из каталога в каталог, вы получаете возможность найти свой файл по его содержанию.
Для того чтобы сделать видимой в окне просмотра часть текста, не уместившуюся в нем, можно воспользоваться клавишами перемещения курсора и клавишами <PgUp>, <PgDn>, <Home>, <End>, предварительно сделав панель просмотра активной.
В этой же панели можно просматривать оглавление архивированных файлов, выделенных на противоположной панели. Повторное нажатие клавиш <Ctrl> и <Q> восстанавливает предыдущее состояние экрана.
Панель поиска файла
Эта панель (рис. 10.6) отображает список файлов, найденных командой ПОИСК Файла из меню
Команды. Этот список остается неизменным до следующего выполнения команды ПОИСК Файла. Файлы в панели Поиск файла можно обрабатывать точно так же, как и в других форматах панелей.
321
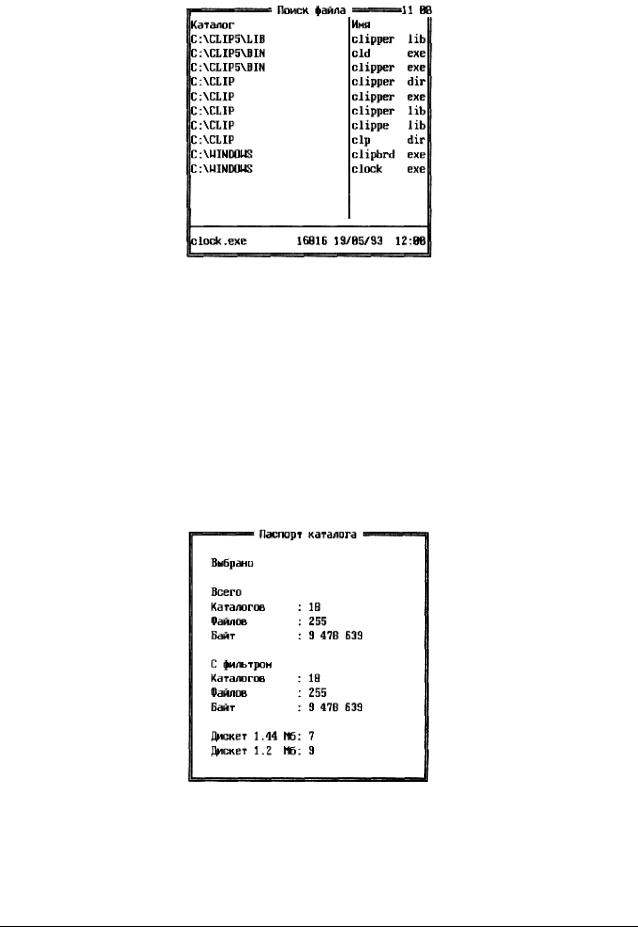
Рис. 10.6. Панель Поиск файла
Панель просмотра паспорта каталога
Панель просмотра паспорта каталога (рис. 10.7) появляется при нажатии клавиш <Ctrl> и <Z> и отображает сведения о выделенном в текущий момент каталоге или файле на противоположной панели.
Отображается следующая информация:
§число выделенных каталогов, включая подкаталоги;
§общее число файлов в каталогах;
§полный размер выделенного файла или общий размер всех файлов в каталогах;
§общее число дискет емкостью 1.44 и 1.2 Мбайт, необходимых для копирования всех выделенных файлов и каталогов.
Если был задан фильтр, то та же информация отображается для файлов, которые соответствуют спецификации фильтра.
Рис. 10.7. Панель Паспорт каталога
10.3. УПРАВЛЕНИЕ ПАКЕТОМ ПРИ ПОМОЩИ ФУНКЦИОНАЛЬНЫХ КЛАВИШ И НИСПАДАЮЩЕГО МЕНЮ
§Назначение функциональных клавиш
§Управление пакетом при помощи ниспадающего меню
322

НАЗНАЧЕНИЕ ФУНКЦИОНАЛЬНЫХ КЛАВИШ
Строка помощи. При работе с панелями в нижней строке экрана отображается строка с назначением основных функциональных клавиш (см. рис. 10.1). Эта строка называется строкой помощи. При нажатии соответствующей функциональной клавиши выполняется предписанная ей команда:
<F1> (Помощь) – вывод на экран справочной информации (помощи); <F2> (Вызов) – вызов на экран меню пользователя;
<F3> (Чтение) – просмотр текстового файла; <F4> (Правка) – редактирование текстового файла;
<F5> (Копия) – копирование одного или нескольких файлов;
<F6> (НовИмя) – переименование или перемещение файла (каталога); <F7> (НовКат) – создание каталога;
<F8> (Удал-е) – уничтожение файлов или каталогов; <F9> (Меню) – вызов управляющего меню;
<F10> (Выход) – выход из программы Norton Commander.
Наряду с командами, отображенными в строке помощи, для выполнения ряда операций (просмотра, редактирования, копирования, переноса, удаления) могут использоваться несколько отличные (альтернативные) варианты команд, вызов которых достигается совместным нажатием клавиши <Shift> и функциональной клавиши. Альтернативные варианты команд здесь не рассматриваются.
<F1> – получение помощи при работе с пакетом Norton Commander. Помощь при работе с пакетом может быть получена в любой момент при нажатии клавиши <F1>. При этом на экран выводится окно помощи, содержащее краткую информацию о возможных действиях пользователя и их смысле. Информация может занимать более чем один экран, и тогда ее можно просматривать, используя клавиши управления курсором. Выводимая информация всегда соответствует текущей ситуации, в которой находится пользователь. Кроме того, пользователь может обратиться к указателю, содержащему перечень основных разделов (тем) помощи, и выбрать тему для последующего просмотра.
<F2> - вызов меню пользователя. Для упрощения загрузки часто используемых программ можно организовать специальное меню, называемое меню пользователя.
Меню пользователя – это выводимое в центре экрана при нажатии клавиши <F2> диалоговое окно, предназначенное для выбора и загрузки из выведенного в нем списка программ требуемой.
Организация меню пользователя и его виды рассматриваются в подразд. 10.4.
<F3> – просмотр содержимого файлов. Для просмотра содержимого файла необходимо найти имя этого файла в оглавлении текущего каталога и нажать клавишу <F3>. Данная команда обеспечивает отображение содержимого файла на все поле экрана. Пакет Norton Commander содержит специализированные средства просмотра файлов, выполненных в формате распространенных программных продуктов, таких, как системы управления базами данных, табличные и текстовые процессоры, а также файлов, содержащих графическую информацию. Файлы программ, содержащие машинные коды команд, просмотру не подлежат.
Управление просмотром содержимого файла производится с помощью клавиш управления курсором, а также клавиш <PgUp>, <PgDn>, <Home> и <End>. При просмотре файлов баз данных дополнительно задействованы клавиши <Серый +> и <Серый -> на цифровой панели.
<F4> – редактирование текстового файла. При нажатии клавиши <F4> вызывается программа- редактор с одновременной загрузкой выделенного в панели текстового файла. Тип программы – редактора текстов определяется сделанными ранее настройками пакета.
Пользователю предоставлена возможность выбора программы привычного редактора или встроенного редактора Norton Commander, включаемого по умолчанию. Для этого используется пункт
Редактор в меню Настройка.
Новый текстовый файл создается при нажатии клавиш <Shift> и <F4> с последующим вводом имени создаваемого файла в появляющееся на экране вспомогательное окно:
323
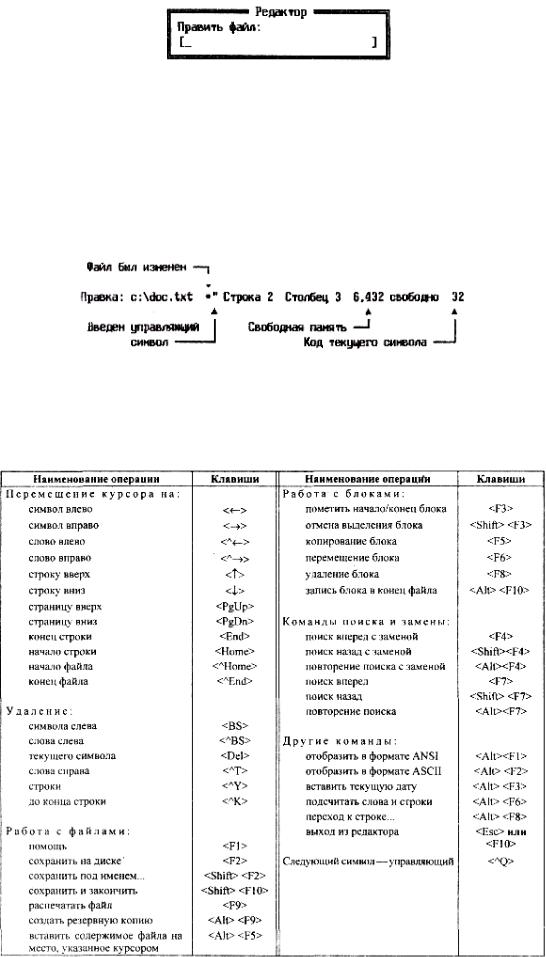
Команды редактора текстов Norton Commander позволяют выполнять разнообразные операции с текстовым файлом:
§вставку и удаление символов, строк и блоков строк;
§копирование и перемещение блоков строк;
§поиск и замену строк;
§сохранение текста в файле и вывод его на принтер.
При загрузке редактора вверху экрана изображается строка состояния, в которую выводятся имя редактируемого файла, информация о наличии несохраненных изменений файла, информация о текущем положении курсора, объеме свободной памяти и др. в соответствии с рис. 10.8.
Рис. 10.8. Структура строки состояния встроенного редактора Norton Commander
В табл. 10.1 приведен список управляющих клавиш редактора.
Таблица 10.1. Управляющие клавиши текстового редактора Norton Commander
324
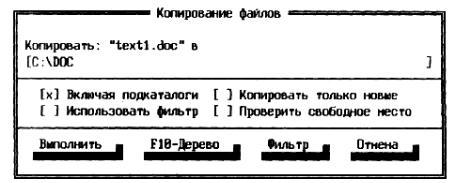
Примечание. Символ ^ перед названием клавиши означает нажатие этой клавиши одновременно с <Ctrl>. Например, запись <^О> означает одновременное нажатие клавиш <Ctrl> и <О>. Клавиша <Backspace> для краткости обозначена как
<BS>.
<F5>, <F6>, <F8> – копирование, перемещение, переименование и удаление файлов и каталогов.
Операции копирования, перемещения, переименования и удаления могут выполняться как над одним файлом или каталогом, так и над их группой. Для того чтобы произвести над файлами или каталогами соответствующую операцию, необходимо выполнить следующие условия:
§файлы или каталоги должны находиться в активной панели;
§строки с именами обрабатываемых файлов (каталогов) должны быть выделены. Выделенным может быть либо один файл (каталог), либо группа файлов (каталогов).
Если требуется произвести операцию над одним файлом (каталогом), то достаточно только установить на строку с именем этого файла (каталога) селектор панели. Если необходимо выделить группу, то следует последовательно устанавливать селектор на строки каталога с соответствующими именами и нажимать каждый раз клавишу <Insert>. При ошибочном выделении какого-либо файла (каталога) возможна отмена выделения повторным нажатием в соответствующей строке клавиши
<Insert>.
Существует и другой, более быстрый способ выделения нужных файлов (каталогов) при помощи клавиши <Серый +>, расположенной в зоне малой цифровой клавиатуры. Нажатием клавиши <Серый +> вызывается окно диалога. В нем требуется указать шаблон, идентифицирующий группу для выделения ее компонентов. В шаблоне можно использовать символы-заменители (* и ?). Например, шаблон *.txt идентифицирует группу, состоящую из всех файлов, имена которых содержат расширение
.txt. Дня отмены выделения группы служит клавиша <Серый ->. Клавиша <Серая *> позволяет инвертировать текущее выделение, т.е. отмечать невыделенные имена и снимать выделение остальных.
Для копирования или переноса файлов и каталогов рекомендуется выполнить следующую последовательность действий:
§установить в одной панели (исходной) каталог, откуда предстоит копировать (перемещать);
§установить в другой панели каталог, куда необходимо копировать (перемещать);
§выделить в исходной панели файлы или каталоги, подлежащие копированию (перемещению);
§сохраняя исходную панель как активную, нажать клавиши:
<F5> – для копирования, <F6> – для перемещения.
При копировании появляется вспомогательное диалоговое окно, примерный вид которого показан на рис. 10.9. Если копируется один файл, то в верхней части окна будут отображены имя копируемого файла и путь к каталогу, в который должно произойти копирование.
Рис. 10.9. Вид диалогового окна копирования
Если копируется группа файлов, то указывается только количество копируемых файлов.
Если вы хотите скопировать каталог со всеми входящими в него файлами и подкаталогами, то необходимо установить флажок Включая подкаталоги и, выбрав кнопку <Выполнить>, нажать клавишу
<Enter>.
325
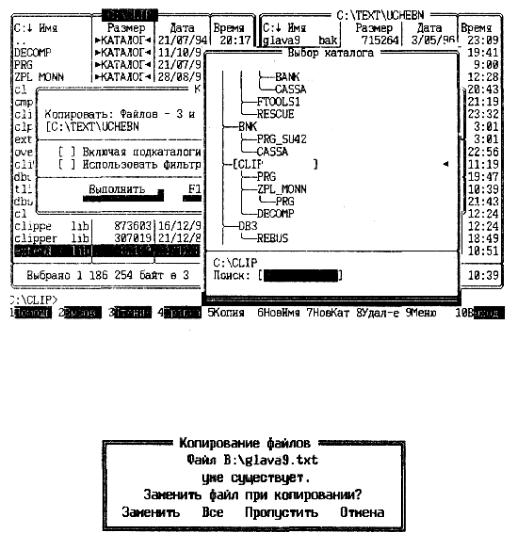
Если перед началом копирования оглавление выходного каталога не выведено на панель, то можно либо ввести путь к этому каталогу в диалоговом окне, либо выбрать командную кнопку <F10 - Дерево> и нажать <Enter>. На экране появится окно с деревом каталогов (рис. 10.10), перемещаясь по которому можно выбрать нужный каталог и также нажать <Enter>.
Рис. 10.10. Вид панелей при копировании файлов с выбором каталога по дереву
Если при копировании файлов в заданный каталог обнаруживается, что такие файлы в нем уже есть, на экран выводится окрашенное красным цветом диалоговое окно, представленное на рис. 10.11.
Рис. 10.11. Вид диалогового окна копирования при возникновении ситуации замены
Пользователь может, устанавливая курсор на одно из четырех слов, осуществить замену файлов по одному, скопировать все файлы без подтверждения, пропустить копирование определенных файлов или отменить дальнейшее копирование.
Операция перемещения файлов и каталогов осуществляется аналогично операции копирования при нажатии клавиши <F6> и поэтому не требует каких-либо пояснений. После перемещения файлы автоматически удаляются из исходного каталога. Нажатие клавиши <F6> позволяет выполнить и другую операцию – переименование одного или группы выделенных файлов или каталогов. Наиболее просто это сделать, если вместо оглавления каталога на неактивную панель вывести сводную информацию об активном каталоге, нажав комбинацию клавиш <Ctrl> и <L>, или совсем отключить эту панель комбинацией <Ctrl> и <F1>/<F2>. Примерный вид диалогового окна, появляющегося при нажатии клавиши <F6>, показан на рис. 10.12.
326

Рис. 10.12. Вид диалогового окна при переименовании файлов и каталогов
Для переименования пользователю необходимо во вторую строку диалогового окна ввести новое имя и нажать клавишу <Enter>. Если переименовывается группа файлов (каталогов), то при занесении нового имени можно использовать символы-заменители * и ?.
Например, если требуется заменить имена всех файлов, имеющих расширение BAS на те же имена, но с расширением ВАК, следует ввести: *.ВАК.
Удаление файлов (каталогов) производится при нажатии клавиши <F8>. Эта команда может быть применена как для удаления одиночного файла (каталога), так и удаления группы файлов (каталогов).
Предварительно файлы (каталоги), подлежащие удалению, должны быть выделены. Удаление каталога можно производить также нажатием клавиши <F8>, выделив его в панели дерева каталогов.
Пакет Norton Commander позволяет удалять разветвленную систему подкаталогов со всем их содержимым. Для удаления непустых каталогов нужно, чтобы в диалоговом окне «Удаление» был установлен флажок Включая подкаталоги (рис. 10.13). Однако неосторожное использование этого средства опасно, так как может привести к потери информации.
После завершения операции над группой файлов их выделение автоматически отменяется. Используя ниспадающее меню, можно восстановить выделение, если файлы не были изъяты из каталога этой операцией. Например, после копирования группы файлов можно восстановить выделение и скопировать ту же группу в другой каталог или на другой диск.
Рис. 10.13. Вид диалогового окна при удалении каталога
<F7> – создание каталога. Для создания нового каталога необходимо вывести на одну из панелей оглавление того каталога, в котором он должен быть создан, сделать эту панель активной и нажать клавишу <F7>. В появившееся на экране окно следует занести имя каталога и нажать клавишу <Enter>. Имя каталога должно удовлетворять требованиям файловой системы MS DOS.
Данная команда позволяет создавать каталоги не только при работе в панели каталога, но и при работе в панели дерева каталогов. Созданный каталог окажется подкаталогом текущего.
<F9> – вызов управляющего меню. Вызов ниспадающего меню, работа с которым рассматривается ниже, осуществляется при нажатии клавиши <F9>. Отмена вызова производится клавишей <Esс>.
<F10> – выход из программы Norton Commander. В тех редких случаях, когда необходимо покинуть программу Norton Commander и освободить от нее оперативную память, следует нажать
327
клавишу <F10> и подтвердить свое намерение. Иногда это необходимо сделать после корректировки специальных файлов пакета Norton Commander для того, чтобы при повторной загрузке Norton Commander применить новую его настройку.
Кроме рассмотренных выше вариантов применения функциональные клавиши <F1> – <F10> могут использоваться по другому назначению при одновременном нажатии совместно с клавишами <Ctrl> или <Alt>. Пояснения по использованию этих комбинаций приведены ниже.
УПРАВЛЕНИЕ ПАКЕТОМ ПРИ ПОМОЩИ НИСПАДАЮЩЕГО МЕНЮ
Порядок работы с ниспадающим меню
Весьма удобные возможности управления компьютером предоставляет ниспадающее меню пакета, активизируемое нажатием клавиши <F9>. Ниспадающее меню выводится в первую строку экрана и содержит пять главных пунктов (режимов управления): Левая, Файл, Диск, Команды, Правая. Один из пунктов меню всегда является выделенным.
Таблица 10.2. Назначение пунктов подменю управления панелями
|
Наименование |
Клавиши |
Назначение пункта |
|
пункта |
|
|
|
Краткий формат |
|
Вывод на панель оглавления каталога в краткой форме |
|
Полный формат |
|
Вывод на панель оглавления каталога в полной форме |
|
Состояние |
|
Вывод на панель сводной информации о противоположном |
|
|
|
каталоге и оперативной памяти |
|
Дерево каталогов |
|
Вывод на панель дерева каталогов противоположной |
|
|
|
панели |
|
Просмотр |
|
Быстрый просмотр файлов |
|
Архив |
|
Вывод оглавления архивированного файла |
|
Панель поиска |
|
Вывод списка файлов |
|
Паспорт каталога |
<CtrI> <Z> |
Вывод кратких сведений о выделенном каталоге |
|
Связь |
|
Установка режима межкомпьютерного обмена |
|
Вкл/Выкл |
<Ctrl><F1> |
Отключение панели |
|
Имя |
<Ctrl> <F3> |
Вывод оглавления в алфавитном порядке имен файлов |
|
Тип (расширение) |
<Ctrl> <F4> |
Вывод оглавления в алфавитном порядке расширений имен |
|
|
|
файлов |
|
Время |
<Ctrl> <F5> |
Вывод оглавления в порядке убывания дат и времени |
|
|
|
образования (модификации) файлов |
|
Размер |
<Ctrl> <F6> |
Вывод оглавления в порядке убывания размеров файлов |
|
Без сортировки |
<Ctrl> <F7> |
Вывод оглавления в порядке размещения файлов на диске |
|
Обновить панель |
|
Повторный вывод оглавления |
|
Фильтр |
|
Вывод части оглавления с отбором по заданным условиям |
|
Сменить диск... |
<Alt><F1> |
Переход на другой диск |
Выбор требуемого режима осуществляется клавишами горизонтального перемещения курсора. При последующем нажатии клавиши <Enter> раскрывается (ниспадает) окно с вертикальным подменю, содержащим перечень пунктов. Для выбора необходимого пункта можно использовать клавиши вертикального перемещения курсора или клавишу с выделенной в каждом названии пункта буквой, обычно первой. В первом случае после выбора пункта следует нажать клавишу <Enter>, во втором случае это не требуется. Выбранный ранее пункт помечается специальным значком.
Для выполнения отдельных пунктов подменю существует еще и более простой способ с помощью горячих клавиш. Комбинации этих клавиш указаны непосредственно в подменю.
Для отказа от использования меню служит клавиша <Esc>.
Режимы Левая (Правая)
328

Данные режимы предназначены для управления просмотром списков каталогов и файлов, выводимых на левую или правую панели экрана. При выборе этих режимов открываются одинаковые по содержанию подменю. Команды этих подменю позволяют управлять форматом и полнотой отображения на соответствующей панели экрана списка имен файлов и каталогов, порядком следования имен в списке, а также выводят дополнительную информацию о каталогах, файлах, оперативной памяти и др.
В табл. 10.2 приведен перечень и назначение пунктов подменю, а также там, где они предусмотрены, комбинации горячих клавиш.
Режим Файл
При выборе режима Файл на экране раскрывается подменю в соответствии с табл. 10.3. Первая и последняя группы пунктов этого подменю, по существу, дублируют действие функциональных клавиш, а третья группа дублирует клавиши выделения файлов. С помощью пункта Установка атрибутов можно просмотреть и изменить атрибуты выделенных файлов или файлов текущего каталога, удовлетворяющих спецификации заданного фильтра.
Таблица 10.3. Пункты подменю управления файлами
Наименование пункта |
Клавиши |
Наименование пункта |
Клавиши |
Справочная информация |
<F1> |
Разрезать/слить файл |
<Ctrl><F10> |
Вызов меню пользователя |
<F2> |
Установка атрибутов |
|
Просмотр файла |
<F3> |
Выделить файлы |
<Серый +> |
Редактирование файла |
<F4> |
Снять выделение |
<Серый - > |
Копирование файла/каталога |
<F5> |
Инвертировать выделение |
<Серый *> |
Переименование/перенос |
<F6> |
Восстановить выделение |
|
Создание каталога |
<F7> |
Выход |
<F10> |
Удаление файла/каталога |
<F8> |
|
|
Пункт меню Разрезать/Слить Файл является удобным средством для переноса информации большого объема с одною компьютера на другой при условии, что оба компьютера оснащены версией пакета Norton Commander не ниже 5.0. Этот пункт позволяет подготовить к копированию на дискеты или восстановлению с дискет большие файлы, т.е. файлы, объем которых превышает размер свободной памяти на дискете. Таким образом можно быстро разрезать (разделить) файл на ряд файлов (сегментов) или, наоборот, слить (объединить) эти сегменты в общий файл.
При разделении файла на сегменты можно задать размер сегментов или указать их количество, тогда размер каждого сегмента будет вычислен автоматически. Кроме того, установив флажок, можно предусмотреть удаление исходного файла после выполнения операции.
Для разделения или объединения файлов их следует предварительно выделить и либо выполнить указанный пункт меню, либо нажать комбинацию клавиш <Ctrl> и <F10>. Далее в появившемся на экране диалоговом окне (рис. 10.14) необходимо указать путь и имя для нового файла. По умолчанию принимается имя расщепленных файлов без расширения.
Рис. 10.14. Вид диалогового окна разделения файлов
329

Режим Диск
При выборе пункта главного меню Диск раскрывается подменю (табл. 10.4), позволяющее выполнять часто встречающиеся в практике операции с дисками:
§копирование дискет;
§форматирование дискет;
§запись метки на диск;
§приведение в порядок жесткого диска.
Таблица 10.4. Пункты подменю Диск
Копирование дискет. Команду КОПИРОВАТЬ Дискету можно применить для создания идентичной копии дискеты. Можно также создать файл-образ дискеты и сохранить его на жестком диске. Файл-образ является точной копией дискеты (байт за байтом) и может быть использован для создания дополнительных копий дискеты. Копирование с использованием файла-образа целесообразно тогда, когда необходимо получить несколько копий одной и той же дискеты, так как это более чем вдвое сокращает затраты времени на проведение такой операции.
При выборе пункта Копировать дискету на экране появляется диалоговое окно (рис. 10.15), в котором с помощью флажков необходимо указать типы диска-источника и диска-получателя.
Рис. 10.15. Вид диалогового окна копирования дискет
Режимом копирования можно управлять, если нажать кнопку <Конфигурация>, которая открывает диалоговое окно выбора вариантов копирования:
§не копировать плохие сектора;
§копировать с проверкой;
§форматировать диск-получатель перед копированием.
Форматирование дискет. Команда ФОРМАТИРОВАТЬ Дискету реализуется утилитой быстрого и эффективного форматирования дисков. Эта функция пакета Norton Commander аналогична утилите FORMAT MS DOS, но ее применение более удобно, так как она имеет более наглядный для пользователя интерфейс.
Пакет Norton Commander поддерживает три типа формата: безопасный, быстрый, DOS. Форматирование безопасным и быстрым форматами является форматированием высокого уровня,
при котором удаляется только информация в корневом каталоге и в таблице размещения файлов на диске, а сами данные не уничтожаются. Дискета при этом кажется пустой, но данные, ранее
330
