
- •Оглавление
- •Введение:
- •Теоретическая часть.
- •1.1 Поисковая система Google
- •2.1 Система Google Диск.
- •2.2 Пространство для хранения в Google Диск.
- •2.3 Поддерживаемые форматы файлов
- •2.4 Возможности Google Диск.
- •3.1 Кодирование числовой информации.
- •3.2 Понятие кодирования.
- •3.3 Процесс кодирования.
- •3.4 Способы кодирования.
- •Практическая часть.
- •Заключение:
- •Список литературы.
Практическая часть.
Для того чтобы начать работу в системе Google нужно создать свой аккаунт, для этого нужно перейти по адресу www.drive.google.com
Откроется страница для входа в систему Google. (рис.1)
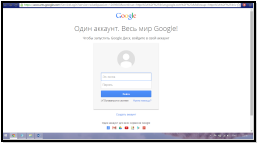
Рис.1: Стартовая страница google.com
Нажимаем в нижней части страницы кнопку «Создать аккаунт»
Откроется регистрационная страница Google, в которой нужно ввести свои данные для создания аккаунта. (рис. 2)
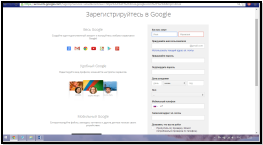
Рис. 2: Страница регистрации google.
После того как вы заполнили все поля, ставим галочку, что вы принимаете условия использования и соглашаетесь с политикой конфиденциальности google и нажимаем на кнопку «Далее».
Затем откроется ознакомительная страница с ваши профилем. При желании можно добавить свою фотографию. (рис.3)
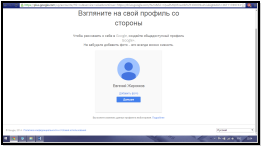
Рис.3: Ознакомительная страница профиля.
После ознакомления со своим профилем нажимаем кнопку «Далее»
Вы создали профиль в системе Google. (рис.4)
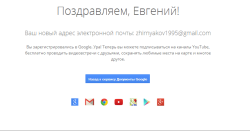
Рис.4: Оповещение о успешной регистрации.
В правом верхнем углу находим панель быстрого доступа в которой представленны: доступ к приложениям, проверка уведомлений и настройка аккаунта. (рис.5)

Рис.5: Панель быстрого доступа.
На данной панели нажимаем кнопку «Сервисы»
Откроется набор сервисов: (рис.6)

Рис.6: Набор сервисов Google.
Нажимаем на иконку «Диск». (рис.7)
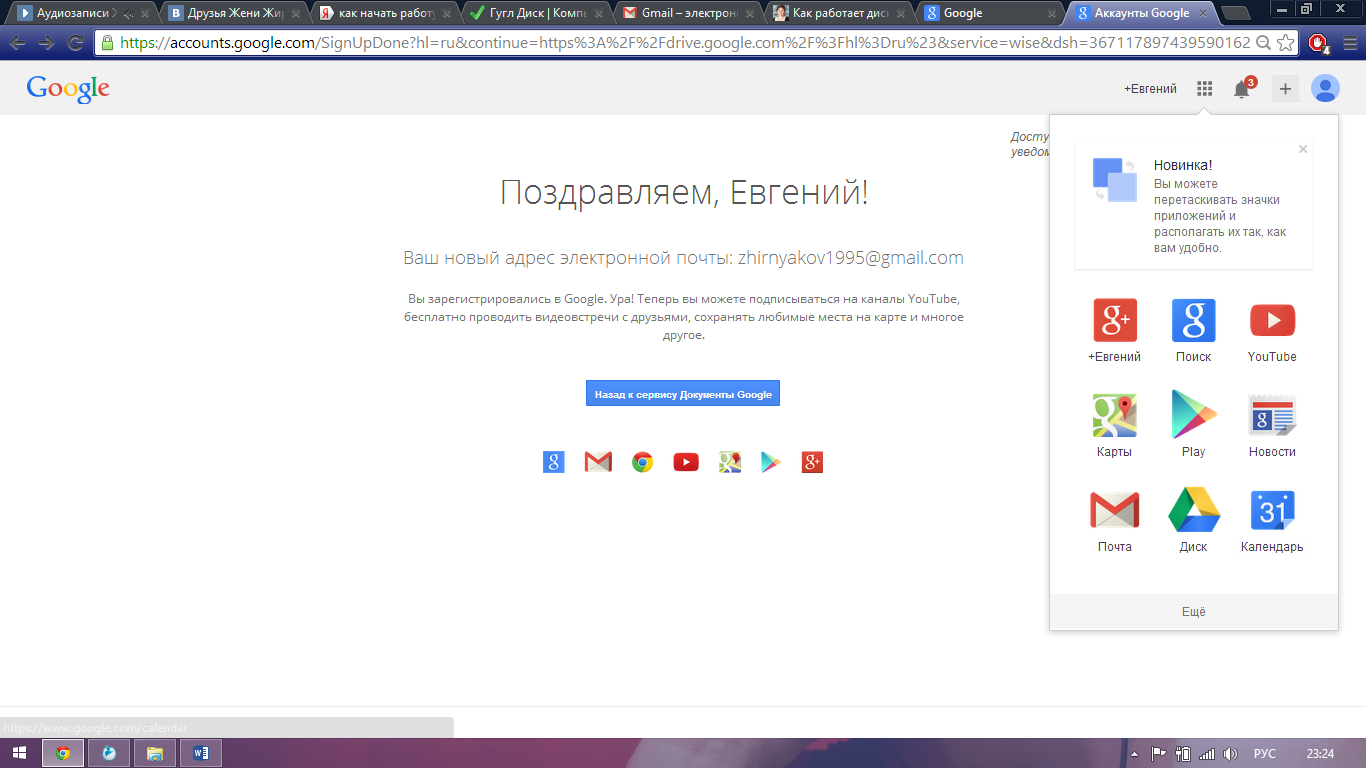
Рис.7: Иконка Google Диск.
Далее откроется страница с сылкой на скачивание системы Google Диск (рис.8)
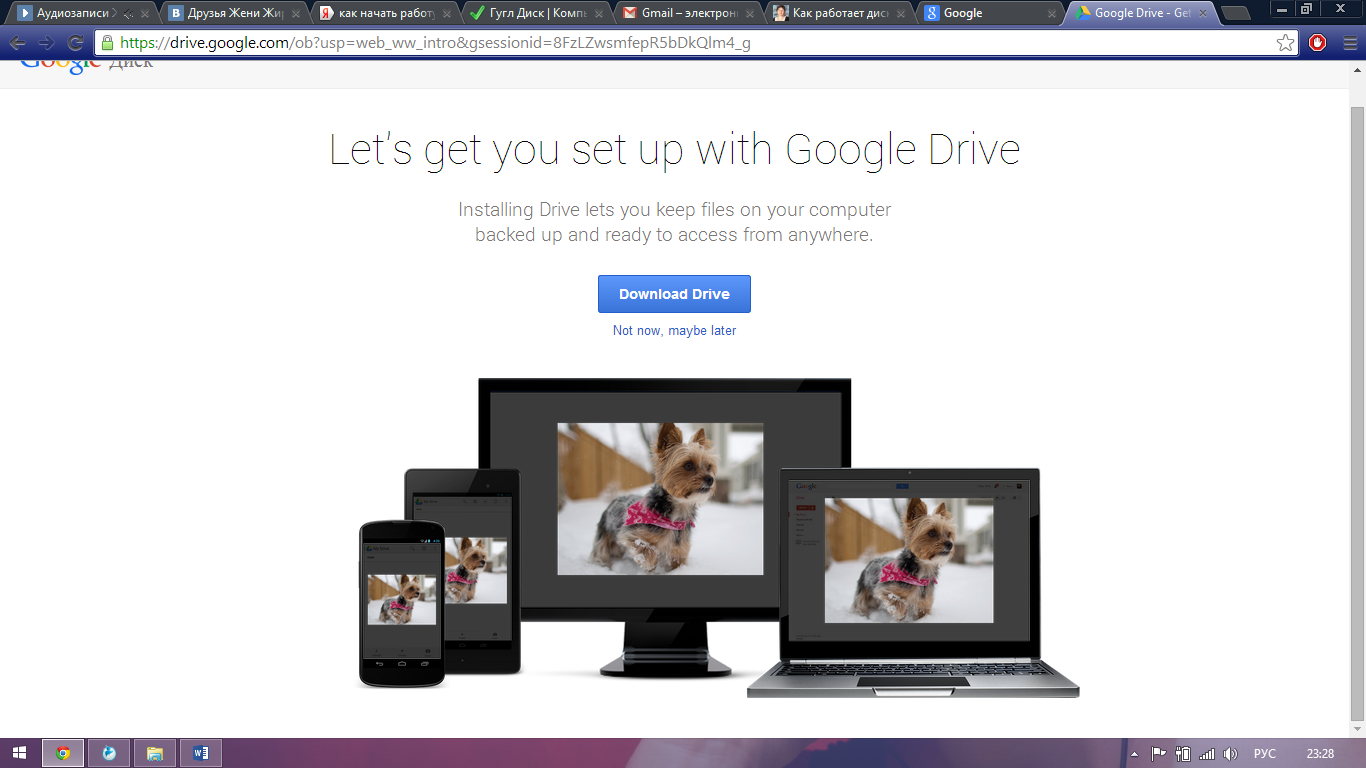
Рис.8: Страница скачивания Google Диск.
Нажимаем на кнопку «Download Drive»:
Начинается скачивание файла «googledrivesync.exe»
После скачивания открываем папку с данным файлом, для этого нажимаем правой кнопкой мыши по скаченному файлу и нажимаем «показать в папке». (рис.9)
 \
\
Рис.9: Системное меню.
Запускаем скаченный файл. Ждём пока пройдёт загрузка фойлов. (рис.10)
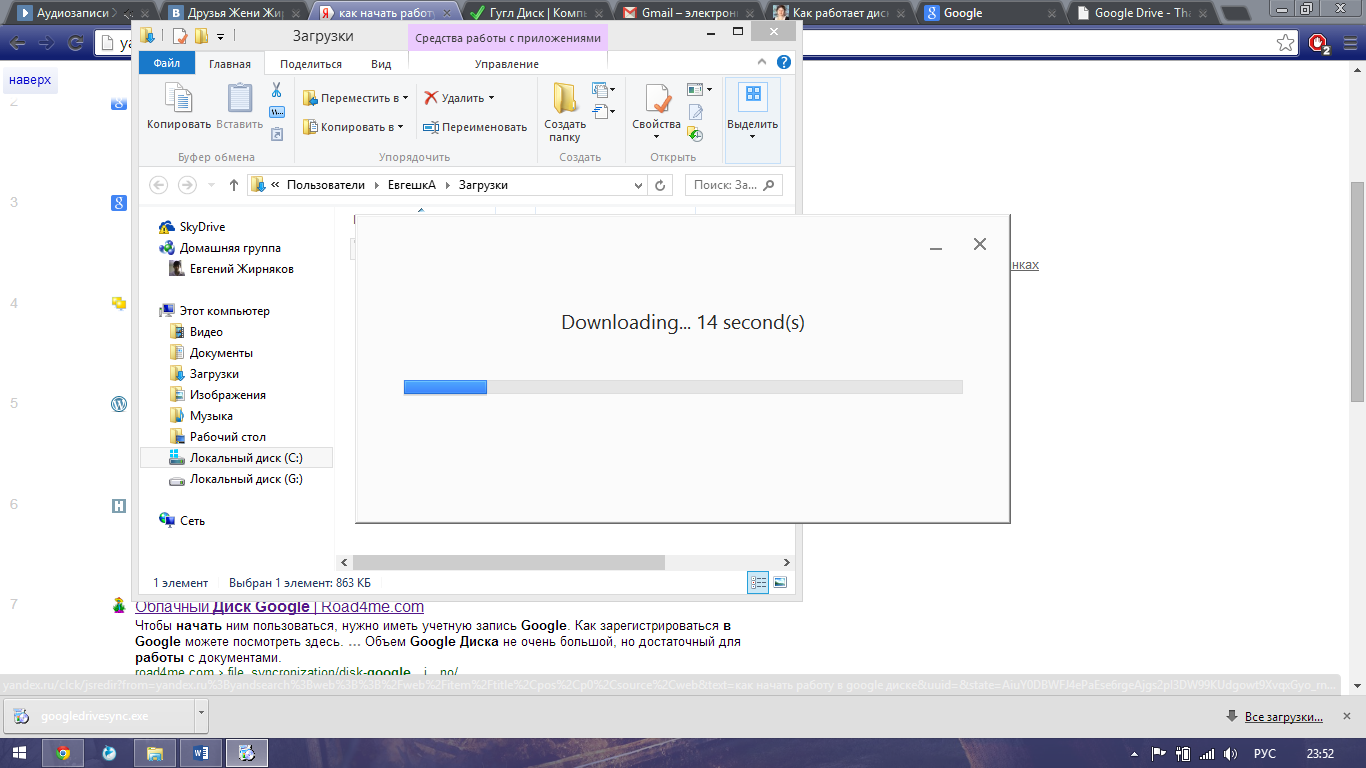
Рис.10: Окно загрузки файлов.
После загрузки откроется окно представления Googl Диск для компьютера. (рис.11)
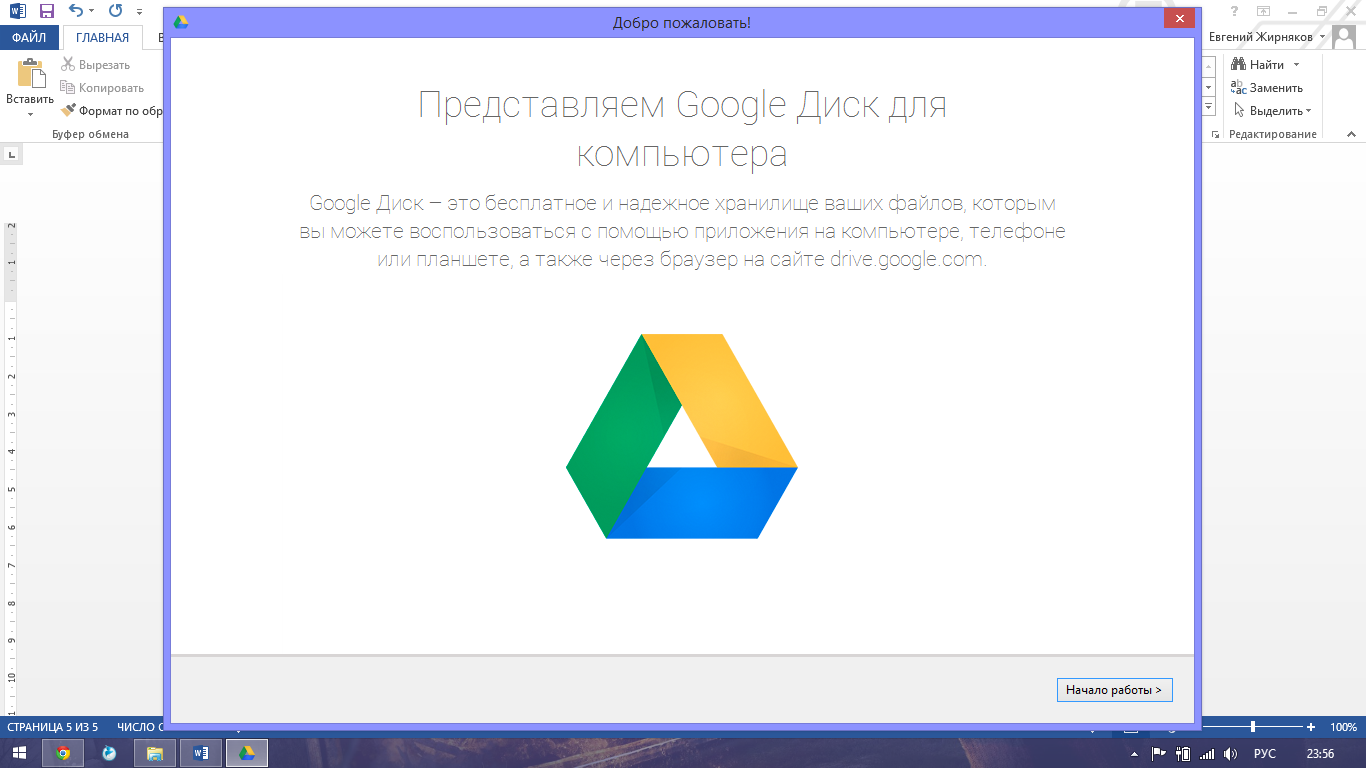
Рис.12: Окно представления Google Диск.
Нажимаем на кнопку «Начало работы»
В появившемся окне вводим свой логин и пороль от аккаунта и нажимаем «Войти» (рис.13)
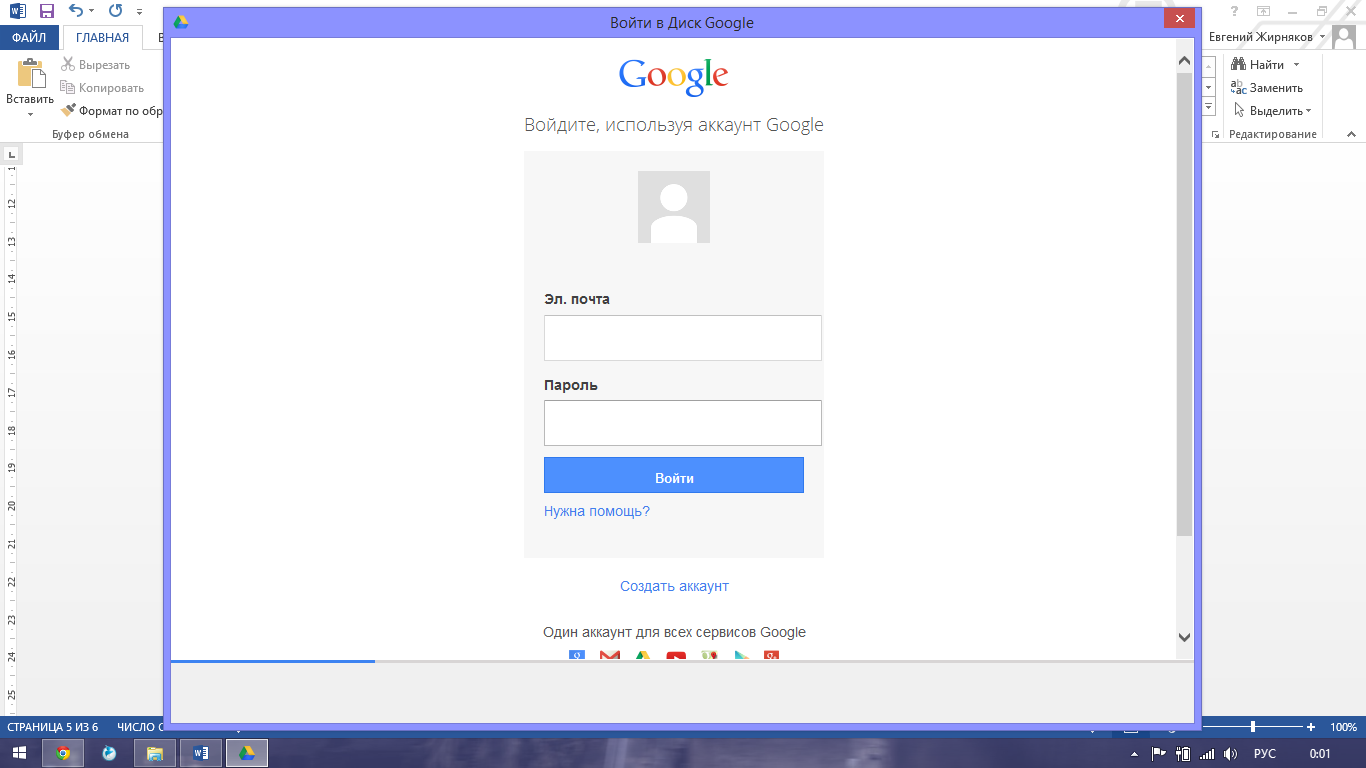
Рис.13: Страница входа в аккаунт Google.
Откроется сам диск на вашем компьютере и вам предложат перенести туда свои файлы. (рис.14)
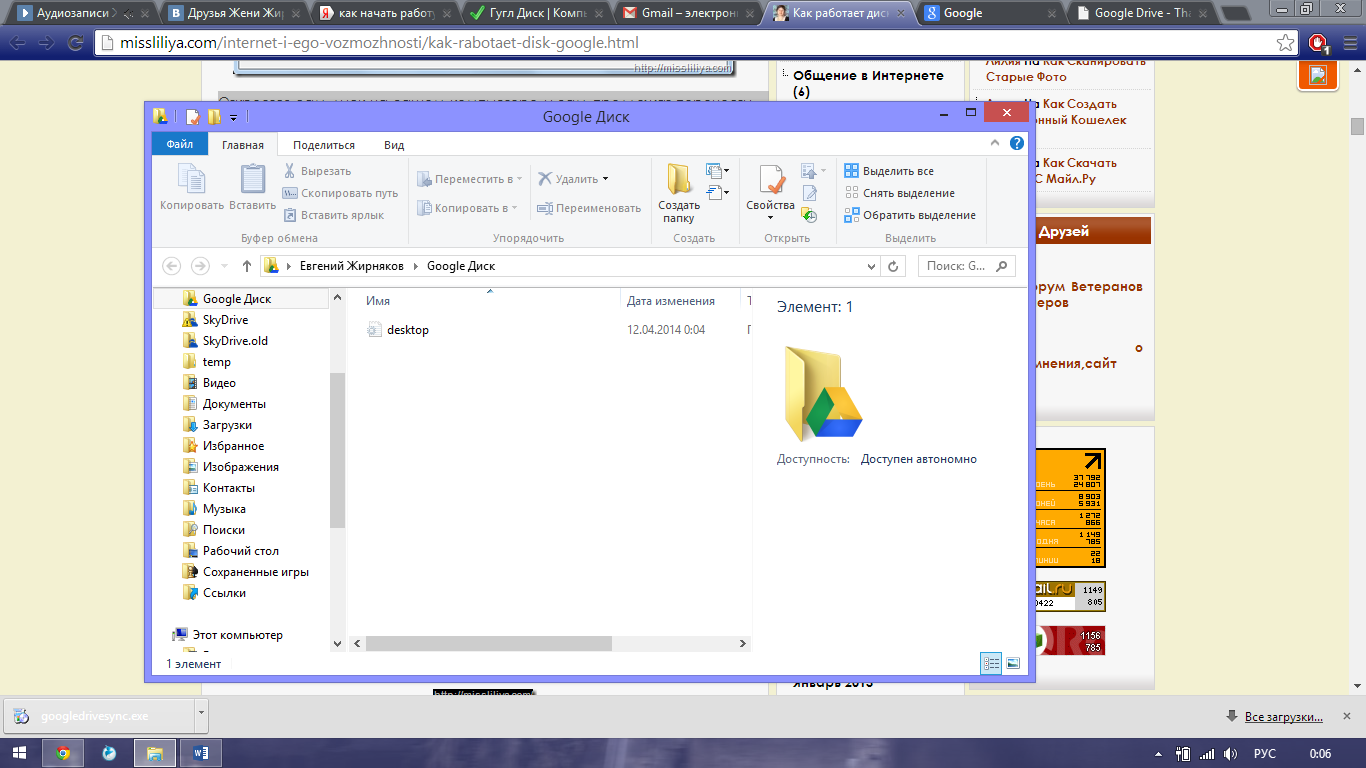
Рис.14: Папка Google Диск.
После загрузки Диска в трее рядом с часами появится значок Диска (рис.15) и на рабочем столе – ярлык Google Диск. (рис.16)
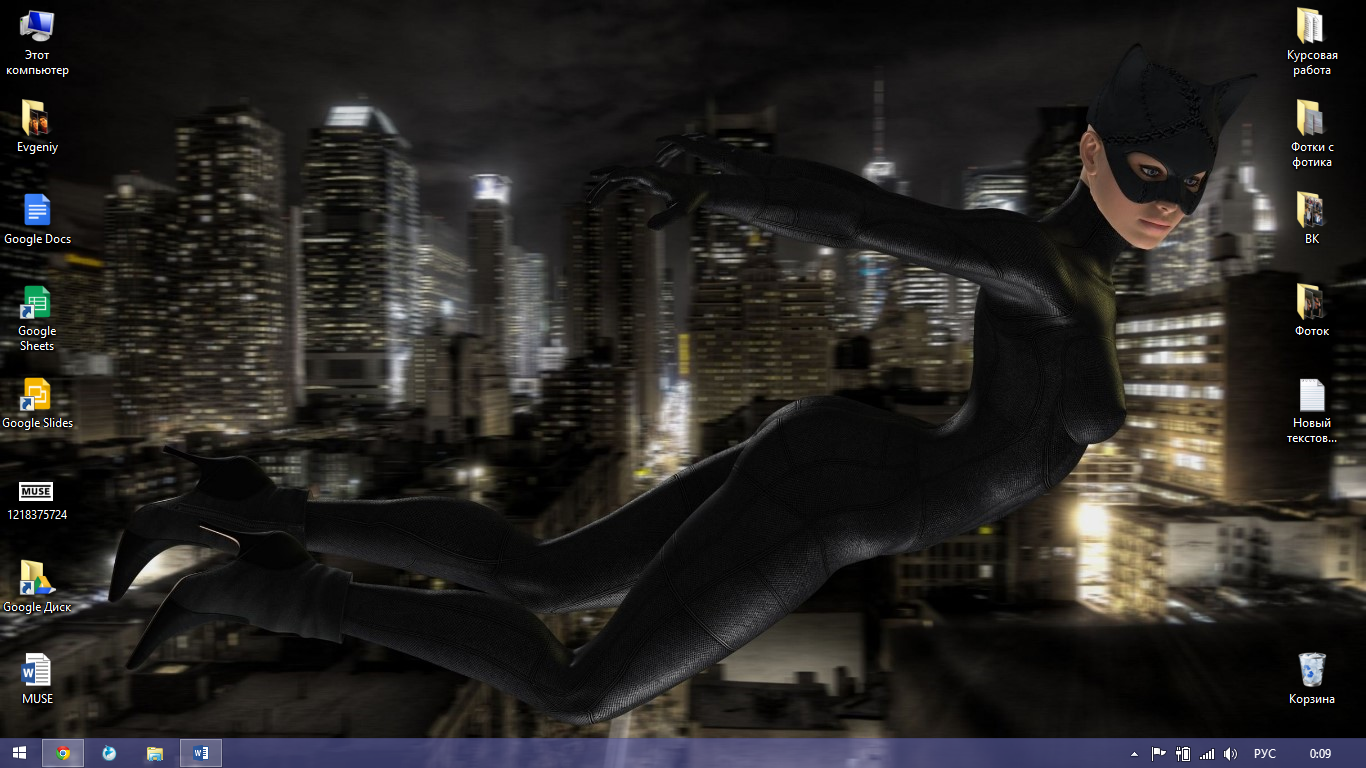

Рис.15: Ярлык Google Диск Рис.16: Значёк Google Диска в трее.
Нажимаем на значёк Google диск. В появившейся меню выбираем пункт «Открыть Диск Google в интернете». (рис.17)
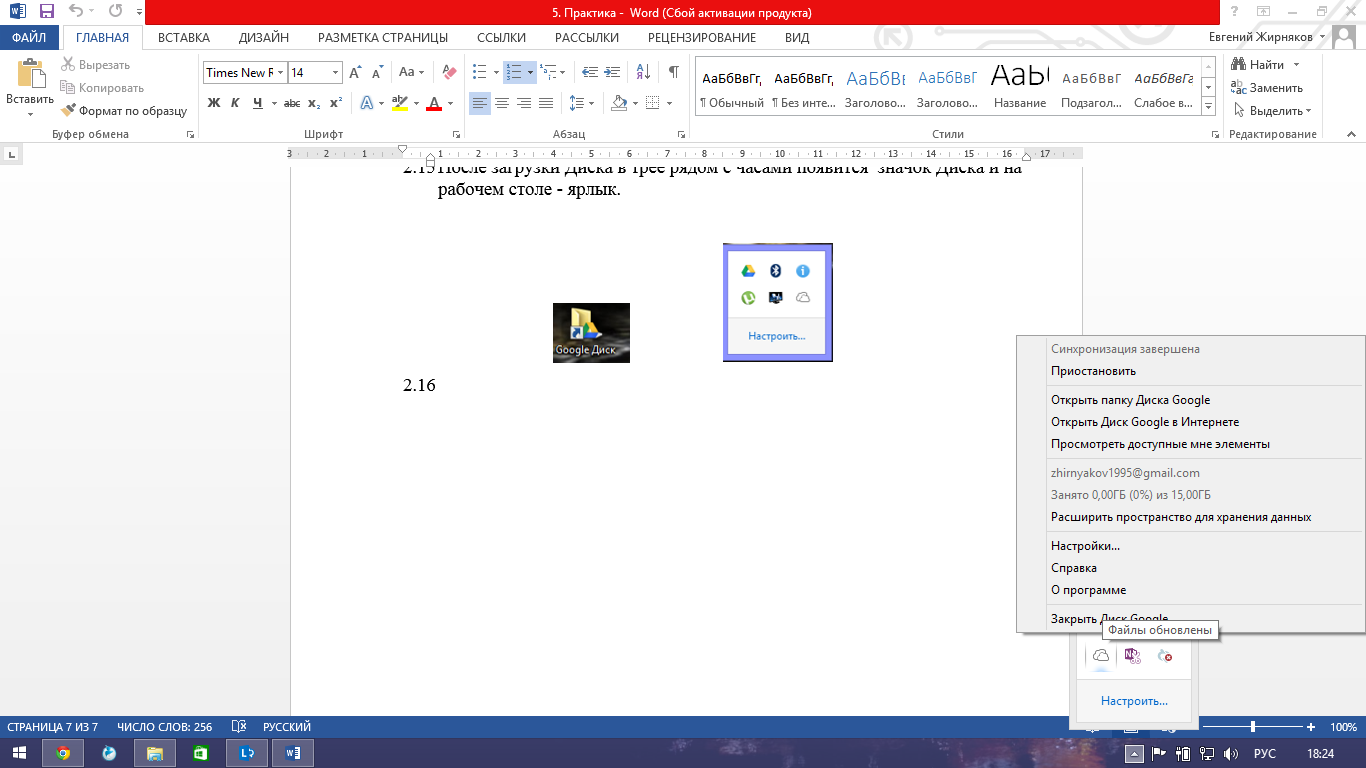
Рис.17: Системное меню Google Диск.
Откроется страница Google диск. (рис.18)
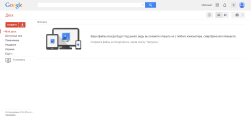
Рис.18: Страница Googlt Диск.
Для создания опроса нажимаем кнопку "Создать" в левом верхнем углу и выбираем из списка "Форма". (рис.19)
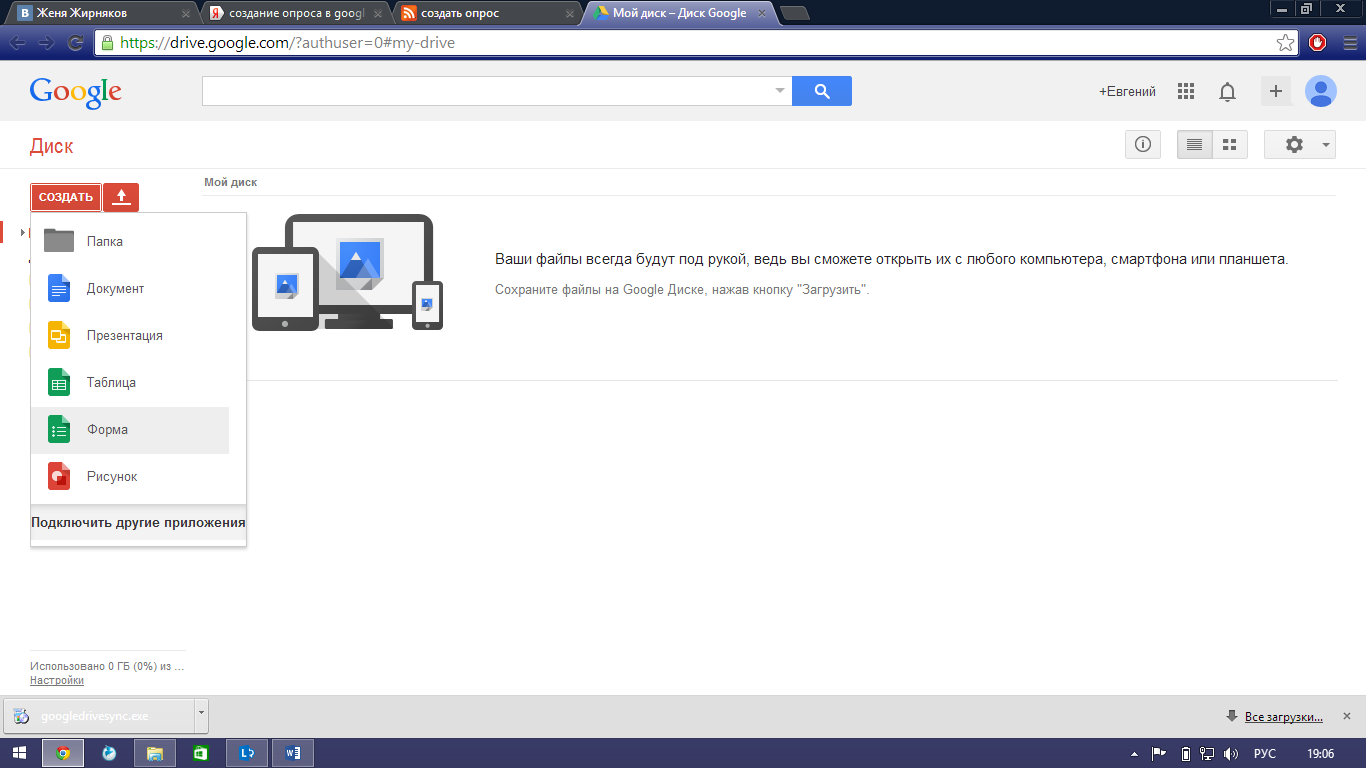
Рис.19: Контекстное меню кнопки «Создать»
У нас открывается форма создания опроса с несколькими полями. В верхнем поле есть надпись «Новая форма». На ее месте вводится название опроса. В поле ниже можно ввести инструкцию, пожелания по заполнению формы или любую другую информацию. (рис.20)
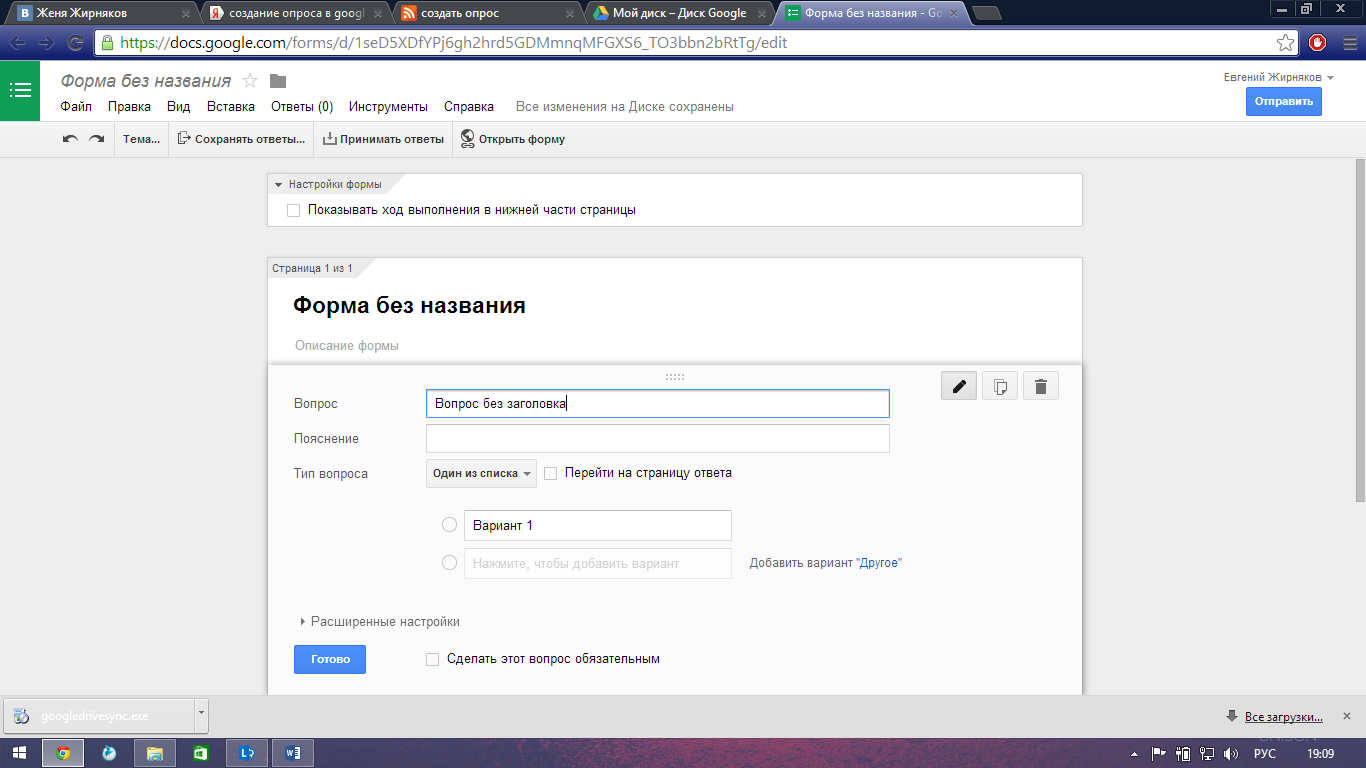
Рис.20: Страница создания формы в Google Диск.
Теперь можно приступать к созданию самих вопросов. В поле заголовок вопроса вводится сам вопрос. Ниже в специальном поле есть возможность дать пояснение к вопросу. На сайте вопрос будет выделен жирным шрифтом, а пояснение будет идти виде обычного серого текста под вопросом.
Теперь необходимо выбрать тип вопроса, то есть, в каком виде вы хотите получить ответы. Google Docs предлагает следующие варианты:
текст — стоит по умолчанию, предлагает строку для ввода ответа
текст (абзац) – то же самое, только места для ответа намного больше
один из списка – радиокнопки, где можно выбрать только один вариант ответа
несколько из списка – чекбоксы, где галочками можно выбрать несколько вариантов ответа
выпадающий список – тот же способ, что и при выборе типа вопроса
шкала и сетка – варианты, которые редко используются.
Если вы выбрали тип вопроса один из списка или несколько из списка, то можно предоставить возможность посетителям сайта ввести свой вариант. Для этого внизу справа есть ссылка «Добавить вариант «Другое».
Вопросы могут быть обязательными и необязательными. Если вы хотите сделать вопрос обязательным, необходимо поставить галочку в специальном поле. (рис.21)
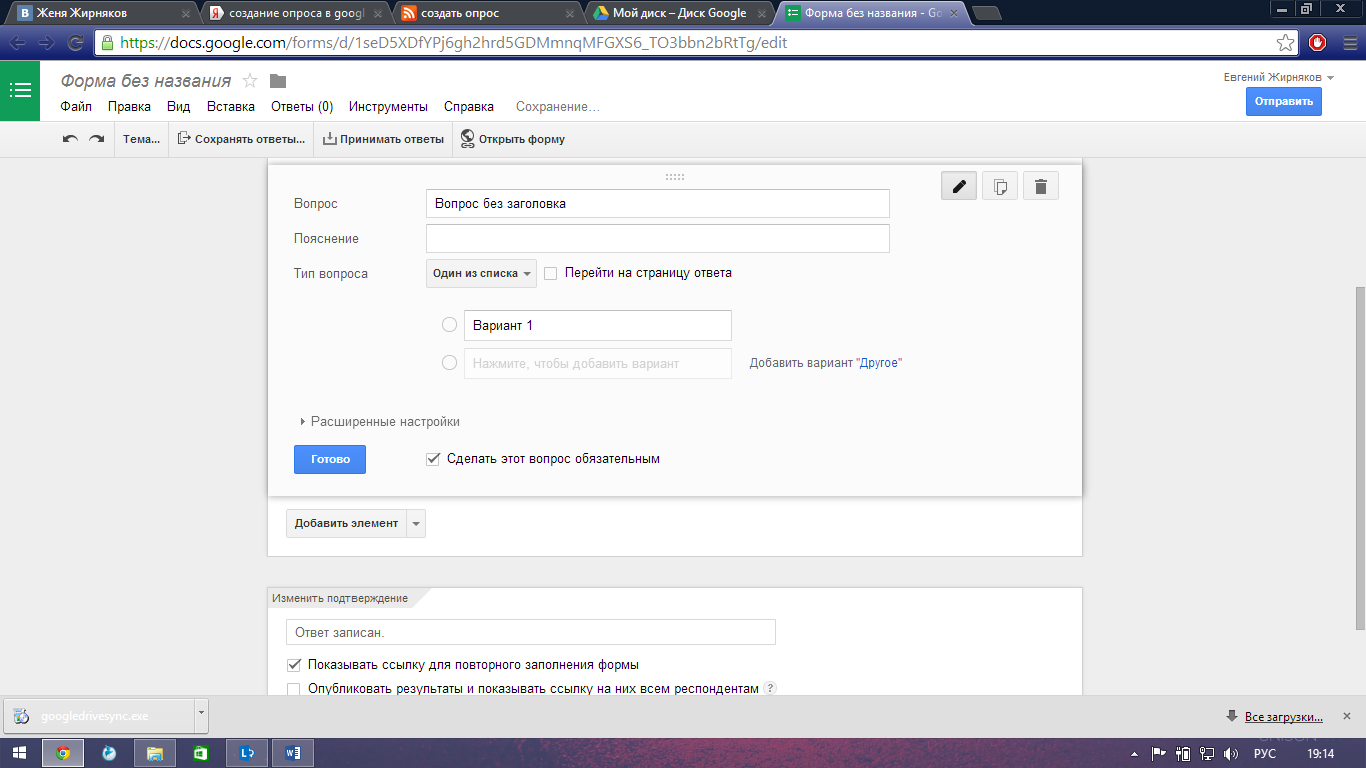 Рис21:
Страница заполнения формы.
Рис21:
Страница заполнения формы.
Нажимаете «Готово», и можно переходить к созданию следующего вопроса. Создаете нужное количество вопросов и приступаете к форматированию внешнего вида.
По умолчанию форма опроса имеет чисто белый цвет. Если для вашего сайта нужен другой цвет, его можно изменить при помощи тем. В верхнем левом углу есть кнопка «Темы». Здесь Google Docs предлагает выбрать одну из 97 тем-шаблонов. Вы сразу же видите, как будет выглядеть форма опроса в этой теме. Если все подходит, нажимаете кнопку «Применить».
Рядом, есть также кнопка «Добавить элемент», кликнув по которой, вы можете добавить необходимые элементы на страницу опроса. (рис.22)
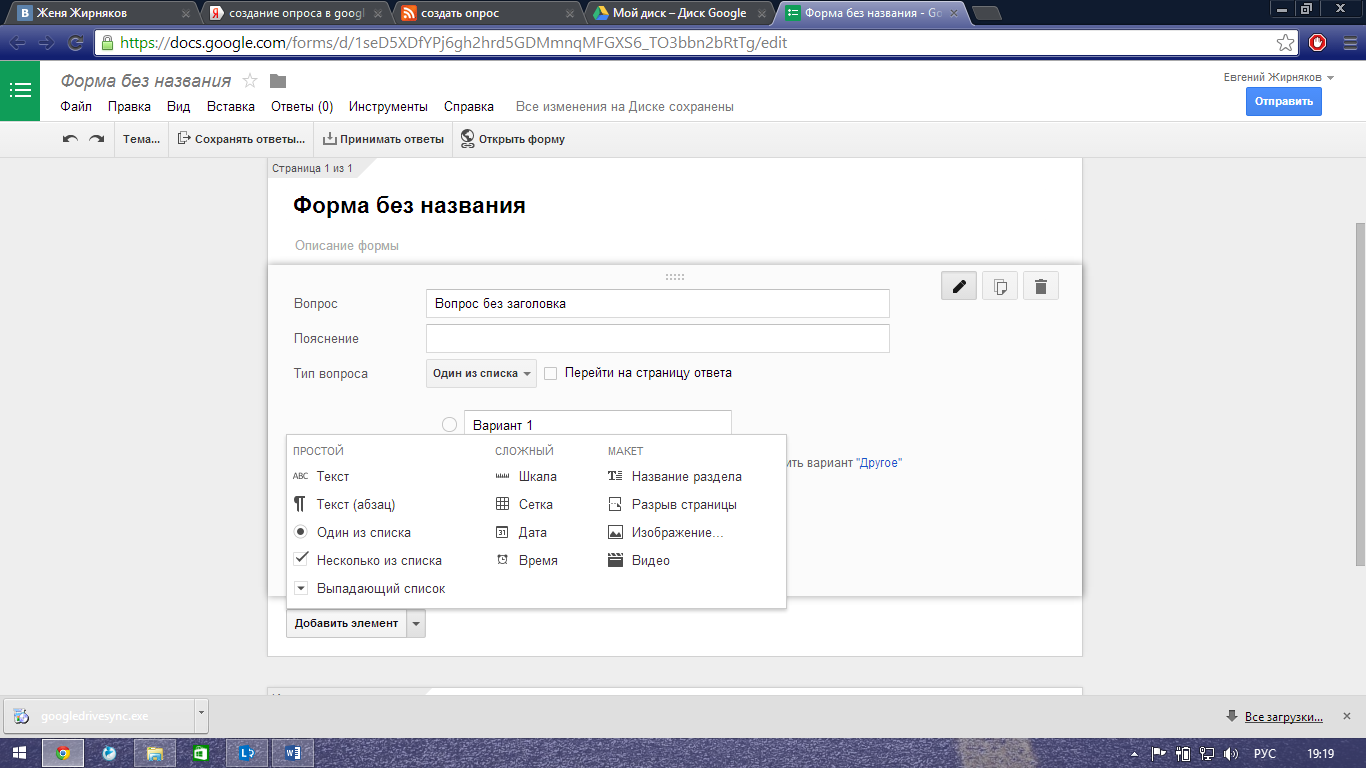
Рис.22: Контекстное меню кнопки «Добавить элемент»
Теперь приступаем к встройке формы на сайт. Для начала необходимо ее сохранить. После этого переходим к кнопке «Дополнительные действия», выбираем встроить. При этом Google Диск предоставляет код для встройки формы опроса на сайт.
