
- •Министерство образования Российской Федерации
- •Курский государственный технический университет
- •Кафедра информатики и прикладной математики
- •Совместное использование информации в Microsoft Offiсe
- •Содержание
- •Цель работы
- •Общие сведения
- •Импорт и экспорт
- •Внедрение
- •Связывание
- •Гиперсвязывание
- •Создание внедренного объекта из существующего (целого) файла
- •Внедрение нового объекта (целого файла)
- •Создание связанного объекта из целого файла
- •Создание внедренного объекта из части файла
- •Создание связанного объекта из части файла
- •Редактирование внедренного объекта
- •Редактирование связанного объекта
- •Вставка гиперссылки
- •Удаление гиперссылки
- •Задание
- •Содержание отчета
- •Контрольные вопросы
- •Приложение
Создание внедренного объекта из части файла
Откройте документ клиента и документ сервера, содержащий данные, необходимые для создания внедренного объекта.
Перейдите в окно документа сервера и выделите его часть, представляющую внедряемый объект.
Нажмите кнопку Копировать.
Перейдите в документ клиента, и затем выберите место вставки объекта.
Выберите команду Специальная вставка в меню Правка.
Выберите вариант Вставить (см. рис 4).
В списке Как выберите значение, содержащее слово «объект». Например, Лист Microsoft Excel (объект).
щелкните кнопку ОК.
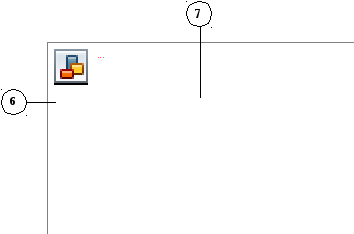
Рис.4 Вставка внедренного объекта из части файла.
Создание связанного объекта из части файла
Откройте документ клиента и документ сервера, содержащий данные, необходимые для создания внедренного объекта.
Перейдите в окно документа сервера и выделите его часть, представляющую внедряемый объект.
Нажмите кнопку Копировать.
Перейдите в документ клиента, и затем выберите место вставки объекта.
Выберите команду Специальная вставка в меню Правка.
Выберите вариант Связать (см. рис.5).
В списке Как выберите значение, содержащее слово «объект». Например, Лист Microsoft Excel (объект) (см. рис 5).
При необходимости установите флажок В виде значка.
Щ
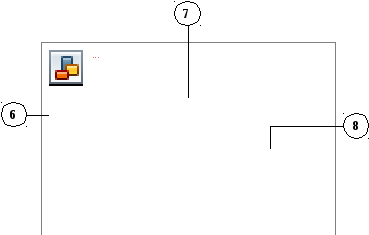 елкните
кнопку ОК
елкните
кнопку ОК
Рис. 5 Вставка связанного объекта из части файла.
Редактирование внедренного объекта
Дважды щелкните на внедренном объекте, чтобы вывести на экран меню и панели инструментов программы - сервера.
Отредактируйте объект, используя команды программы – сервера.
Закончив работу, щелкните за пределами объекта, чтобы вернуться в программу – клиент.
Внесенные изменения сохранятся только во внедренном объекте.
Редактирование связанного объекта
Дважды щелкните на внедренном объекте, чтобы открыть объект в программе – сервере.
Отредактируйте объект, используя команды программы – сервера.
Закончив работу, закройте программу – сервер, чтобы вернуться в программу – клиент.
Внесенные изменения сохранятся в документе сервера.
Вставка гиперссылки
Рассмотрим вставку гиперссылки в документ Word.
В документе Word (как и в любом другом документе Microsoft Offise) можно вставить гиперссылку на:
Имеющийся файл или Web –страницу,
Место в том же документе,
Новый документ,
Электронную почту.

Щелкните место, в которое нужно вставить гиперссылку, наберите текст, который будет использован в качестве гиперссылки, и выделите его.
Щелкните кнопку Добавить гиперссылку на панели инструментов Стандартная.
В диалоговом окне Добавление гиперссылки выберите один из следующих вариантов из списка Связать c:
Имеющимся файлом, Web –страницей,
Местом в том же документе,
Новым документом,
Электронной почтой.
Выполните одно из следующих действий:
Если на шаге 3 выбран вариант Имеющийся файл или Web-страница, найдите и выделите файл, ссылку на который необходимо создать (рис.6).

Если на шаге 3 выбран вариант Место в том же документе, выберите в списке заголовок или закладку для ссылки.(рис.7).
Примечание: В текущем документе выполните одно из следующих действий:
Вставьте закладку в том месте, на которое следует сослаться.
Примените один из встроенных стилей заголовков Word к тексту, на который следует сослаться.
Чтобы назначить подсказку для гиперссылки, нажмите кнопку Подсказка, а затем введите текст подсказки.
Примечание:
Если подсказка не задана, то в качестве подсказки для ссылки на заголовок используется «Текущий документ», а для ссылки на закладку — имя закладки.
Е
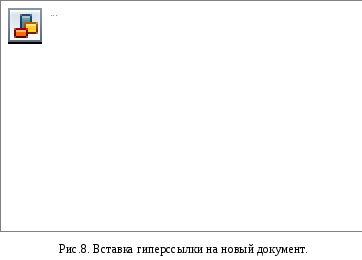 сли
на шаге 3 выбран вариантМесто
в новом документе
введите имя нового файла. Кроме того,
можно указать путь к новому файлу, а
затем либо сразу открыть этот файл для
правки, либо сделать это позже
(рис 8).
сли
на шаге 3 выбран вариантМесто
в новом документе
введите имя нового файла. Кроме того,
можно указать путь к новому файлу, а
затем либо сразу открыть этот файл для
правки, либо сделать это позже
(рис 8).
Чтобы назначить подсказку для гиперссылки, нажмите кнопку Подсказка, а затем введите текст подсказки.
Примечание:
Если текст подсказки не задан, вместо него отображается путь к файлу.
Если на шаге 3 выбран вариант Электронная почта, введите в поле Электронная почта адрес электронной почты, ссылку на который необходимо создать (рис.9).
Чтобы назначить подсказку для гиперссылки, нажмите кнопку Подсказка, а затем введите текст подсказки.
Примечание:
Если текст подсказки не задан, вместо него отображается слово «mail to», за которым следуют адрес электронной почты и тема.

Для автоматического создания гиперссылки на адрес электронной почты можно также ввести нужный адрес в документе.
