
информационная безопасность / Лабораторная работа на тему Microsoft Virtual PC (делать в университете)
.docМИНОБРНАУКИ РОССИИ
Федеральное государственное бюджетное образовательное учреждение
Высшего профессионального образования
Пензенский государственный технологический университет
Кафедра «Информационные компьютерные технологии»
Методические рекомендации к лабораторной работе
Тема:
«Microsoft Virtual PC»
Пенза, 2014
Лабораторная работа №6. Microsoft Virtual PC
Цель работы: знакомство и установка Virtual PC.
Примечание к методическому руководству по Virtual PC
Использование виртуальных машин на базе Virtual PC доступно лишь в компьютерных аудиториях 336,338. На каждой машине используется свой жесткий диск (винчестер, HDD) поэтому место за которое садится студент за им закрепляется т.к. созданная студентом виртуальная машина будет доступна лишь на том компьютере, за которым она была создана.
Для создания виртуальной машине необходимо:
-
Создать в папке D:\USERS_VM свою папку и назвать ее своей фамилией – Рисунок 1
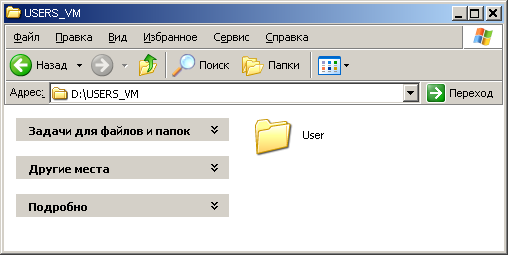
Рисунок 1 – Создание папки пользователя.
-
Запустить мастер создания виртуальной машины (по умолчанию если не создано ни одой он запускается автоматически) - Рисунок 2.
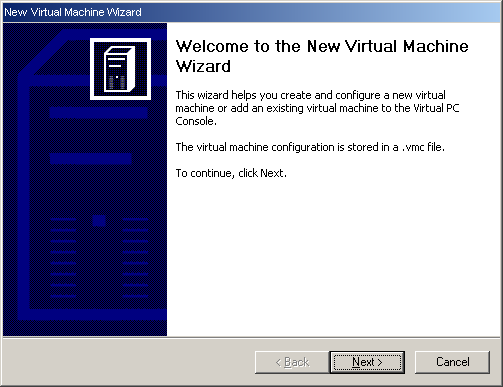
Рисунок 2 – Мастер создания виртуальной машины
-
Выбрать пункт меню создать виртуальную машину – Рисунок 3.
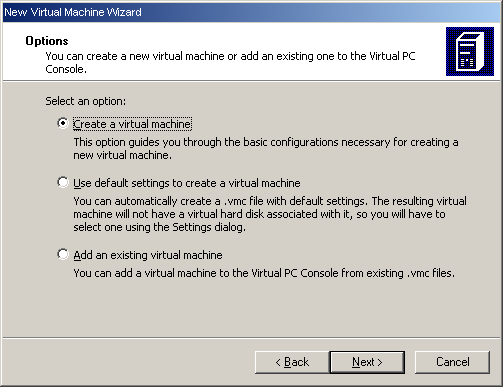
Рисунок 3 – Выбор пункта создания VM.
-
Выбрать расположения папки, созданной в пункте 1 – Рисунок -4.
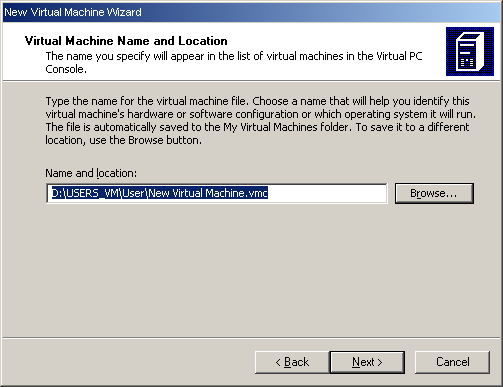
Рисунок 4 – Выбор папки расположения виртуальной машины.
-
Выбрать Операционную систему(ОС) Windows XP –Рисунок 5.
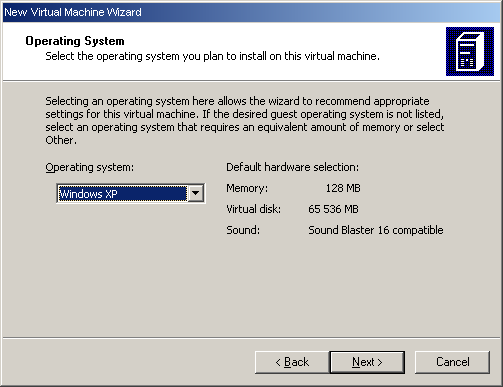
Рисунок 5 – Выбор ОС.
-
Согласится с использованием оперативной памяти по рекомендации – Рисунок 6.
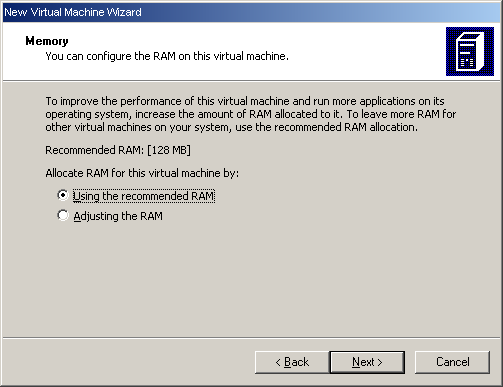
Рисунок 6 – Выбор количества оперативной памяти.
-
Выбрать подключить существующий виртуальный жесткий диск – Рисунок 7.
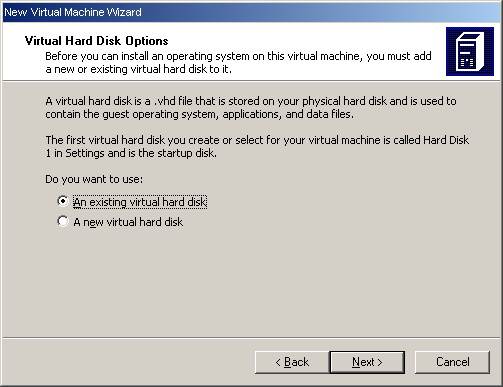
Рисунок 7 – Выбор виртуального жесткого диска.
-
Указываем расположение жесткого диска, по умолчанию он должен быть на каждом компьютере в папке D:\VM_SHARE и иметь имя IKT_lab.vhd – Рисунок 8. Активируем включение Undo диска.

Рисунок 8 – Выбор расположения виртуального жесткого диска.
-
Переходим к завершающей стадии – Рисунок 9.
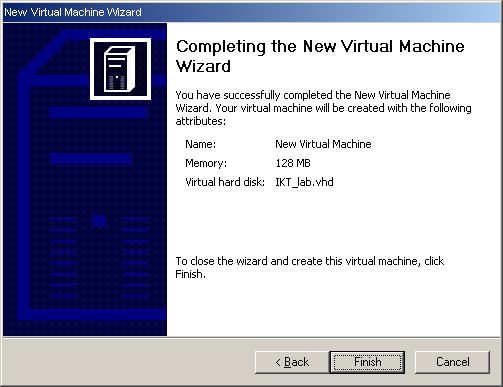
Рисунок 9 – Завершение создания виртуальной машины.
Виртуальная машина для лабораторных работ создана, для ее запуск достаточно двойного щелчка по иконке виртуальной машины.
