
Минобрнауки россии
Федеральное государственное бюджетное образовательное учреждение
Высшего профессионального образования
Пензенский государственный технологический университет
Кафедра «Информационные компьютерные технологии»
Методические рекомендации к лабораторной работе
Тема:
«Настройка системы»
Пенза, 2014
Лабораторная работа на тему «Настройка системы»
Цель работы: изучить возможности и получить навыки работы с Настройкой систем на базе Windows 7, XP.
Задание:
Изучите теорию, представленную в методичке.
Выполните практические задания и ответьте на вопросы.
Получите у преподавателя вариант задания.
Выполните контрольные задания в соответствии с полученным вариантом.
Настройка системы – это диагностический инструмент, созданный для настройки параметров запуска Windows 7, в целях выявления причин неполадок в работе компьютера и операционной системы. С помощью программы «Конфигурация системы» можно выявить драйверы, программы и компоненты, из-за некорректной работы которых возникают ошибки во время запуска и функционирования Windows 7.
Настройка системы Windows 7
Запуск программы Настройка системы
Чтобы запустить программу «Настройка системы», откройте меню Пуск, введите в поисковую строку msconfig и нажмите Ввод.
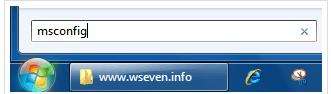
Рисунок 1 – Запуск программы
Также можно воспользоваться сочетанием клавиш Windows + R, ввести msconfig и нажать OK.

Рисунок 2 – Запуск программы
Ознакомьтесь с внешним видом окна утилиты Настройка системы.
Вкладка «Общие»
На первой вкладке, Общие, можно выбрать вариант запуска операционной системы.

Рисунок 3 – Настройка системы/Общие
На вкладке Общие можно выбрать один из трёх вариантов запуска операционной системы:
Обычный запуск
В этом режиме Windows 7 запускается обычным способом. «Обычный запуск» используется, когда нет проблем с загрузкой ОС или после устранения неполадок.
Диагностический запуск
В режиме диагностического запуска вместе с Windows запускаются только основные службы и драйверы, необходимые для функционирования операционной системы и компьютера. Если при включенном диагностическом запуске проблема не исчезает, то, скорее всего, повреждены основные файлы и драйверы Windows. Если при включенном диагностическом запуске проблем нет, то нужно воспользоваться режимом Выборочный запуск.
Выборочный запуск
В этом режиме запуск Windows 7 производится с использованием основных служб и драйверов, а также других служб и автоматически загружаемых программ, выбранных пользователем. Доступны три дополнительных параметра:
Загружать системные службы – если этот параметр включен, то операционная система загружается со стандартным набором служб, необходимых для её работы.
Загружать элементы автозагрузки – если этот параметр включен, то вместе с операционной системой запускаются программы, отмеченные флажками на вкладке Автозагрузка.
Использовать оригинальную конфигурацию загрузки – этот параметр по умолчанию включен и затенен (отображается серым цветом). Данный параметр восстанавливает изначальные настройки запуска Windows 7 в случае внесения изменений на вкладке Загрузка.
Выборочный запуск нужно использовать, если диагностический запуск прошёл без ошибок. Поочерёдно включайте дополнительные службы и программы, и отслеживайте работу системы до тех пор, пока не выявите причину ошибок.
Вкладка «загрузка»

Рисунок 4 – Настройка системы/Загрузка
На вкладке Загрузка находятся детальные настройки параметров запуска Windows 7.
Операционная система по умолчанию
Если на компьютере установлено несколько операционных систем, можно назначить любую из них загружаемой по умолчанию. Чтобы сделать это, выделите нужную операционную систему и нажмите кнопку Использовать по умолчанию. Также можно установить произвольное время задержки меню мультизагрузки, установив время в секундах в поле Таймаут. Чтобы удалить операционную систему из списка, выделите её и нажмите кнопку Удалить.
Безопасный режим
Безопасный режим – это режим работы операционной системы с ограниченным набором служб, устройств и драйверов, необходимых для функционирования компьютера.
Службы Windows, запускающиеся в безопасном режиме:
«Журнал событий Windows»;
«Поддержка самонастраивающихся устройств Plug and Play»;
«Удалённый вызов процедур (RPC – Remote Procedure Call)»;
«Службы криптографии»;
«Защитник Windows»;
«Инструментарий управления Windows (WMI – Windows Management Instrumentation)».
Устройства и драйверы, запускающиеся в безопасном режиме:
«Внутренние жёсткие диски (ATA – Advanced Technology Attachment, SATA – Serial ATA, SCSI – Small Computer System Interface)»;
«Внешние жёсткие диски (USB – Universal Serial Bus)»;
«Дисководы гибких дисков (внутренние и USB)»;
«Внутренние дисководы для компакт-дисков и DVD-дисков (ATA, SCSI)»;
«Внешние USB-дисководы для компакт-дисков и DVD-дисков»;
«Клавиатуры и мыши (USB, последовательный порт)»;
«Видеокарты VGA – Video Graphics Array)».
Установите флажок Безопасный режим и выберите один из вариантов загрузки:
Минимальная – запуск проводника Windows 7 в безопасном режиме с использованием только основных устройств, драйверов и служб Windows, без поддержки сети.
Другая оболочка – загрузка командной строки, основных устройств, драйверов и служб Windows 7. Проводник и сетевые компоненты отключены.
Восстановление Active Directory – запуск проводника Windows 7 в безопасном режиме с использованием только основных служб, устройств и драйверов, а также службы каталогов Active Directory.
Сеть – запуск Проводника Windows 7 в безопасном режиме с использованием только основных компонентов операционной системы, а также следующих сетевых компонентов:
сетевые адаптеры (проводной Ethernet и беспроводной 802.11x);
протокол динамического конфигурирования узла DHCP (Dynamic Host Configuration Protocol);
DNS (Domain Name System);
сетевые подключения;
модуль поддержки NetBIOS (Network Basic Input/Output System);
брандмауэр Windows.
Также на вкладке Загрузка можно включить следующие функции:
Без GUI – отключается загрузочная анимация Windows 7.
Журнал загрузки – вся информация о процессе загрузки Windows 7 сохраняется в файл %SystemRoot%/Ntbtlog.txt.
Базовое видео – загружаются стандартные драйверы VGA вместо драйверов, соответствующих видеокарте.
Информация об ОС – во время загрузки Windows 7 отображаются названия загружаемых драйверов.
Сделать эти параметры загрузки постоянными – если этот параметр включен, то изменённые вами настройки системы можно будет отменить только вручную. Отменить изменения путём выбора режима «Обычный запуск» на вкладке «Общие» не получится. Также вы не сможете отменить изменения с помощью функции Использовать оригинальную конфигурацию загрузки на вкладке Общие.
Дополнительные параметры загрузки
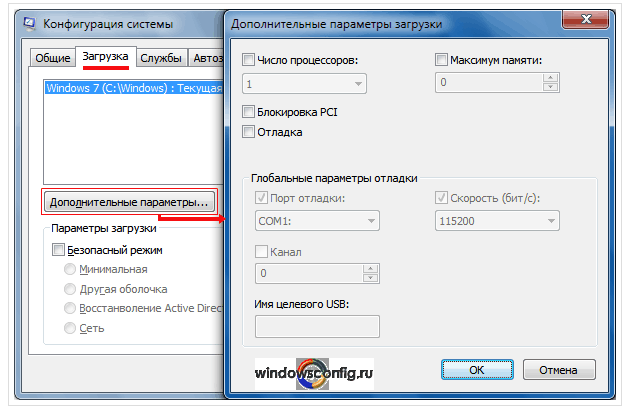
Рисунок 5 – Дополнительные параметры
Чтобы настроить дополнительные параметры загрузки Windows 7, на вкладке Загрузка нажмите кнопку Дополнительные параметры. К Дополнительным параметрам относятся:
«Число процессоров». С помощью этого параметра можно ограничить количество как реальных, так и виртуальных процессоров, используемых в системе. Установите флажок и с помощью раскрывающегося списка укажите количество процессоров, которое нужно использовать начиная со следующего запуска системы.
«Максимальный объём памяти».С помощью этого параметра можно ограничить объём физической оперативной памяти, используемый операционной системой. Установите флажок и в текстовом поле задайте максимальный объём ОЗУ (в мегабайтах), который будет использоваться системой начиная со следующего запуска.
«Блокировка PCI (Peripheral component interconnect)». Если этот параметр включен, то операционная система не распределяет ресурсы ввода-вывода и прерывания на шине PCI. При этом ресурсы ввода-вывода и памяти, заданные в BIOS, сохраняются.
«Отладка». Если этот параметр включен, можно задать глобальные параметры отладки в режиме ядра для разработчиков драйверов устройств.
Вкладка «Службы»
Перейдите на вкладку Службы. Здесь представлен список всех служб, установленных в системе. Каждая служба представляет собой некое приложение, работающее в фоновом режиме. Например, антивирусный комплекс, обеспечивающий постоянную защиту, также встраивает свою службу, следовательно, она должна присутствовать в этом перечне. Так же и вирус может установить свою службу в системе.

Рисунок 6 – Настройка системы/Службы
Вкладка Службы содержит список служб, запускающихся автоматически при загрузке Windows 7. Все эти службы условно поделены на две категории:
службы Microsoft, от которых зависит работа операционной системы;
службы сторонних разработчиков, необходимые для работы драйверов и некоторых программ.
При выявлении причин неполадок, возникающих во время запуска или работы Windows 7, нужно выполнить следующие действия:
1. На вкладке Общие:
Включите Выборочный запуск;
Установите флажок Загружать системные службы;
Снимите флажок Загружать элементы автозагрузки.
2. На вкладке Службы:
Установите флажок Не отображать службы Майкрософт;
Отключите запуск всех служб сторонних разработчиков.
3. Перезагрузите компьютер.
Если после перезагрузки неполадки не возникают, то системные компоненты Windows 7 исправны, а причина ошибок, скорее всего, заключается в некорректной работе одной или нескольких сторонних служб. Чтобы выявить, какая именно служба вызывает сбой, включайте по одной службе, перезагружайте компьютер и следите за состоянием системы.
Если после отключения сторонних служб система по-прежнему работает с ошибками, то, вероятно, повреждены базовые компоненты операционной системы. Чтобы выявить причину ошибок, выполните следующие действия:
1.Снимите флажок Не отображать службы Майкрософт;
2.Отключите все службы Microsoft, затем включайте их по одной, перезагружайте компьютер и следите за изменениями до тех пор, пока не выявите все службы, вызывающие сбой.
Служба шлюза уровня приложения (Application Layer Gateway Service).
Оказывает поддержку протоколов третьей стороны протоколов PnP для общего доступа к подключению к Интернету и подключений к Интернету с использованием брандмауэра. Эта служба нужна при использовании Брандмауэра Интернета / Общего доступа к Интернету для подключения к сети. Служба занимает около 1.5 Mb в оперативной памяти.
Управление приложениями (Application Management)
Обеспечивает службы установки программного обеспечения, такие, как назначение, публикация и удаление.
Вкладка «автозагрузка»
Перейдите к последней вкладке, Автозагрузка, и убедитесь, что в списке приложений, автоматически запускаемых при загрузке системы, есть Блокнот.

Рисунок 7– Настройка системы/Автозагрузка
Вкладка Автозагрузка содержит список программ, автоматически запускающихся вместе с Windows 7:
В столбце Элемент автозагрузки отображается название программы;
В столбце Производитель – разработчик программы;
В столбце Команда указан исполняемый файл, запускающийся вместе с ОС, а также местоположение этого файла;
В столбце Расположение отображается ключ реестра, отвечающий за автоматический запуск программы вместе с Windows 7;
В столбце Дата отключения указана дата отключения элементов автозагрузки, не запускающихся автоматически вместе с операционной системой.
Если в работе Windows 7 возникают проблемы, то можно попытаться определить причину неполадок путём поочерёдного отключения автоматического запуска программ. Чтобы выявить, какая именно программа вызывает сбой, выключите автозагрузку всех программ, а затем включайте по одной программе, перезагружайте компьютер и следите за состоянием системы.
Чтобы программа не запускалась вместе с Windows 7, нужно снять флажок рядом с её названием и нажать кнопку Применить.
Вкладка «сервис»
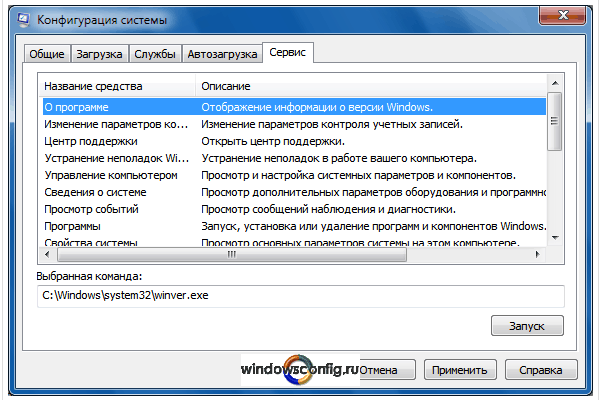
Рисунок 8 – Настройка системы/Сервис
Вкладка Сервис позволяет быстро запустить средства настройки, администрирования и диагностики Windows. Выделите нужное средство и нажмите кнопку Запуск.
О программе – вывод на экран информации о версии Windows 7, установленной на компьютере.
Изменение параметров контроля учётных записей – настройка UAC – компонента безопасности Windows 7, запрашивающего подтверждение действий, требующих прав администратора.
Центр поддержки – основное место для просмотра оповещений и совершения действий, которые помогают нормальной работе Windows 7. В Центре поддержки перечислены важные сообщения о параметрах безопасности и обслуживания компьютера, которые требуют внимания пользователя.
Устранение неполадок Windows – набор средств для автоматического устранения некоторых распространённых проблем при работе с сетью, аппаратным обеспечением и устройствами, связанными с использованием Интернета, а также проблемы совместимости программ.
Управление компьютером – набор инструментов для управления оборудованием, программным обеспечением и сетевыми компонентами Windows 7.
Сведения о системе – компонент Windows 7, отображающий подробные сведения о конфигурации оборудования, компонентах и программном обеспечении компьютера, включая драйверы.
Просмотр событий – средство для просмотра подробных сведений о важных событиях, возникающих в системе (например, ненадлежащий запуск программ или обновлений, загружаемых автоматически). Эти сведения могут быть полезны для устранения неполадок и ошибок в Windows 7 и установленных программах.
Программы – средство «Программы и компоненты» Windows 7, предназначенное для включения и отключения компонентов Windows 7, а также для удаления программ или изменения их конфигурации.
Свойства системы – основные сведения об оборудовании и операционной системе. Версия и статус активации Windows 7, индекс производительности, имя компьютера, имя домена и параметры рабочей группы.
Свойства обозревателя – параметры браузера Internet Explorer.
Конфигурация IP-протокола – просмотр и настройка сетевого адреса компьютера (в командной строке).
Системный монитор – мощное средство диагностики и мониторинга производительности, встроенное в Windows 7.
Монитор ресурсов – средство для просмотра сведений об использовании процессора, жёсткого диска, сети и памяти в режиме реального времени.
Диспетчер задач – отображает приложения, процессы и службы, которые в данный момент запущены на компьютере. С его помощью можно контролировать производительность компьютера или завершать работу приложений, которые не отвечают. Мониторинг состояния сети и просмотр параметров её работы.
Командная строка – функция Windows 7, предоставляющая возможность ввода команд MS-DOS и других команд без графического интерфейса пользователя.
Редактор реестра – инструмент, предназначенный для просмотра и изменения параметров в системном реестре, в котором содержатся сведения о работе компьютера.
