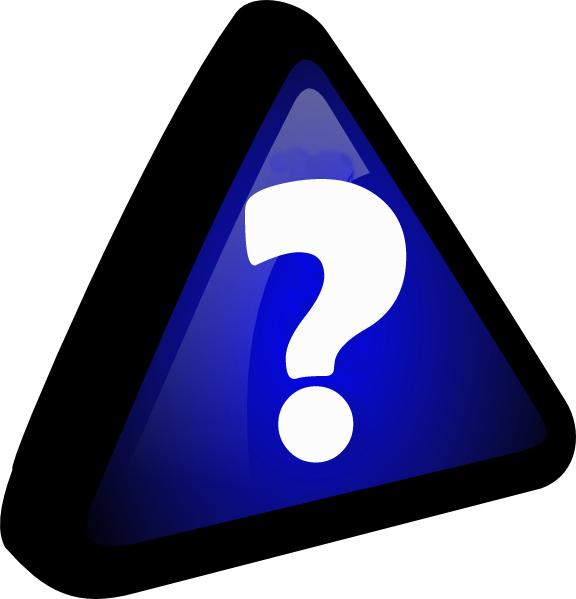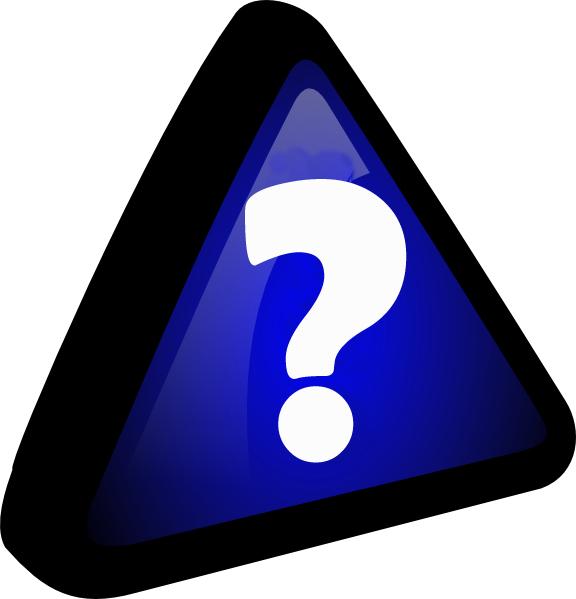МИНОБРНАУКИ РОССИИ
Федеральное государственное бюджетное образовательное учреждение
Высшего профессионального образования
Пензенский государственный технологический университет
Кафедра «Информационные компьютерные технологии»
Методические рекомендации к лабораторной работе
Тема:
«Диспетчер задач»
Пенза, 2014
Лабораторная работа на тему «Диспетчер задач»
Цель работы: изучение диспетчера задач, его функций и возможностей.
Задание:
-
Изучите теорию, представленную в методичке.
-
Выполните практические задания и ответьте на вопросы.
-
Получите у преподавателя вариант задания.
-
Выполните контрольные задания в соответствии с полученным вариантом.
Утилита Диспетчер задач
Диспетчер задач в операционных системах семейства Microsoft Windows – утилита для вывода на экран списка запущенных процессов и потребляемых ими ресурсов (в частности статус, процессорное время и потребляемая оперативная память). Также есть возможность некоторой манипуляции процессами. Другими словами Диспетчер задач – это такая специальная программа, которая показывает нам много разной информации о том, что происходит за компьютером. Что именно показывает диспетчер?
Во-первых он показывает какие программы запущенны на компьютере в данный момент.
Во-вторых он показывает какие процессы сейчас протекают на компьютере.
В-третьих – сколько системных ресурсов занимает каждый запущенный процесс и какие ресурсы компьютера процесс занимает.

Рисунок 1 – Окно программы Диспетчер задач Windows
Способы запуска диспетчера задач
Для запуска диспетчера задач выполните любое из следующих действий:
-
Щелкните правой кнопкой мыши по пустой области на панели задач и выберите команду Запустить диспетчер задач.
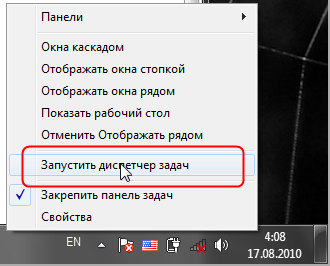
Рисунок 2 – Окно запуска диспетчера задач
-
Нажмите клавиши Ctrl+Shift+Esc.
-
Нажмите клавиши Ctrl+Alt+Delete и выберите опцию запустить Диспетчер задач.
После нажатия этих кнопок система выдаст вам довольно обширное меню команд:
-
Блокировка компьютера;
-
Смена пользователя;
-
Завершение сеанса;
-
Смена пароля;
-
Ссылка же на Диспетчер Задач находится в самом низу этого списка.

Рисунок 3 – Меню команд
-
Нажмите кнопку Пуск, введите в поле Найти слово taskmgr и нажмите клавишу Enter.
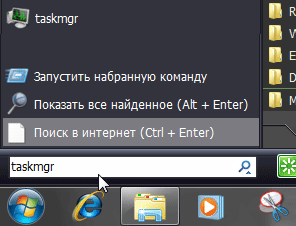
Рисунок 4 – Поле «Найти»
|
|
|
Окно Диспетчер задач Windows под основным меню (Файл, Параметры, Вид, Окна, Завершение работы, Справка) содержит 6 вкладок, каждая из которых представляет полезную информацию:
-
Вкладка Приложения. Здесь можно найти список запущенных приложений и их состояние.
-
Вкладка Процессы. Перечислены все программы и процессы, запущенные в системе, – это основное окно для прекращения работы «зависших» программ или процессов.
-
Вкладка Службы. Содержит список программ, которые работают в фоновом режиме.
-
Вкладка Быстродействие. Основная вкладка для оценки производительности операционной системы.
-
Вкладка Сеть. Отображает объём передаваемых по локальной сети данных.
-
Вкладка Пользователи. С помощью этой вкладки можно увидеть список всех пользователей, подключенных к вашему компьютеру по локальной сети. В противном случае будет указана только одна учётная запись пользователя.
Вкладка «Приложения»
Переходим на неё, нажимая левой кнопкой мыши. Перед нами список запущенных приложений и два столбца: столбец «Задача» и столбец «Состояние».
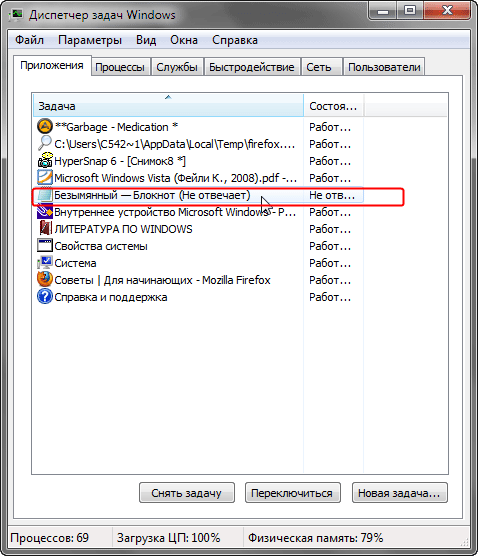
Рисунок 5 – Вкладка «Приложения»
Ищем приложение с состоянием «Не отвечает», либо «Не работает», зависит от Windows. Выделяем приложение с таким состоянием, щёлкая левой кнопкой мыши по названию в столбце «Задача».
Нажимаем на кнопку «Снять задачу». Если из списка программа сразу исчезла, то это означает, что она завершилась.
В основном зависшая программа работает некорректно и её придётся завершить вынужденно. В этом случае появится окошко с вопросом: «Завершить сейчас?», нажимаем на кнопку «Завершить сейчас».
Все несохранённые изменения, выполненные в этом приложении, будут потеряны. Если несохранённые данные важны для пользователя, есть смысл дождаться отклика программы.
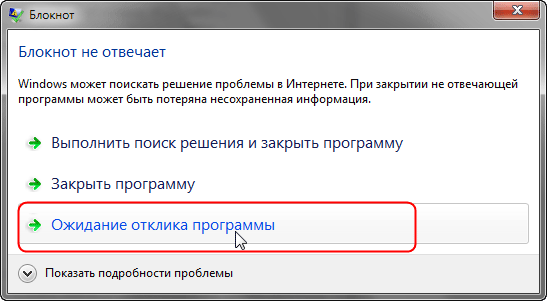
Рисунок 6 – Ожидание отклика программы
«Программы, которые зависли/дали сбой, в среде Windows называются «неотвечающими»; пользователь может поместить курсор мыши в окно программы, но она не будет реагировать на щелчки мыши или нажатия клавиш. Если программа не отвечает, это не значит, что пользователь должен перезагружать компьютер. Воспользуйтесь Диспетчером задач и закройте зависшую программу.Перед тем как закрывать программу, убедитесь в том, что она действительно не отвечает. Подождите некоторое время; возможно,операционная система Windows пытается выделить для программы дополнительные ресурсы памяти. Например, если пользователь запускаете макрос Visual Basic в программе Microsoft Excel или Word, ему может показаться, что программа «зависла». Сложное изменение форматирования или выполнение операций по поиску и замене в объёмном документе могут создать впечатление того, что текстовый редактор «не отвечает». Открытое диалоговое окно или окно сообщения могут не позволить пользователю выполнять никакие действия в определенной программе; поищите их под текущим окном.»
Если какая либо программа часто «зависает», то можно попробовать найти решение этой проблемы в интернете, создав отчет об ошибке.
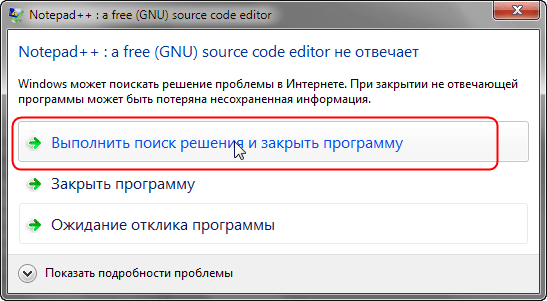
Рисунок 7 – Выполнить поиск решения и закрыть программу
Отчеты об ошибках Windows можно использовать, чтобы сообщать в корпорацию Майкрософт о проблемах на компьютере. Корпорация Майкрософт использует отчеты о проблемах для поиска решений, соответствующих описаниям проблем. В ОС Windows отображается уведомление при наличии возможных решений проблемы, а также о возможности поиска дополнительных сведений в Центре поддержки. Если же решения нет, то сведения, отсылаемые в сообщении о проблеме, могут помочь Microsoft найти или создать новое решение.
Если решение проблемы, о которой сообщил компьютер, существует, оно появится в Центре поддержки.
Кнопка Переключиться – откроет выделенную программу.

Рисунок 8 – Кнопка переключиться
Кнопка Новая задача – откроет диалоговое окно Выполнить. С помощью команды Выполнить можно быстро запускать программы, открывать файлы и папки, а также переходить на веб-сайты, если компьютер подключен к Интернету.
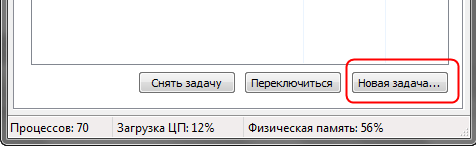
Рисунок 9 – Новая задача
С каждой программой, выполняемой на компьютере, связан определенный процесс, который запускает эту программу. Если программа перестает отвечать (или «зависает»), определение связанного с этой программой процесса может помочь в устранении возникших неполадок. Например, если известно, какой процесс используется для запуска данной программы, то чтобы закрыть зависшую программу, необходимо завершить этот процесс.

Рисунок 10 – Перейти к процессу
Чтобы определить, какой процесс используется программой, щелкните правой кнопкой мыши нужную программу и выберите команду Перейти к процессу. Связанный с данной программой процесс будет выделен на вкладке Процессы.
|
|
Упражнения по компьютерной грамотности:
|