
Настройка системы Windows xp
Для того чтобы запустите настройку системы, необходимо открыть системное меню Пуск и перейти к пункту Выполнить.
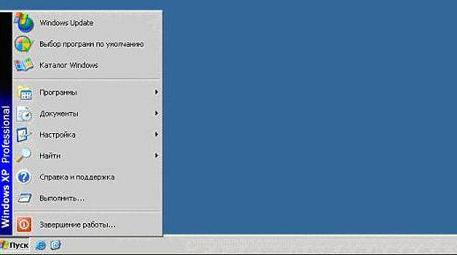
Рисунок 9 – Пуск/Выполнить
Набрать msconfig и нажмите ОК.

Рисунок 10 – Запуск программы
Ознакомьтесь с внешним видом окна утилиты Настройка системы.
Вкладка «Общие»
На первой вкладке, Общие, можно выбрать вариант запуска операционной системы. По умолчанию отмечен Обычный запуск. Он обеспечивает максимальную функциональность системы. Остальные два варианта запуска предназначены для диагностики.

Рисунок 11 – Настройка системы
Второй режим, Диагностический запуск, рекомендуется использовать также при подтвердившемся вирусном инциденте – если компьютер уже заражен, сразу установить антивирус в ряде случаев нельзя, например, если вирус сознательно блокирует запуск ряда антивирусных программ. Тогда, если нет возможности удалить или хотя бы временно обезвредить вирус вручную, рекомендует запустить операционную систему в безопасном режиме, инсталлировать антивирус и сразу же проверить весь жесткий диск на наличие вирусов.
Вкладка «System.ini»
Ознакомьтесь со списком запускаемых драйверов и других параметров операционной системы, перейдя к закладке SYSTEM.INI.
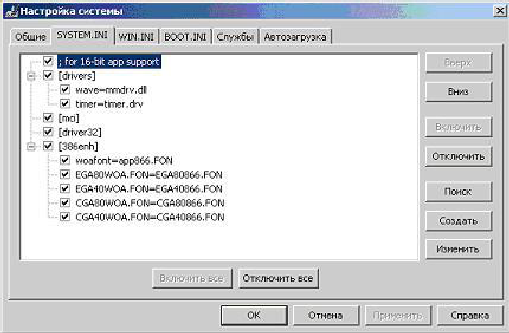
Рисунок 12 – Настройка системы/System.ini
Ещё один крайне важный в былые времена файл, доживший в виде анахронизма до времён всеобщего нежелания переходить на Windows Vista. В нём раньше содержался список драйверов всех необходимых устройств, а также сведения об используемой оболочке (это мог быть старый Program Manager или же более новый Windows Explorer). Если вы откроете этот файл сейчас, то увидите, что даже в Windows Vista в нём содержится информация о двух драйверах - mmdrv.dll и timer.drv, которые нужны для работы старых приложений. Как правило, в этом файле есть ещё список из нескольких шрифтов, нужных также для обратной совместимости. Этот файл тоже вряд ли нужно будет когда-либо редактировать.
Файл system.ini использовался как основное хранилище системной информации об оборудовании, установленном на компьютере, чтобы указывать операционной системе на оборудование и связанные с ним программные компоненты (драйверы устройств, оболочки и т.д.).
Раздел, помеченный [boot], обычно расположен в начале файла SYSTEM.INI. Его строки идентифицируют несколько существенных файлов, содержащих жизненно важную информацию для Windows. Строка display.drv указывает драйвер видеоадаптера, который использует Windows при выводе на экран. Директивы keyboard.drv и mouse.drv идентифицируют драйверы клавиатуры и манипулятора «мышь», соответственно. 386grabber указывает на дисплейную подсистему фиксации кадров, которую использует среда Windows в режиме 386 – Enhanced для вывода на экран из прикладных программ DOS, выполняемых в окнах, и для копирования данных из экранов DOS в монтажный буфер. Элементы, заканчивающиеся на FON, идентифицируют файлы шрифтов. Наиболее важный из них – fonts.fon – определяет файл, содержащий масштабируемый системный шрифт Windows (тот, который используется для кнопок, меню, заголовков окон и т. д.). Строка ScrnSave.exe указывает используемую в текущей конфигурации утилиту бережения экрана.
Записи в разделе [boot] файла SYSTEM.INI не следует изменять вручную. Программа Windows Setup определяет правильные значения параметров и заносит их в файл SYSTEM.INI за вас. (Некоторые, такие, как ScrnSave.Exe, изменяются с помощью программы Control Panel.) Единственная строка, которую вы можете изменить, – это shell. Она указывает программу, служащую в качестве главного связующего элемента с системой Windows. Ее значение по умолчанию – shell=progman.exe, что бы автоматически вызывалась программа Program Manager при каждом запуске Windows. Если вы предпочитаете использовать программу File Manager вместо Program Manager, то попытайтесь заменить эту строку на shell=winfile.exe.
Раздел [boot] также обеспечивает механизм смены программ, которые Windows загружает и выполняет при нажатии Ctrl–Esc или двойном щелчке клавишей мыши на рабочей поверхности. По умолчанию, Windows загружает программу Task Manager с именем файла TASKMAN.EXE. Система Windows использует эти описания, когда предоставляет информацию о конфигурации пользователю. Например, строки, сопровождающие записи display.drv, keyboard.typ, mouse.drv и network.drv, выводятся на экран, когда вы запускаете программу Windows Setup для смены драйвера видеоадаптера, клавиатуры, мыши или сетевого адаптера. Не изменяйте эти строки вручную, в противном случае вы можете столкнуться с проблемами в программе настройки – например, когда будете устанавливать новую версию драйвера видеоадаптера.
Раздел [keyboard] содержит всего четыре строки. Директива keyboard.dll указывает на динамически подключаемую библиотеку (DLL), которая определяет раскладку клавиатуры. Она не нужна для большинства клавиатур, соответствующих раскладке США и, следовательно, зачастую остается пустой. Поле type идентифицирует тип клавиатуры. В нем 1 обозначает 83–клавишную клавиатуру PC или XT, 2 – клавиатуру Olivetti со 102 клавишами, 3 – клавиатуру AT (84 или 86 клавиш) и 4 – усовершенствованную клавиатуру со 101 или 102 клавишами. Редко используемое поле subtype указывает марку и модель определенной клавиатуры. Наконец, oemansi.bin идентифицирует файл, содержащий таблицы символов для клавиатур, не соответствующих стандартам США. Опять–таки нежелательно изменять эти строки вручную. Пусть программа Windows Setup внесет все необходимые изменения за вас.
Раздел [mci]. MCI обозначает Media Control Interface (интерфейс управления носителями информации). Это название дано набору функций внутри Windows, которые обобщают интерфейс между программами и аппаратурой мультимедиа. Например, для воспроизведения дорожки на аудио CD, прикладная программа DOS должна произвести обращение на очень низком уровне, анализируя содержание CD и посылая загадочные (и не всегда документированные) команды драйверу устройства, который управляет накопителем CD–ROM. В то же время прикладная программа Windows, может вызвать MCI–команду, которая даст указания накопителю начать воспроизведение определенной дорожки. Прикладные программы мультимедиа, основанные на MCI, способны работать с несколькими устройствами почти столь же легко, как и с одним. В разделе [mci] файла SYSTEM.INI перечисляются драйверы, которые обеспечивают возможности MCI для разнообразных устройств мультимедиа. Строка CDAudio, например, определяет драйвер (обычно MCICDA.DRV), который обеспечивает возможность работы через MCI с аудио CD в накопителях CD–ROM.
Раздел [NonWindowsApp]. Здесь Windows хранит глобальные параметры для прикладных программ DOS. Три из наиболее интересных параметров – это CommandEnvSize, устанав-ливающий размер контекста среды для DOS–программ; LocalTSRs, идентифицирующий резидентные программы (TSR), которые требуют специальных операций, и ScreenLines, определяющий число строк, отображаемых на экране для DOS–программ текстового режима.
CommandEnvSize служит для увеличения контекстной области среды, доступной для командных файлов. Если вы запускаете командный файл под управлением Windows и получаете сообщение об ошибке, указывающее на недостаточный размер параметра среды, одним из решений будет добавление оператора CommandEnvSize, увеличивающего размер среды, в файл SYSTEM.INI. Если директива SHELL в CONFIG.SYS изначально устанавливала размер параметра среды 256 байт, можно, например, добавить предложение CommandEnvSize=512 в файл SYSTEM.INI.
Директиву LocalTSRs применяйте в случаях, когда до запуска Windows вы загружаете резидентные программы для раздельной обработки информации каждой виртуальной машиной (VM). Windows выполняет свои прикладные программы на одной VM, а прикладные программы DOS на отдельных – по одной на каждую программу.
LocalTSRs, Windows будет загружать отдельную копию, или экземпляр, этой TSR–программы для каждой VM. В итоге, если резидентная программа представляет собой редактор командной строки, фиксирующий введенные команды, с тем чтобы позднее их можно было вызвать еще раз, набранное в одном окне DOS не повлияет на то, что набирается в другом. Каждый экземпляр программы будет обрабатывать свою собственную независимую копию набранных команд.
Параметр ScreenLines используется для размещения большего объёма информации на экране. По умолчанию, Windows выводит 25 строк в окне DOS. Добавьте оператор ScreenLines=50 в раздел [NonWindowsApp] файла SYSTEM.INI, и вы увеличите это число до 50 строк, с которым может работать большинство видеоадаптеров, но некоторые допускают и большие величины. Чаще всего прикладные программы DOS автоматически адаптируются к увеличившемуся числу строк, однако некоторые приходится конфигурировать специально.
Раздел [standard]. В этом разделе хранятся параметры, которые применимы только для стандартного режима Windows. По мере того как все большее число ПК оснащается процессо-рами 386 и более мощными, стандартный режим используется все реже и реже. Раздел [386Enh]. Это самый сложный их всех разделов файла SYSTEM.INI. Применяемый только в режиме 386 Enhanced, он может содержать более 100 различных ключей. Некоторые из них весьма полезны. При каждом обращении к жесткому диску генерируются от одного до нескольких сотен аппаратных прерываний, уведомляющих BIOS жесткого диска о том, что считываются или записываются отдельные секторы. Для минимизации воздействия этих прерываний на производительность системы среда Windows в 386–Enhanced режиме перехватывает их до того, как они достигнут BIOS, и обрабатывает в защищенном режиме. Если вы не можете обратиться к жесткому диску в Enhanced–режиме, но без труда взаимодействуете с ним вне Windows, попробуйте запустить Windows с ключом ID:V. Если это устранит проблему, найдите выражение VirtualHDIrq в файле SYSTEM.INI (или внесите его, если оно отсутствует) и присвойте ему значение Off. VirtualHDIrq=Off отключает перехват прерываний жесткого диска средой Windows и позволяет BIOS «увидеть» эти прерывания.
Вкладка «Win.ini»
Перейдите к аналогичной вкладке WIN.INI и ознакомьтесь с её содержимым.

Рисунок 13 – Настройка системы/Win.ini
Этот INI-файл использовался в старых версиях Windows для самых важных системных настроек, связанных с загрузкой системы. В нём содержались текущие обои рабочего стола, список автоматически загружаемых при старте операционной системы приложений, расширения файлов, шрифты, а также многое другое. Сюда же многие приложения записывали собственные настройки, создавая в них отдельные секции.
Обычно в каждом Win.ini есть секции Fonts, Extensions, MCI Extensions. В них содержатся сведения о названиях шрифтов и о расширениях файлов, нужные для работы старых (в основной своей массе даже ещё 16-разрядных) приложений. Но вряд ли вам когда-нибудь придётся редактировать этот файл, если только не убирать какие-нибудь элементы из автозагрузки.
В файле Win.ini в Windows автозагрузка представлена в блоке windows. Для этого определены два параметра «load» и «run». Значения этих параметров – файлы, которые должны загружаться при загрузке ОС. Если нужно указать несколько программ, то они перечисляются через запятую. Пробелы в именах файлов не допускаются. По умолчанию эти параметры содержат значения пустых строк. Загрузка программы происходит после успешной регистрации пользователя в системе. Пусть, например, нужно, чтобы автоматически загружалась программа msconfig из системного раздела с ОС. Тогда значение параметра load с пустой строки изменится на с:\Windows\System\msconfig.exe, т. е. load=с:\Windows\System\msconfig.exe.
Файл win.ini был основным местом хранения информации, относящейся к конфигурации ПО этой операционной системы, а также специальной информации для всей системы, добавляемой приложениями. Поскольку каждое приложение вносило изменения в файл win.ini.
Вкладка «Boot.ini»
Следующая вкладка, BOOT.INI, также отображает данные из одноименного файла. Как и предыдущие две, она также содержит системную информацию. Изменять её можно только обладая соответствующими знаниями.
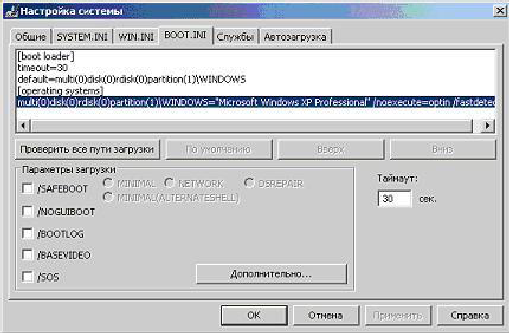
Рисунок 14 – Настройка системы/Boot.ini
На файл boot.ini возложено несколько функций: управление содержимым меню выбора операционной системы во время загрузки ПК, управление самим процессом загрузки системы, а также задание некоторых параметров её дальнейшего функционирования. Файл составлен по привычному стандарту ini файлов – разделы с названиями в квадратных скобках и параметры в каждом из разделов (в boot.ini предусмотрено два раздела можно добавить и еще какой–нибудь раздел, но системой он будет просто проигнорирован – это нередко используется для того, чтобы временно закомментировать тот или иной параметр).
На компьютерах под управлением Windows XP Professional файл Boot.ini, используемый по умолчанию будет выглядеть следующим образом:
[boot loader]
timeout=30
default=multi(0)disk(0)rdisk(0)partition(1)\WINDOWS
[operating systems]
multi(0)disk(0)rdisk(0)partition(1)\WINDOWS=«Microsoft Windows XP Professional» /fastdetect
При использовании двух операционных систем, например, Windows 2000 и Windows XP, содержимое файла будет примерно такое:
[boot loader]
timeout=30
default=multi(0)disk(0)rdisk(0)partition(1)\WINDOWS
[operating systems]
multi(0)disk(0)rdisk(0)partition(1)\WINDOWS=«Windows XP Professional» /fastdetect
multi(0)disk(0)rdisk(0)partition(2)\WINNT=«Windows 2000 Professional» /fastdetect
В следующем списке приведено значение данных в файле Boot.ini.
После слова «timeout» указывается время ожидания Windows перед выбором операционной системы по умолчанию.
Слово «default» обозначает операционную систему загружаемую по умолчанию.
«scsi(0)» означает, что устройством управляет основной контроллер (обычно это единственный контроллер). Если используются два контроллера SCSI и диск связан со вторым контроллером, этот контроллер обозначается как «scsi(1)».
Если система использует диски IDE, EIDE (расширенный IDE) или ESDI или адаптер SCSI без встроенной системы BIOS, замените «scsi» на «multi».
«disk(0)» указывает, какую логическую единицу SCSI (LUN) нужно использовать. Это может быть отдельный диск, но в подавляющем большинстве систем SCSI для каждого идентификатора SCSI задана только одна логическая единица.
«rdisk(0)» обозначает физический диск 1.
В этом примере «partition(1)» – единственный раздел на первом диске компьютера. Если разделов два (C и D), то partition(1) обозначает раздел C, а partition(2) – раздел D.
Если указан параметр «multi-boot», будет проверяться папка Winnt для загрузки с указанного диска и раздела контроллера SCSI.
«/NODEBUG» указывает, что не будет производиться наблюдение за отладочной информацией. Отладочная информация нужна только разработчикам.
Можно добавить параметр /SOS, чтобы при загрузке драйверов отображались их имена. По умолчанию загрузчик ОС показывает только точки, обозначающие выполнение процесса.
Вкладка «Службы»
Перейдите на вкладку Службы. Здесь представлен список всех служб, установленных в системе. Каждая служба представляет собой некое приложение, работающее в фоновом режиме. Например, антивирусный комплекс, обеспечивающий постоянную защиту, также встраивает свою службу, следовательно, она должна присутствовать в этом перечне. Так же и вирус может установить свою службу в системе.

Рисунок 15 – Настройка системы/Службы
На вкладке Службы можно отключить ненужные службы, запускаемые при загрузке системы. Многие программы, такие как антивирусы и программы безопасности компьютера, запускаются через службы операционной системы. В случае отключения служб такие программы могут перестать работать.
Служба шлюза уровня приложения (Application Layer Gateway Service)
Оказывает поддержку протоколов третьей стороны протоколов PnP для общего доступа к подключению к Интернету и подключений к Интернету с использованием брандмауэра. Эта служба нужна при использовании Брандмауэра Интернета / Общего доступа к Интернету для подключения к сети. Служба занимает около 1.5 Mb в оперативной памяти.
Управление приложениями (Application Management)
Обеспечивает службы установки программного обеспечения, такие, как назначение, публикация и удаление.
Фоновая интеллектуальная служба передачи (Background Intelligent Transfer Service)
Данная служба позволяет использовать для передачи данных резервы сети по пропускной способности. Служба используется для передачи асинхронных данных через http 1.1 сервера. Например: На сайте Microsoft это используется для Windows Update. Служба позволяет продолжить загрузку при завершении сеанса или выключении компьютера (при следующем его запуске).
Система событий COM+ (COM+ Event System)
Поддержка службы уведомления о системных событиях (SENS), обеспечивающей автоматическое распространение событий подписавшимся компонентам COM. Если данная служба остановлена, SENS будет закрыта и не сможет предоставлять уведомления входа и выхода.
Системное приложение COM+ (COM+ System Application)
Управление настройкой и отслеживанием компонентов COM+. Если данная служба остановлена, большинство компонентов COM+ не будет работать правильно.
Обозреватель компьютеров (Computer Browser)
Обслуживает список компьютеров в сети и выдает его программам по запросу. Если служба остановлена, список не будет создан или обновлен. Данную службу можно не запускать в домашних условиях. Вам будут доступны все действия, которые вы делали раньше. В большой сети один компьютер именуется главным, а остальные резервными. Резервные сообщают каждые 12 минут, что они доступны, чтобы принять на себе роль главного, если это потребуется. Никаких проблем не будет, если вы отключите эту службу на всех компьютерах кроме одного.
Службы криптографии (Cryptographic Services)
Предоставляет три службы управления: службу баз данных каталога, которая проверяет цифровые подписи файлов Windows; службу защищенного корня, которая добавляет и удаляет сертификаты доверенного корня центра сертификации с этого компьютера; и службу ключей, которая позволяет подавать заявки на сертификаты с этого компьютера. Если эта служба остановлена, все эти службы управления не будут работать. По сути, эта служба проверяет подписи файлов Windows. Однако, вы все равно можете получать окошко с предупреждением о неподписанном драйвере. Эта служба необходима для обновления Windows в ручном и автоматическом режимах, а также для инсталляции Service Pack’ов и DirectX 9.0. Windows Media Player и некоторые .NET приложения могут требовать эту службу для функционирования некоторых функций. Служба занимает около 1.9 Мб в оперативной памяти.
Запуск серверных процессов DCOM (DCOM Server Process Launcher)
Данная служба обеспечивает запуск для служб DCOM.
DNS-клиент (DNS Client)
Разрешает для данного компьютера DNS-имена в адреса и помещает их в кэш. Если служба остановлена, не удастся разрешить DNS-имена и разместить службу каталогов Active Directory контроллеров домена. Данная служба получает и кеширует DNS имена и фнкции контроллера домена Active Directory. Однако, DNS клиент необходим для IPSEC. Если вы пытаетесь «исправить» ваше сетевое соединение и получаете диалоговое окно: «DNS resolver failed to flush the cache», то данная служба является причиной возникновения данной ошибки.
Клиент отслеживания изменившихся связей (Distributed Link Tracking Client)
Поддерживает связи NTFS-файлов, перемещаемых в пределах компьютера или между компьютерами в домене.
Координатор распределенных транзакций (Distributed Transaction Coordinator)
Координация транзакций, охватывающих несколько диспетчеров ресурсов, таких как базы данных, очереди сообщений и файловые системы. Если данная служба остановлена, такие транзакции выполнены не будут. Данная служба необходима для работы службы Message Queuing. Также вы можете обнаружить сообщения об отключении данной службы в Журнале событий. Данная служба может быть необходима для приложений. NET в будущем.
