
Бармин_3
.docxМИНОБРНАУКИ РОССИИ
ФГБОУ ВПО «Пензенский государственный технологический университет»
Кафедра «Прикладная информатика»
Дисциплина «Сетевые информационные технологии»
Лабораторная работа № 3
Полезные сетевые программы и утилиты
Выполнили:
студентки гр. 10Эб
Сысоева Е., Хлебникова М.
Проверил:
преподаватель Бармин М.А.
Пенза, 2013
Цель работы: изучить программы и утилиты, полезные при проектировании и анализе компьютерных сетей.
Задание 1. Нарисовать в программе 10-Страйк: Схема Сети схему сети предприятия. Пояснить, что за устройства присутствуют в данной сети и как они работают.
При первом запуске программы «10-Страйк: Схема Сети» автоматически запускается Мастер создания новой карты сети. Мы проделали все шаги Мастера (рис. 1-4) и получили карту домашней локальной сети (рис. 5).
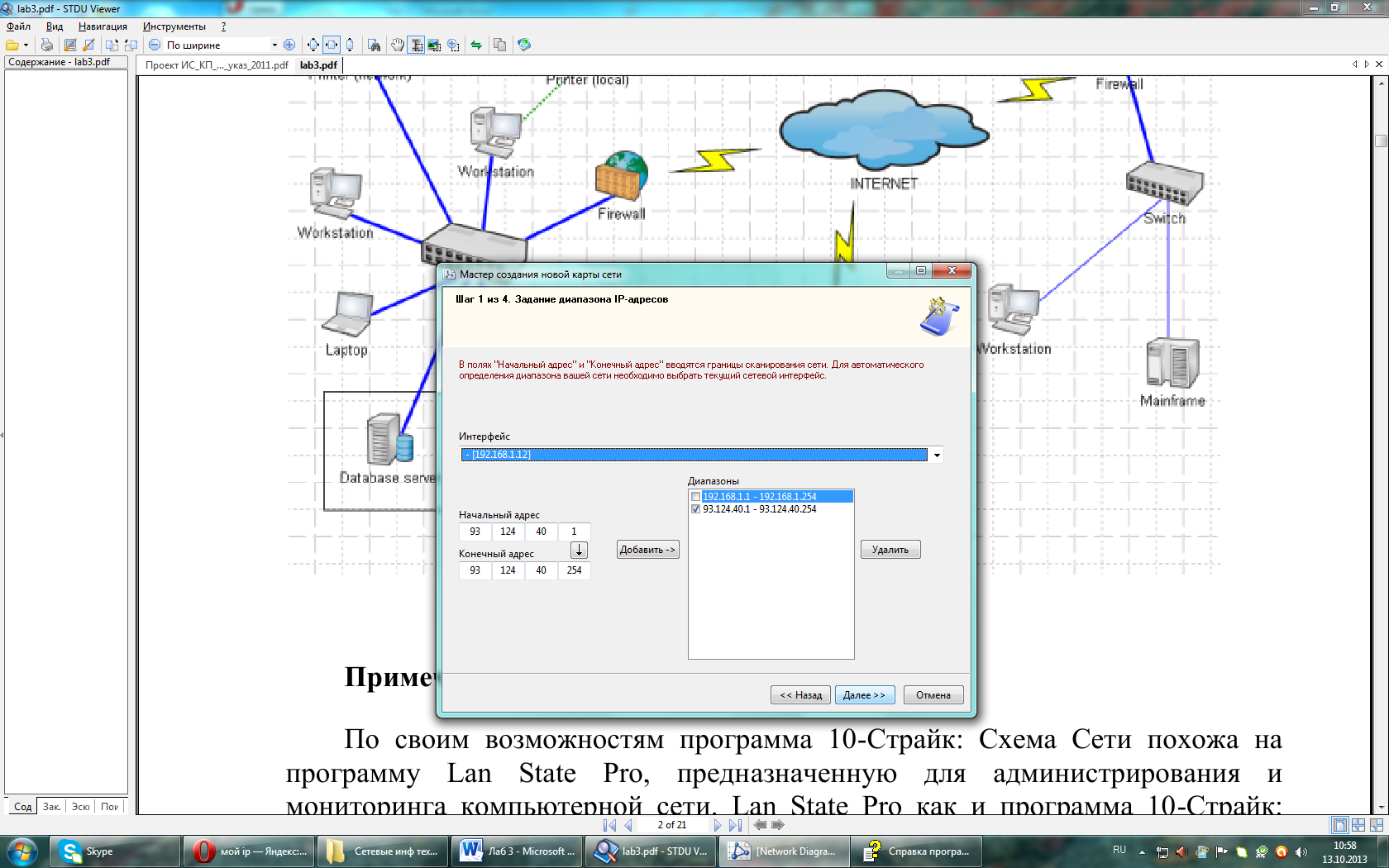
Рисунок 1 - Задание диапазона IP-адресов (введён свой IP-адрес)

Рисунок 2 - Задание способа и параметров сканирования (по умолчанию)

Рисунок 3 - Поиск и отбор компьютеров для помещения на карту (выбраны все найденные устройства)

Рисунок 4 - Настройки сохранения карты в файл
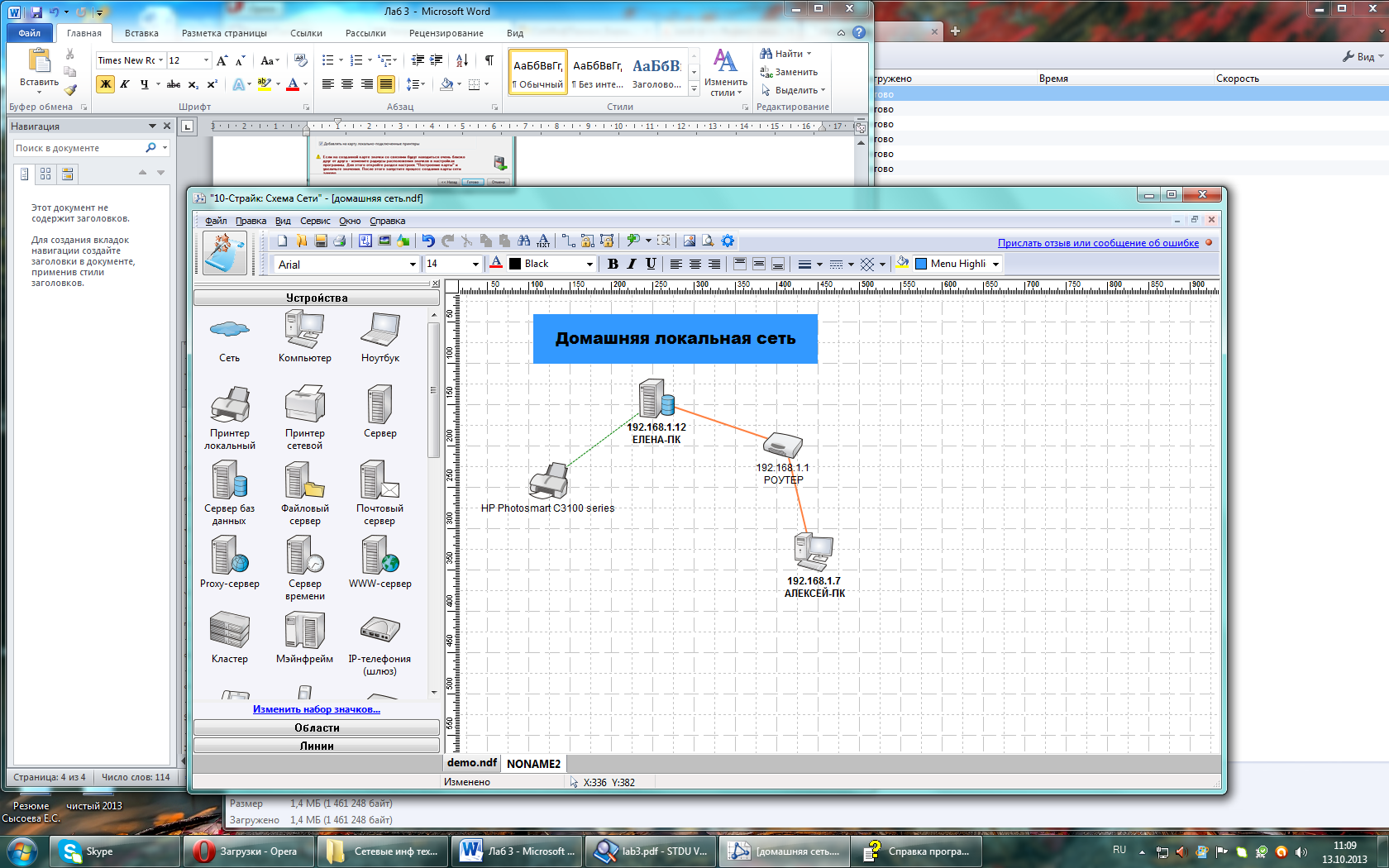
Рисунок 5 - Карта домашней локальной сети
На рисунке 5 изображена схема домашней локальной сети. На ней имеется компьютер «Алексей-ПК», который связан с компьютером «Елена-ПК», причём данные передаются по определённым правилам пересылки через Роутер. Компьютер «Елена-ПК» связан ещё с локальным Принтером HPPhotosmartC3100 series.
Создаём новую карту сети
Для создания новой карты сети мы выполнили команду Файл-Создать карту сети. Далее нанесли на чистый лист все необходимые объекты, где нужно поменяли названия устройств, указали линиями каналы связи и добавили название сети. Готовая схема сети предприятия изображена на рисунке 6.
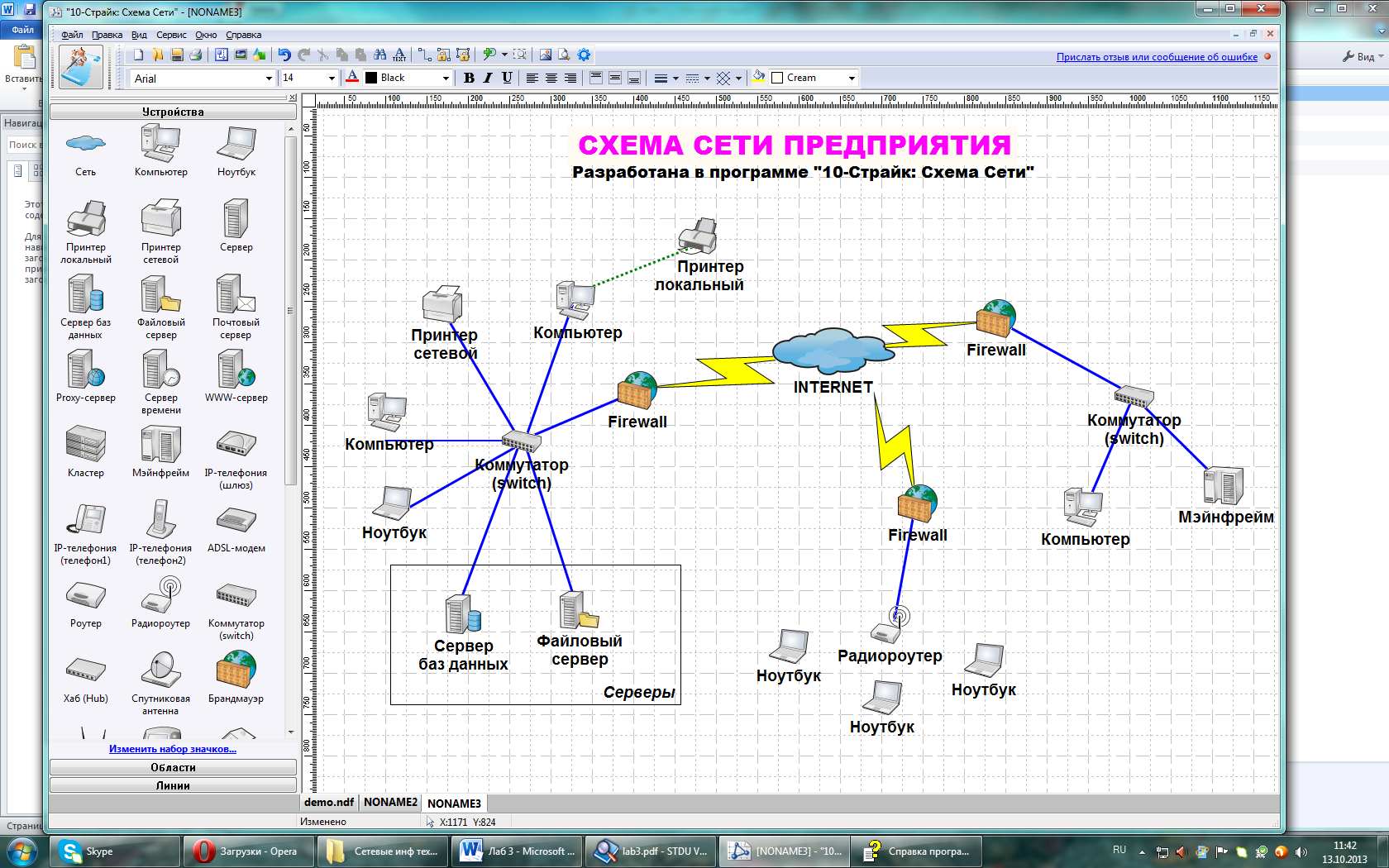
Рисунок 6 - Схема сети предприятия, разработанная в программе "10-Страйк: Схема Сети"
На схеме изображены 3 подсети. Слева изображена основная подсеть, в которой находятся сервер баз данных и файловый сервер. Они связаны с коммутатором, через который пересылаются пакеты данных к двум компьютерам и ноутбуку. В этой же подсети есть сетевой принтер, который могут использовать все пользователи сети. У одного из компьютеров (верхний ПК) есть локальный принтер.
Вторая подсеть «домашняя» (изображена в центре внизу) состоит из трёх ноутбуков, которые связаны через радиороутер друг с другом и с глобальной сетью INTERNET, причём через неё они могут соединяться и с серверами первой подсети для обмена данными.
Третья подсеть «не домашняя» состоит из компьютера, мэйнфрейма и коммутатора, с помощью которого происходит обмен пакетами данных с устройствами подсети и со всеми компонентами сети (в том числе с серверами) через глобальную сеть INTERNET.
В каждой подсети между сетевыми устройствами (коммутатор или роутер) и глобальной сетью INTERNETизображён Firewall. Этосетевой экран, осуществляющий контроль и фильтрацию проходящих через него сетевых пакетов в соответствии с заданными правилами для защиты и мониторинга подключений и запросов.
Задание 2. В программе EDrawNetworkDiagrammer повторить схему из методички. Пояснить, что за устройства присутствуют в данной сети и как они работают.
ДлясозданиясхемысетивпрограммеEDraw Network DiagrammerмывыполниликомандуFile – New – Network – DeyailNetworkDiagram–Create.
Далее нанесли на чистый лист все необходимые объекты, ввели названия устройств и указали линиями связи устройств. Готовая схема сети изображена на рисунке 7.
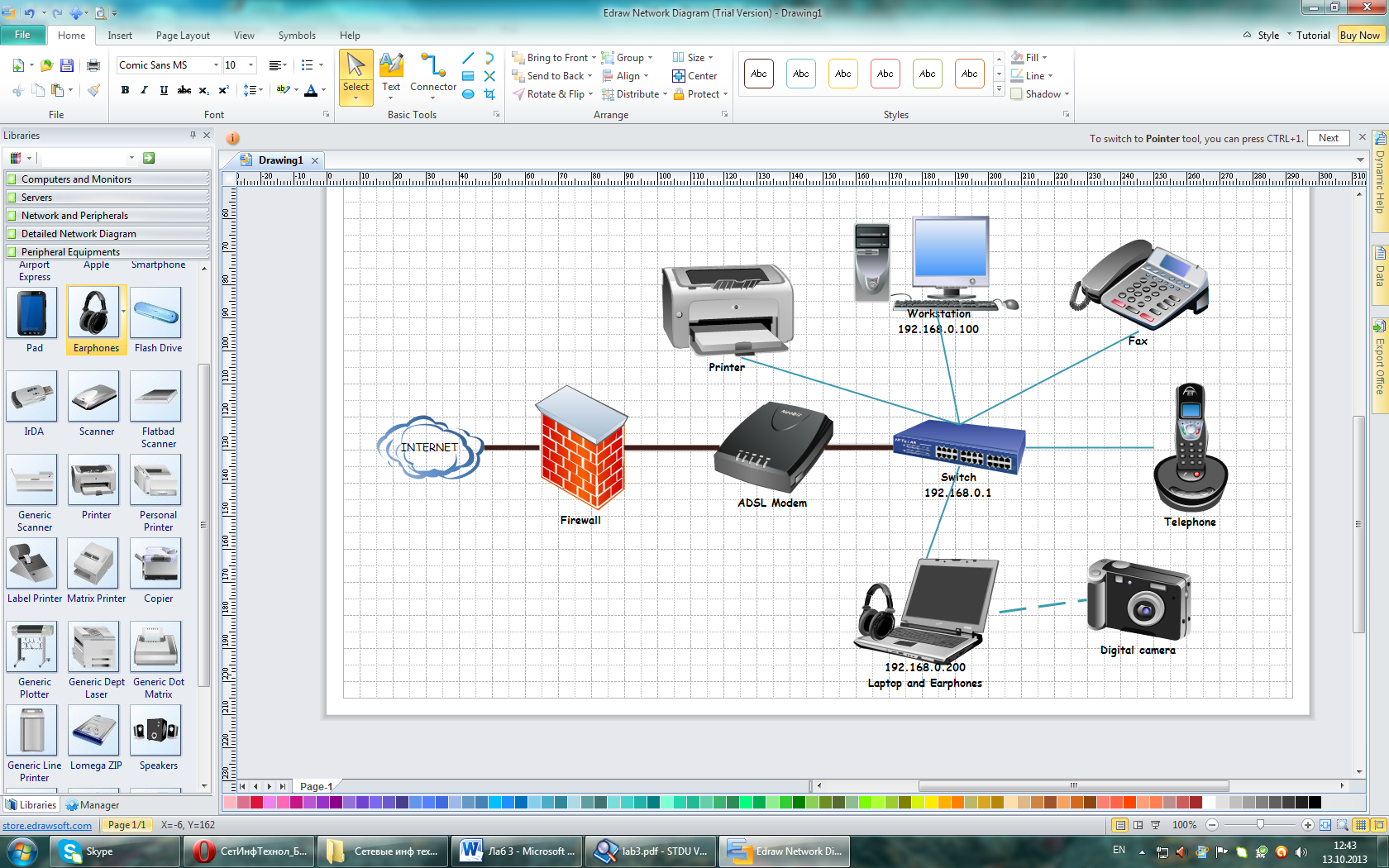
Рисунок 7 - Схема сети, разработанная в программе "EDrawNetworkDiagrammer"
На схеме (рис. 7) изображена сеть, в которой есть: компьютер (рабочая станция), факс, телефон, принтер и ноутбук, к которому подключены наушники и есть разъём для подключения цифрового фотоаппарата. Все устройства сети соединены каналами связи через коммутатор (свитч), по правилам которого пересылаются пакеты данных между ними.
Сетевой свитч подключен ADSL- модему, который даёт возможность выхода в INTERNET(глобальную сеть). В такой модемной технологии доступная полоса пропускания каналаимеет канал распределена между исходящим и входящим трафиком асимметрично. ADSL-модем используют, когда у пользователей объём входящего трафика значительно превышает объём исходящего, и соответственно скорость исходящего трафика значительно ниже.Между модемом и всемирной сетью установлен брандмауэр (firewall), который является сетевым экраном, осуществляющим контроль и фильтрацию проходящих через него сетевых пакетов в соответствии с заданными правилами.
Задание 3. В программе EDrawNetworkDiagrammer повторить схему из компьютерного класса
Схема, изображающая расположение компьютеров в компьютерном классе, представлена на рисунке 8, выполнена в программе EDrow Network Diagram.

Рисунок 8 - Расположение компьютеров в компьютерном классе
Задание 4. Изучение программы «Netemul»
Задание 4.1. Построить сеть из двух ПК и свитча, изучить таблицу коммутации.
Первый этап – расположение всех необходимых элементов (двух ПК и свитча) и соединение их между собой.

Рисунок 9 - Расположение элементов и их соединение
Затем, нажав на элемент ПК правой кнопкой мыши и выбрав пункт Интерфейсы необходимо заполнить строки IP-адреса, при этом маска заполняется автоматически. После настройки индикаторы на элементах окрашиваются в зеленый цвет, что означает, что устройство настроено и готово к работе.

Рисунок 10 - Установка IP-адреса и маски сети
После настройки интерфейса появляется анимация движущихся по сети пакетов информации.
Теперь
необходимо настроить отправку данных
по протоколу TCP.
Для этого выбрав значок
![]() наводим оранжевый кружок на ПК отправитель
и устанавливаем параметры TCP
протокола.
наводим оранжевый кружок на ПК отправитель
и устанавливаем параметры TCP
протокола.

Рисунок 11 - Настройка отправки по TCP протоколу
Далее навести зеленый кружок на другой ПК для отправки на него пакетов и нажать кнопку Отправить. После этого можно увидеть движущиеся красные точки по соединению – это изображение движения пакетов по сети.

Рисунок 12 - Движение пакетов по сети
Для просмотра таблицы коммутации необходимо нажать правой кнопкой мыши на значке коммутатора и выбрать пункт Таблица коммутации. В отображаемой таблице можно просмотреть mac-адреса устройств, к которым подключен свитч, тип порта, тип записи, время жизни.

Рисунок 13 - Таблица коммутации
Задание 4.2. Построить сеть из восьми ПК, хаба, коммутатора и роутера. Настроить ее правильную работу
Для построения сети сначала необходимо расположить все нужные элементы, в данном случае это 8 ПК, коммутатор, машрутизатор и концентратор. Далее установить соединительные линии между ними.
Затем необходимо настроить IP-адреса и маски для всех ПК сети. Для левой части сети (ПК1-ПК4) устанавливаются IP-адреса 192.168.1.1-192.168.1.4 с маской сети 255.255.255.128, а для правой части (ПК5-ПК8) – IP-адреса 195.168.1.129-192.168.1.132 с маской сети 255.255.255.128.
Сейчас схема сети выгладит так (рис. 14):

Рисунок 14 - Схема сети
Для отправки сообщений из одной подсети в другую необходимо дать IP –адреса каждому интерфейсу машрутизатора, а на конечных узлах установить шлюзы по умолчанию.
Для левой подсети:

Рисунок 15 - Установка шлюзов для левой подсети
Для правой подсети:

Рисунок 16 - Установка шлюзов для правой подсети
Затем настраиваем интерфейсы машрутизатора (рис. 17).

 Рисунок 8 - Интерфейсы
для левой подсети Рисунок 9 -
Интерфейсы для левой подсети
Рисунок 8 - Интерфейсы
для левой подсети Рисунок 9 -
Интерфейсы для левой подсети
Для просмотра таблицы машрутизации необходимо нажать правой кнопкой маши на элементе машрутизатора и выборать пункт Таблица машрутизации. В этой таблице мы видим две записи, соответсвующие нашим подсетям. В таблице указаны такие зарактеристики как адрес назначения, маска сети, шлюз, интерфейс, метрика и источник.

Рисунок 10 - Таблица машрутизации
Следующий этап – настройка отправки пакетов данных из одной подсети в другую. Для этого уже известным способом (задание 4.1) настраиваем отправку по протоколу TCP от ПК одной подсети к ПК другой подсети.

Рисунок 20 - Настройка TCP протокола
После проведения всех настроек передачи данных на схеме сети должны появится движущиеся красные точки, которые показывают движение пакетов данных от одного ПК к другому через машрутизатор, хаб и свитч (рис. 21).
Кроме того, нажав правой кнопкой мыши на принимающий ПК и выбрав пункт Показать журнал, можно открыть этот журнал и увидеть всю необходимую информацию о пакете, пришедшем (или отправленном), и его содержимое.

Рисунок 211 - Полученная схема сети
Выводы: в ходе лабораторной работы изучены и практически освоены программы и утилиты, полезные при проектировании и анализе компьютерных сетей: «10 Страйк: Схема сети», «EDrawNetworkDiagrammer», «Netemul».
