
- •Информатика
- •Операционная система Windows xp
- •Лабораторный практикум
- •Учебно-методическое пособие
- •Введение
- •Лабораторная работа 1 Основы работы с операционной системойWindowsXp
- •1 Методические указания к выполнению лабораторной работы
- •2 Справочные сведения
- •2.1 Рабочий стол осWindowsи его объекты
- •2.2 Базовые навыки для работы в осWindows: работа с «мышью», работа с окнами и диалоговыми панелями
- •2.3.Cтруктура и назначение Главного менюОсWindows
- •3 Технологические приемы
- •3.2 Дополнительные технологические приемы
- •4 Контрольные задания
- •5 Проверочные задания
2.2 Базовые навыки для работы в осWindows: работа с «мышью», работа с окнами и диалоговыми панелями
Работа с «мышью». После загрузки ОСWindowsна экране появляется графический объект, называемый курсором «мыши». «Мышь» – устройство управления манипуляторного типа для работы с графическим интерфейсом. Перемещение «мыши» на столе вызывает перемещение курсора на экране, что дает возможность позиционировать его на значках объектов или на элементах управления приложений.
Конструктивно стандартная «мышь» состоит из 2-х клавиш и колеса прокрутки (или из 3-х клавиш). Одна из клавиш «мыши» является основной (обычно левая); ее используют для проведения действий с объектами (например, выбора и перемещения объектов по экрану и др.). Вторую клавишу (обычно правую) называют дополнительной или клавишей контекстного меню. Приемы управления с помощью «мыши» – щелчки (click) и перемещение (drag).
Действия «мыши»:
зависание (указание на объект) – наведение указателя «мыши» на значок объекта или на элемент управления (при этом на экране появляется всплывающая подсказка, кратко характеризующая свойства объекта);
щелчок (простой щелчок) – нажатие и отпускание левой кнопки «мыши» (например, для выбора объекта или пункта меню);
двойной щелчок – два быстрых щелчка левой кнопкой «мыши» в одной и той же точке экрана (при этом, например, осуществляет выбор объекта и его запуск или открывается пункт меню);
щелчок правой кнопкой – нажатие и отпускание правой кнопки «мыши», при этом осуществляется вызов контекстного меню, содержащего команды, допустимые при работе с выбранным объектом, и зависит от текущего состояния (контекста) объекта;
перетаскивание (drag-and-drop – перетащи и оставь) – нажатие и удержание левой кнопки «мыши» вместе с её перемещением (при этом происходит перемещение объектов по экрану, которое завершается, если отпустить кнопку);
протягивание «мыши» (click-and-drag – щелкни и перетащи) – выполняется, как и перетаскивание, но при этом происходит не перемещение объекта, а изменение его формы (например, изменение размеров окна);
специальное перетаскивание – выполняется, как и перетаскивание, но при нажатой правой кнопке «мыши», при этом возникает меню специального перетаскивания с набором возможных команд (удобно использовать, например, при копировании или перемещении папок, выделенных абзацев текста, ячеек таблиц и др.).
Работа с окнами и диалоговыми панелями. Термин «windows» в переводе с английского означает «окна». Работа в ОС Windows сводится к работе с окнами. По наличию однородных элементов управления и оформления различают несколько типов окон: окна папок, диалоговые окна (диалоговые панели), окна справочной системы, окна приложений, окна документов.
Окна ОС Windows. Окно – это ограниченный рамками прямоугольный участок экрана, внутри которого выполняются различные Windows-программы. Каждая программа имеет свое окно, при этом все окна имеют одинаковую структуру и набор элементов управления. Освоив основные действия с окнами, пользователь получает необходимые навыки для работы с любой программой ОС Windows .
В окне папки ОС Windows имеются следующие обязательные элементы (рисунок 2):
строка заголовка (1) – в левом углу содержит системный значок, вид которого зависит от категории объекта, при щелчке на этом значке открывается служебное меню, команды которого позволяют управлять размером и положением окна на Рабочем столе, при вызове контекстного меню открывается системное меню; рядом с системным значком указывается имя открытой папки (или приложения); справа в строке заголовка находятся три кнопки управления окном (
 –Свернуть,
которая окно временно сворачивает в
виде кнопки в Панель
задач,
–Свернуть,
которая окно временно сворачивает в
виде кнопки в Панель
задач,
 или
или –
замещаемые
кнопки
Развернуть
или
Свернуть
в окно,
которые «распахивают»
окно во весь экран или переключают
режим просмотра из полноэкранного в
нормальный, оконный режим,
–
замещаемые
кнопки
Развернуть
или
Свернуть
в окно,
которые «распахивают»
окно во весь экран или переключают
режим просмотра из полноэкранного в
нормальный, оконный режим,
 –Закрыть,
которая удаляет
окно с экрана и прекращает работу с
объектом);
–Закрыть,
которая удаляет
окно с экрана и прекращает работу с
объектом); строка меню окна (2) – имеет стандартный вид для окон ОС Windows, содержит перечень команд, тематически сгруппированных в пункты; при щелчке на каждом из пунктов открывается «ниспадающее» меню, содержащее определенную группу команд, при этом, если показан знак многоточия, то открывается диалоговая панель с дополнительной информацией, если показана стрелка (черный треугольник или двойные стрелки), то открываются вложенные всплывающие пункты меню; в строке меню окна обязательно присутствуют пункты Файл, Правка, Вид, Избранное, Сервис, Справка, другие возможные варианты зависят от категории объекта;
панель инструментов (3) – настраиваемая панель (ВидПанель инструментов), содержит командные кнопки (пиктограммы), обеспечивающие быстрый доступ к наиболее часто используемым командам из меню окна;
адресная строка (4) – позволяет выполнить быстрый переход к другим разделам файловой структуры (например, к папке на другом диске);
рабочая область (5) – внутренняя часть окна, содержит вложенные папки или окна документов; рядом находится список задач, можно выбрать файл или папку, а затем выбрать задачу, позволяющую переименовать, скопировать, переместить или удалить этот файл или папку, можно также отправить файл по электронной почте или опубликовать его в Интернете; помимо основных задач для файлов и папок существует несколько папок со ссылками на специализированные задачи;
полосы прокрутки – горизонтальная и вертикальная (6) – появляются, если размеры рабочей области окна недостаточны для просмотра всего содержимого объекта; полосы прокрутки имеют движок и две концевые кнопки; прокрутку выполняют щелчком на одной из концевых кнопок, перетаскиванием движка или щелчком на полосе прокрутки выше или ниже движка;
строка состояния (7) – содержит текущую информацию об объекте;
границы окна (8) – рамка, ограничивающая окно с четырех сторон; размеры окна можно изменять, выполняя протаскивание левой кнопкой мыши за рамку или за «ушко» (нижний правый элемент рамки).

Рисунок 2 – Окно папки Мой компьютер
Диалоговые панели ОС Windows. Помимо окон объектов при работе с ОСWindowsчасто приходится иметь дело сдиалоговыми панелями(интерактивные панели с разнообразными элементами управления), которые служат для организации диалога между ПК и пользователем, в частности: для сообщения пользователю какой-либо информации; для получения ответа на какой-либо запрос; для выбора объекта или установки его параметров.
В первом случае пользователь должен
принять к сведению сообщаемую информацию
и нажать кнопкуОК
(рисунок
3), во втором случае – нажать нужную
кнопку для ответа на запрос (рисунок
4).
первом случае пользователь должен
принять к сведению сообщаемую информацию
и нажать кнопкуОК
(рисунок
3), во втором случае – нажать нужную
кнопку для ответа на запрос (рисунок
4).
В третьем случае диалоговая панель может содержать элементы управления, необходимые для выбора нужных команд (рисунок 5).
К основным элементам управления диалоговых панелей относятся:
вкладки – «страницы» диалоговой панели, выбор вкладки осуществляется щелчком левой кнопки «мыши»;
кнопки – нажатие на кнопку обеспечивает выполнение действия (вложенной в кнопку функции), надпись на кнопке поясняет ее назначение;
поля ввода (текстовые поля) – поля редактирования, для ввода текстовой информации следует осуществить левый щелчок «мыши» в поле ввода и ввести с клавиатуры нужный текст;
списки – набор предлагаемых на выбор значений; раскрывающийся список – текстовое поле, снабженное кнопкой с направленной вниз стрелкой, раскрытие списка осуществляется левым щелчком «мыши»;
переключатели (белый кружок) – для выбора одного из взаимоисключающих вариантов, выбор осуществляется щелчком левой кнопки «мыши», выбранный вариант обозначается кружком с точкой внутри;
флажки (квадратик с «галочкой») – присваивают параметру определенные значения (флажки могут располагаться как группами, так и поодиночке), установка флажков осуществляется щелчком левой кнопки «мыши»;
счетчики – пара стрелок, позволяющих изменить дискретно (пошагово) значение в связанном с ним поле, осуществляя для этого щелчки левой кнопкой «мыши» по стрелке;
ползунки – движки для плавного изменения параметров;
демонстрационное окно (или строка Образец) – показывает результат сделанной настройки.
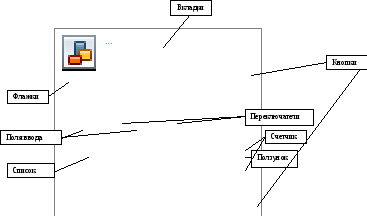
Рисунок 5 – Многостраничная диалоговая панель
Для перехода от одной группы элементов диалоговой панели к другой можно использовать клавишу Tab, а для перехода между элементами внутри группы – клавиши управления курсором. Многие диалоговые панели являются многостраничными. На рисунке 5 изображена многостраничная диалоговая панель. ОС выполнит изменения, указанные в диалоговой панели, только в том случае, если будет нажата клавиша ОК (или Применить), выбор клавиши Отмена приведет к сохранению предыдущих установок и закрытию диалоговой панели.
