
- •Введение
- •1-й день. Начало
- •1.1. Установка платформы
- •1.2. Программирование или разработка
- •1.3. Общие сведения о системе 1С:Предприятие
- •1.4. Конфигурация и прикладное решение
- •1.5. Режимы работы системы
- •1.6. Создание новой ИБ
- •1.7. Дерево объектов конфигурации
- •1.8. Объекты конфигурации
- •1.9. Что такое подсистема
- •1.10. Добавление подсистемы
- •Контрольные вопросы
- •2-й день. Справочники
- •2.1. Что такое справочник
- •2.2. Простой справочник
- •2.3. Справочник с табличной частью
- •2.4. Иерархический справочник
- •2.5. Справочник с предопределенными элементами
- •2.6. Предопределенные элементы
- •2.7. Основная конфигурация и конфигурация базы данных
- •2.8. Палитра свойств
- •2.9. Контрольные вопросы
- •3-й день. Документы
- •3.1. Что такое документ
- •3.2. Документ Приходная накладная
- •3.3. Автоматический пересчет суммы в строках документа
- •3.4. Обработчик события
- •3.5. Одна процедура для обработки нескольких события
- •3.6. Документ Оказание услуги
- •3.7. Анализ кода с помощью синтакс-помощника
- •3.8. Анализ кода с помощью отладчика
- •Прием
- •4-й день. Регистры накопления
- •4.1. Зачем нужен регистр накопления
- •4.2. Что такое регистр накопления
- •4.3. Регистр накопления (Accumulation Register)
- •Структура
- •Связь с регистратором
- •Уникальность записей
- •Регистры остатков и регистры оборотов
- •Агрегаты
- •Форма списка и форма набора записей
- •Функциональные возможности регистра накопления
- •4.4. Создание регистра накопления
- •4.5. Создание движений документа
- •4.6. Команда перехода к движениям в форме документа
- •4.7. Создание движений документа Оказание услуги
- •5-й день. Простой отчет
- •5.1. Что такое отчет
- •5.2. Создание отчета
- •6-й день. Макеты
- •6.1. Что такое макет
- •6.2. Создание макета документа
- •6.3. Редактирование макета документа
- •6.4. Редактирование формы
- •7-й день. Периодические регистры сведений
- •7.1. Регистр сведений (Information Register)
- •Структура
- •Периодичность
- •Подчинение регистратору
- •Уникальность записей
- •Формы
- •Форма списка
- •Форма записи
- •Функциональные возможности регистра сведений
- •7.2. Создание периодического регистра сведений
- •7.3. Автоматическая подстановка цены в документе
- •7.4. Автоматическое заполнение цены в документе ОказаниеУслуги
- •8-й день. Перечисления
- •8.1. Добавление перечисления
- •8.2. Изменение процедуры проведения документа
- •9-й день. Проведение документа по нескольким регистрам
- •9.1. Зачем нужно проведение документа по нескольким регистрам?
- •9.2. Добавление регистра накопления
- •9.3. Изменение процедуры проведения документа
- •9.4. Изменение процедуры проведения документа
- •10. Оборотные регистры накопления
- •10.1 Зачем нужно создавать еще один регистр
- •10.2. Что такое оборотный регистр накопления
- •10.3. Создание оборотного регистра накопления
- •12-й день. Бухгалтерский учет
- •Приложение 1. Архитектура "1С:Предприятия" как продукт инженерной мысли
- •Литература
12-й день. Бухгалтерский учет
12.1. Создание объекта конфигурации План видов характеристик ВидыСубконто
Приступим к созданию плана видов характеристик, который будет содержать описания объектов аналитического учета – субконто.
426. Откроем конфигуратор и создадим новый объект конфигурации План видов характеристик. Зададим его имя – ВидыСубконто, на вкладке Подсистемы выберите Бухгалтерия.
427. Поскольку нам понадобится некий вспомогательный справочник, в котором пользователи будут осуществлять «свободное творчество» по созданию значений новых объектов аналитического учета, создадим объект конфигурации Справочник и назовем его Субконто, на закладке Владельцы укажем, что этот справочник будет подчинен плану видов характеристик ВидыСубконто.
428. В плане видов характеристик зададим тип значения характеристик. Выберите вкладку Основные и установим свойство Тип значения характеристик, нажмем на кнопку с многоточием и создадим составной тип данных, в который будут входить следующие типы:
СправочникСсылка.Клиенты;
СправочникСсылка.Номенклатура; СправочникСсылка.Субконто.
Бухгалтерия нашего ООО ведет учет движения денежных средств только в разрезе материалов и клиентов, но не исключено, что в дальнейшем понадобится дополнительная аналитика (поэтому мы используем и справочник Субконто). Обратите внимание, что тот справочник, который будет использован в качестве дополнительных значений характеристик, тоже должен входить в составной тип данных типа значений характеристик, иначе конфигуратор выдаст сообщение об ошибке.
Затем укажем, что дополнительные значения характеристик будут находиться в справочнике Субконто.
429.На закладке Прочее, нажмите Предпределенные и начнем ввод предопределенных значений плана видов характеристик.
430.Создадим предопределенный вид субконто: Материалы, с кодом 000000001 и типом СправочникСсылка.Номенклатура, а затем
создадим вид субконто: Клиенты, с кодом 000000002 и типом Спра-
вочникСсылка.Клиенты.
Создание объекта конфигурации План счетов Основной
Приступим к созданию плана счетов ООО. Бухгалтерский учет в нашем ООО сильно упрощен, и план счетов, по которому работает бухгалтерия, содержит всего 4 счета: Товары, РасчетыСПоставщиками, Капитал и Дебиторская задолженность.
431.Откроем конфигуратор и создадим новый объект конфигурации План счетов. Присвоим ему имя – Основной, на вкладке Подсистемы укажем Бухгалтерия.
432.На закладке Данные выделим группу реквизитов Признаки учета, нажмите Добавить, создадим признак учета Количественный.
433.Перейдем на закладку Субконто и укажем, что субконто для этого плана счетов будут находиться в плане видов характеристик ВидыСубконто. Максимальное количество субконто на счете установим равным двум. Также создадим признак учета субконто Количествен-
ный.
434.Выберите Прочее, нажмем кнопку Предопределенные и создадим четыре предопределенных счета:
Товары, код 43, активный, с количественным учетом в разрезе материалов.
РасчетыСПоставщиками, код 60, активно/пассивный.
ДебиторскаяЗадолженность, код 62, активно/пассивный, с учетом в разрезе клиентов.
Капитал, с кодом 90, активно/пассивный.
12.2. Создание регистра бухгалтерии Управленческий
435. Откроем конфигуратор и создадим новый объект конфигурации Регистр бухгалтерии. Зададим его имя – Управленческий. Укажем, что с ним будет связан план счетов Основной. Установим флаг Корреспонденция. Он будет говорить о том, что создаваемый нами регистр поддерживает корреспонденции. Это означает, что каждая запись регистра имеет дебетовую и кредитовую часть, что позволит нам получать информацию не только об остатках и оборотах по счетам, но и о корреспонденциях между счетами.
Регистры, не поддерживающие корреспонденцию, применяются тогда, когда не нужно использовать принцип двойной записи, регла-
ментированный в бухгалтерском учете, и, соответственно, контролировать баланс хозяйственных средств и их источников.
436. Теперь перейдем на закладку Данные и создадим два ресурса:
Сумма, длина 15, точность 2, балансовый;
Количество, длина 15, точность 3, небалансовый, признак учета –
количественный, признак учета субконто – количественный.
На этом создание нашего регистра бухгалтерии завершено.
437. Теперь откроем окна редактирования документов ПриходнаяНакладная, выберите вкладку Движения, выберите что этот документ будет создавать движения и по регистру бухгалтерии Управлен-
ческий.
438. Запустим 1С:Предприятие в режиме отладки и откроем регистр бухгалтерии Управленческий. Как видите, платформа (при создании структуры хранения данных) добавила к созданным нами реквизитам регистра еще ряд полей, которые явились следствием использования плана счетов Основной. Прежде всего, это поля СчетДт, СубконтоДт1, СчетКт и СубконтоКт1. Кроме этого, если прокрутить окно вправо до конца, вы обнаружите две колонки Количество: КоличествоДт и КоличествоКт. Для измерений и ресурсов регистра, связанных с признаками учета, платформа создает пару полей для хранения значения ресурса отдельно по дебету и отдельно по кредиту проводки.
12.3. Доработка приходной накладной
Начнем с простого: доработаем движения документа ПриходнаяНакладная. Для этого нам достаточно будет воспользоваться конструктором движений документа и заменить старые движения документа новыми, по трем регистрам.
439. Откроем конфигуратор. В окне редактирования объекта конфигурации Документ ПриходнаяНакладная, на закладке Движения
запустим конструктор движений документа.
440. Выберите РегистрНакопления.ОстаткиМатериалов, заполните по Рис.
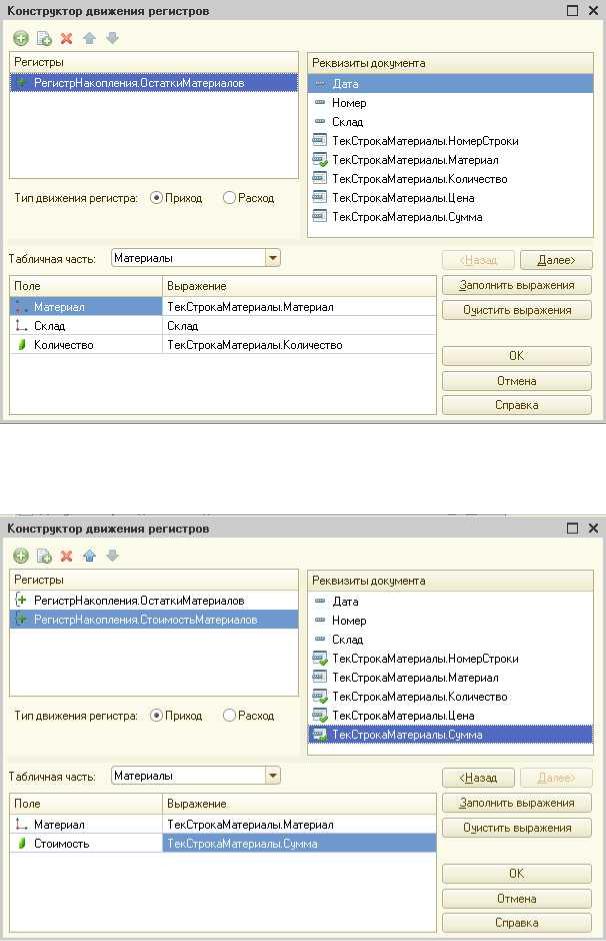
441. Выберите РегистрНакопления.СтоимостьМатериалов, заполните по Рис.
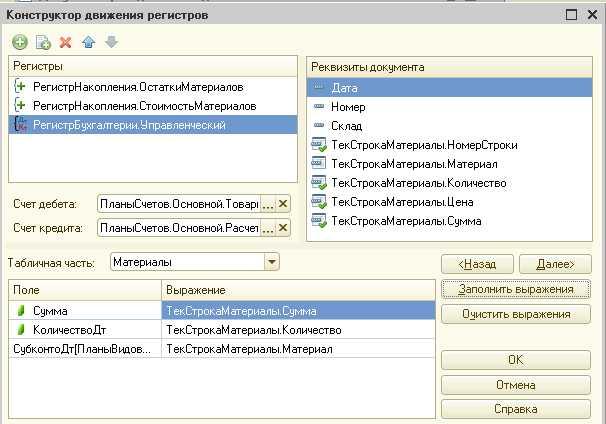
442. В список регистров добавим РегистрБухгалтерии.Управленческий. В качестве источника данных выберем табличную часть документа ПриходнаяНакладная – Материалы. Счет дебета установим равным ПланыСчетов.Основной.Товары (41), а счет кредита – ПланыСчетов.Основной.РасчетыСПоставщиками (60). Нажмем кнопку Заполнить выражения. См. Рис.
443. Нажмите ОК. В результате процедура Обработка Проведения такая должна быть:
Процедура ОбработкаПроведения(Отказ, Режим) //{{__КОНСТРУКТОР_ДВИЖЕНИЙ_РЕГИСТРОВ
//Данный фрагмент построен конструктором.
//При повторном использовании конструктора, внесенные вручную изменения будут утеряны!!!
//регистр ОстаткиМатериалов Приход Движения.ОстаткиМатериалов.Записывать = Истина; Для Каждого ТекСтрокаМатериалы Из Материалы Цикл
Движение = Движения.ОстаткиМатериалов.Добавить();
Движение.ВидДвижения = ВидДвиженияНакопления.При-
ход;
Движение.Период = Дата; Движение.Материал = ТекСтрокаМатериалы.Материал; Движение.Склад = Склад;
Движение.Количество = ТекСтрокаМатериалы.Количество; КонецЦикла;
// регистр СтоимостьМатериалов Приход Движения.СтоимостьМатериалов.Записывать = Истина; Для Каждого ТекСтрокаМатериалы Из Материалы Цикл
Движение = Движения.СтоимостьМатериалов.Добавить();
Движение.ВидДвижения = ВидДвиженияНакопления.При-
ход;
Движение.Период = Дата; Движение.Материал = ТекСтрокаМатериалы.Материал;
Движение.Стоимость = ТекСтрокаМатериалы.Сумма; КонецЦикла;
// регистр Управленческий Движения.Управленческий.Записывать = Истина; Для Каждого ТекСтрокаМатериалы Из Материалы Цикл
Движение = Движения.Управленческий.Добавить(); Движение.СчетДт = ПланыСчетов.Основной.Товары;
Движение.СчетКт = ПланыСчетов.Основной.РасчетыСПоставщиками;
Движение.Период = Дата; Движение.Сумма = ТекСтрокаМатериалы.Сумма;
Движение.КоличествоДт = ТекСтрокаМатериалы.Количе-
ство;
Движение.СубконтоДт[ПланыВидовХарактеристик.ВидыСубконто.Материалы] = ТекСтрокаМатериалы.Материал;
КонецЦикла;
//}}__КОНСТРУКТОР_ДВИЖЕНИЙ_РЕГИСТРОВ КонецПроцедуры
444. Отредактируем командный интерфейс: откройте форму документа ПриходнаяНакладная, в левом верхнем окне выберите Командный интерфейс, в панели Панель навигации раскройте группу Перейти, установите видимость для команды открытия регистра бухгалтерии Управленческий.
445. Запустите 1С:Предприятие в режиме отладки. Откройте документ Приходная накладная, нажмите Провести.
446. Нажмите команду перехода к регистру Управленческий, смотрим какое движение сформировал документ в регистре бухгалтерии.
Обратите внимание: поскольку на счете 60 (РасчетыСПоставщиками) отсутствует аналитика и ведется только суммовой учет, в записях движений регистра СубконтоКт1, СубконтоКт2 и КоличествоКт не указаны.
12.4. Оборотно-сальдовая ведомость
Единственный отчет, которым пользуется бухгалтерия нашего
ООО, – это отчет Оборотно-сальдовая ведомость.
447. Для того чтобы его сформировать, откроем конфигуратор и создадим новый объект конфигурации Отчет с именем ОборотноСальдоваяВедомость. Создадим новую схему компоновки данных и добавим набор данных - запрос. Откроем конструктор запроса.
Бухгалтерский отчет Оборотно-сальдовая ведомость представляет собой таблицу, в строках которой перечислены все имеющиеся в плане счетов счета, а в колонках – начальное сальдо, оборот и конечное сальдо по дебету и кредиту каждого счета.
448. Поэтому нам для построения такого отчета понадобятся две исходные таблицы: объектная (ссылочная) таблица плана счетов Основной и виртуальная таблица регистра бухгалтерии Управленческий.ОстаткиИОбороты.
449. Из таблицы Основной мы выберем поля Код и Наименование, а из таблицы УправленческийОстаткиИОбороты возьмем следующие поля:
СуммаНачальныйОстатокДт;
СуммаНачальныйОстатокКт;
СуммаОборотДт;
СуммаОборотКт;
СуммаКонечныйОстатокДт;
СуммаКонечныйОстатокКт.
450. Перейдем на закладку Связи и укажем, что из таблицы
Основной мы будем выбирать все записи, а из таблицы регистра –
только те, которые соответствуют условию связи, т.е. у В снять галочку.
451.Затем на закладке Объединения/Псевдонимы зададим псевдонимы полей регистра: СальдоНачДт, СальдоНачКт, ОборотДт, ОборотКт, СальдоКонДт и СальдоКонКт.
452.После этого на закладке Порядок укажем, что результат запроса должен быть отсортирован по возрастанию поля Код. На
этом создание отчета закончено, нажмем ОK.
Теперь, для того чтобы схема компоновки данных могла отобразить общие итоги по полям бухгалтерских остатков, внесем небольшие изменения в роли, которые она автоматически определила для полей остатка регистра бухгалтерии.
Для этих полей система определила бухгалтерский тип – Дебет и Кредит. Поэтому когда в нашей оборотно-сальдовой ведомости будет рассчитываться общий итог по этим полям, мы получим значение 0, т. к. сумма по дебету счетов будет равна сумме по кредиту, только с обратным знаком. Для того чтобы избежать такой ситуации, в ролях этих полей мы уберем указание бухгалтерского типа и изменим имена групп полей. В этом случае система компоновки данных будет воспринимать эти поля как «обычные» поля остатков.
453. Войдя в режим редактирования поля Роль и нажав кнопку выбора, можно открыть окно редактирования роли поля.
454. Для полей СальдоНачДт и СальдоКонДт зададим имя СальдоДт, а для полей СальдоНачКт и СальдоКонКт – СальдоКт. Для всех четырех полей установим Бухгалтерский тип в значение Нет.
455. Перейдем на закладку Ресурсы и с помощью кнопки Добавить все ресурсы (>>) выберем все доступные ресурсы.
456. На вкладке Параметры добавим параметр с именем Период и типом СтандартныйПериод.
457. Для параметра НачалоПериода введите выражение &Период.ДатаНачала и запретите его редактирование пользователем.
458.Для параметра КонецПериода введите выражение &Период.ДатаОкончания и запретите его редактирование пользователем.
459.В заключение перейдем на закладку настройки и создадим структуру отчета. Добавим группировку, содержащую детальные записи. Затем на закладке Выбранные поля выберем все поля для вы-
вода в отчет.
460. На закладке Другие настройки укажем заголовок отчета –
Оборотно-сальдовая ведомость. Для параметра Расположение общих итогов по вертикали укажем значение Начало и конец.
461. На вкладке Параметры выберите для параметра Период значение из списка Этот месяц.
462. Нажмите кнопку Свойства элемента пользовательских настроек, укажите что параметр Период будет включен в состав пользовательских настроек, и эта настройка будет находиться в отчетной форме – режим Быстрый доступ.
463.Закройте конструктор схемы компоновки данных. Выберите вкладку Подсистемы, выберите Бухгалтерия.
464.Запустим 1С:Предприятие в режиме отладки и посмотрим, как он работает: выберите Бухгалтерия, выберите Оборотно-сальдовая ведомость, Сформировать.
