
- •Введение
- •1-й день. Начало
- •1.1. Установка платформы
- •1.2. Программирование или разработка
- •1.3. Общие сведения о системе 1С:Предприятие
- •1.4. Конфигурация и прикладное решение
- •1.5. Режимы работы системы
- •1.6. Создание новой ИБ
- •1.7. Дерево объектов конфигурации
- •1.8. Объекты конфигурации
- •1.9. Что такое подсистема
- •1.10. Добавление подсистемы
- •Контрольные вопросы
- •2-й день. Справочники
- •2.1. Что такое справочник
- •2.2. Простой справочник
- •2.3. Справочник с табличной частью
- •2.4. Иерархический справочник
- •2.5. Справочник с предопределенными элементами
- •2.6. Предопределенные элементы
- •2.7. Основная конфигурация и конфигурация базы данных
- •2.8. Палитра свойств
- •2.9. Контрольные вопросы
- •3-й день. Документы
- •3.1. Что такое документ
- •3.2. Документ Приходная накладная
- •3.3. Автоматический пересчет суммы в строках документа
- •3.4. Обработчик события
- •3.5. Одна процедура для обработки нескольких события
- •3.6. Документ Оказание услуги
- •3.7. Анализ кода с помощью синтакс-помощника
- •3.8. Анализ кода с помощью отладчика
- •Прием
- •4-й день. Регистры накопления
- •4.1. Зачем нужен регистр накопления
- •4.2. Что такое регистр накопления
- •4.3. Регистр накопления (Accumulation Register)
- •Структура
- •Связь с регистратором
- •Уникальность записей
- •Регистры остатков и регистры оборотов
- •Агрегаты
- •Форма списка и форма набора записей
- •Функциональные возможности регистра накопления
- •4.4. Создание регистра накопления
- •4.5. Создание движений документа
- •4.6. Команда перехода к движениям в форме документа
- •4.7. Создание движений документа Оказание услуги
- •5-й день. Простой отчет
- •5.1. Что такое отчет
- •5.2. Создание отчета
- •6-й день. Макеты
- •6.1. Что такое макет
- •6.2. Создание макета документа
- •6.3. Редактирование макета документа
- •6.4. Редактирование формы
- •7-й день. Периодические регистры сведений
- •7.1. Регистр сведений (Information Register)
- •Структура
- •Периодичность
- •Подчинение регистратору
- •Уникальность записей
- •Формы
- •Форма списка
- •Форма записи
- •Функциональные возможности регистра сведений
- •7.2. Создание периодического регистра сведений
- •7.3. Автоматическая подстановка цены в документе
- •7.4. Автоматическое заполнение цены в документе ОказаниеУслуги
- •8-й день. Перечисления
- •8.1. Добавление перечисления
- •8.2. Изменение процедуры проведения документа
- •9-й день. Проведение документа по нескольким регистрам
- •9.1. Зачем нужно проведение документа по нескольким регистрам?
- •9.2. Добавление регистра накопления
- •9.3. Изменение процедуры проведения документа
- •9.4. Изменение процедуры проведения документа
- •10. Оборотные регистры накопления
- •10.1 Зачем нужно создавать еще один регистр
- •10.2. Что такое оборотный регистр накопления
- •10.3. Создание оборотного регистра накопления
- •12-й день. Бухгалтерский учет
- •Приложение 1. Архитектура "1С:Предприятия" как продукт инженерной мысли
- •Литература
3.6.Документ Оказание услуги
88.Создайте документ: выберите на дереве объектов конфигурации ветвь Документы, нажмите МП, выберите Добавить, на вкладке Основные в поле Имя введите ОказаниеУслуги, нажмите tab и в поле Синоним должно появится Оказание услуги,
представление создавать не будем, вместо него будем использовать Синоним объекта, так как мы создали имя в единственном числе, в поле Представление списка введите Оказание услуг, выберите
Далее.
89. На вкладке подсистемы выберите Оказание услуг и Бухгалтерия, так при к оказанию услуг этот документ имеет прямое отношение, а для бухгалтерского анализа всегда может понадобиться список документов, отражающих оказание услуг.
90.Выберите вкладку Данные, выберите Добавить над списком реквизитов документа, в поле Имя введите Склад, в списке Тип
выберите СправочникСсылка.Склады.
91.В палитре свойств реквизита выберите Значение заполнения, выберите предопределенный элемент справочника Склады – Основной.
92.Выберите вкладку Данные, выберите Добавить над списком реквизитов документа, в поле Имя введите Клиент, в списке Тип
выберите СправочникСсылка.Клиенты.
93.Выберите вкладку Данные, выберите Добавить над списком реквизитов документа, в поле Имя введите Мастер, в списке Тип
выберите СправочникСсылка.Сотрудники.
94.Для каждого реквизита в свойстве Проверка заполнения выберите значение Выдавать ошибку.
95. Создайте новую табличную часть: нажмите Добавить табличную часть над списком табличных частей документа, в поле
Имя введите ПереченьНоменклатуры, в свойстве Проверка заполнения выберите значение Выдавать ошибку.
96. Создайте реквизит табличной части: выберите табличную
часть ПереченьНоменклатуры, МП, |
Добавить реквизит в разделе |
||||
описания табличных |
частей документа, в |
поле Имя |
введите |
||
Номенклатура, |
в |
списке |
Тип |
|
выберите |
СправочникСсылка.Номенклатура.
97. Создайте реквизит табличной части:
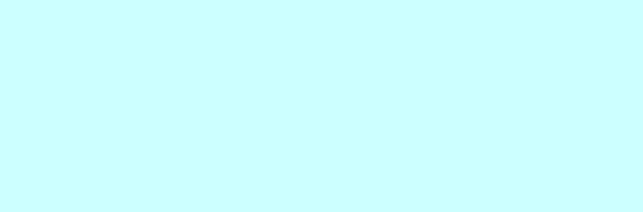
Количество, |
тип |
– Число, длина |
– |
15, точность |
– |
3, |
неотрицательное. |
|
|
|
|
|
|
Цена, тип |
– |
Число, длина – |
15, |
точность |
– |
2, |
неотрицательное, |
|
|
|
|
|
|
Сумма, тип – Число, длина – 15, |
точность |
– |
2, |
|||
неотрицательное. |
|
|
|
|
|
|
98.Для каждого реквизита в свойстве Проверка заполнения выберите значение Выдавать ошибку.
99.Выберите вкладку Нумерация, свойство Автонумерация должно быть включено. Это обеспечит автоматическую генерацию уникальных номеров для создаваемых нами документов.
100.Создайте форму документа: выберите вкладку Формы, можно выберите кнопку Лупа в поле Формы Документа или
нажмите кнопку Добавить над списком форм, должен запуститься конструктор форм, выберите Форма документа, нажмите Готово.
101. Выберите элемент формы
ПереченьНоменклатурыКоличество, МП, Свойства, должна появиться Палитра свойств, прокрутите список до конца, вы обнаружите перечень событий, которые могут быть связаны с этим полем ввода, в группе События в поле При изменении нажмите Лупа, система создаст заготовку процедуры обработчика этого события в модуле нашей формы.
102. Выберите элемент формы ПереченьНоменклатурыЦена, МП, Свойства, должна появиться Палитра свойств, прокрутите список до конца, вы обнаружите перечень событий, которые могут быть связаны с этим полем ввода, в группе События в поле При изменении нажмите Лупа, система создаст заготовку процедуры обработчика этого события в модуле нашей формы.
103. Введите код:
&НаКлиенте
Процедура
ПереченьНоменклатурыКоличествоПриИзменении(Элемент)
СтрокаТабличнойЧасти=Элементы.ПереченьНоменклатуры.
ТекущиеДанные;
РаботаСДокументами.РассчитатьСумму(СтрокаТабличнойЧа
сти);
КонецПроцедуры
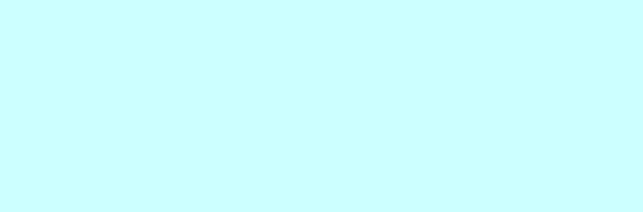
&НаКлиенте
Процедура
ПереченьНоменклатурыЦенаПриИзменении(Элемент)
СтрокаТабличнойЧасти=Элементы.ПереченьНоменклатуры.
ТекущиеДанные;
РаботаСДокументами.РассчитатьСумму(СтрокаТабличнойЧа
сти);
КонецПроцедуры
104. Сделайте доступной в панели действий раздела Учет материалов стандартную команду для создания новых материалов: выберите в дереве объектов конфигурации выделите ветвь
Подсистемы, МП, Все подсистемы, в окне Все подсистемы слева в списке Подсистемы выберите подсистему Оказание услуг, в группе Панель действий.Создать для команды Оказание услуги.создать включите видимость.
105. Проверим наши изменения в режиме 1С:Предприятие: выберите Отладка, Начать отладку, на воспрос конфигуратора
Редактируемая конфигурация отличается от конфигурации базы данных. Обновить конфигурацию базы данных? выберите
Да, в окне Реорганизация информации выберите Принять.
106.Создайте документ: выберите раздел Оказание услуг, в панели действий выберите Оказание услуги.
107.Заполните табличную часть: нажмите Insert, заполним ее
Транзистор Philips, Количество – 1, Цена – 3, Сумма – 3, нажмите Провести и закрыть.
3.7. Анализ кода с помощью синтакс-помощника
Пользоваться синтакс-помощником удобно в тех случаях, когда нужно разобраться в уже написанном незнакомом коде.
108. Откройте программный модуль: выберите Приходная накладная, М2, Форма, ФормаДокумента, М2, выберите Модуль, откройте текст процедуры МатериалыКоличествоПриИзменении.
109. Используем контекстную помощь синтакс-помощника: выберите курсором на выражении Элементы.Материалы.ТекущиеДанные и нажмите Ctrl+F1.
Синтакс-помощник откроется на закладке Индекс и выражение Элементы будет помещено в строку поиска. Среди конструкций встроенного языка, отсортированных по алфавиту, будет произведен поиск этого выражения.
Должно появиться окно со списком глав, в которых это выражение используется.
110. Но вручную просматривать список глав сложно, поэтому находясь в окне этого списка нажмите Ctrl+F, в окне Поиск в поле Искать введите УправляемаяФорма, нажмите Искать. Будет выделена нужная глава.
111.Просмотрите главу: нажмите Показать.
112.Чтобы найти, в какой ветки дерева находится открытое описание нажмите кнопку Найти текущий элемент в дереве.
Таким образом в дереве содержания мы увидим, что Элементы – это свойство объекта УправляемаяФорма.
113. В описании Элементы следует, что, используя свойство Элементы, мы получаем объект ВсеЭлементыФормы, который содержит коллекцию всех элементов формы.

114. Нажмите ссылку Тип: ВсеЭлементыФормы.
Эта коллекция содержит элементы управляемой формы, размещенные на форме. Доступ к элементу осуществляется по имени.
СтрокаТабличнойЧасти=Элементы.Материалы.ТекущиеДанн
ые;
В коллекции есть свойство – <Имя элемента управления>. Ага, значит Материалы – имя некоторого элемента формы.
115. Посмотрим структуру элементов формы: откройте форму документа ПриходнаяНакладная, выберите вкладку Форма, выбе-
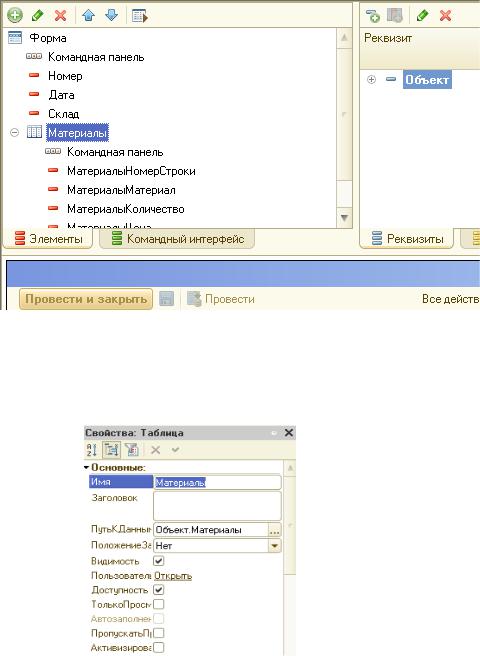
рите вкладку Элементы. В структуре элементов формы мы видим таблицу Материалы – см. рис.
116. Откройте палитру свойств: выберите Материалы, МП, Свойства. В заголовке мы видим – Свойства: Таблица. Значит, этот элемент формы является таблицей и следовательно нам нужен объект коллекции ВсеЭлементыФормы – ТаблицаФормы.
117. В синтакс-помощнике выберите ТаблицаФормы. Мы видим список свойств объекта ТаблицаФормы.
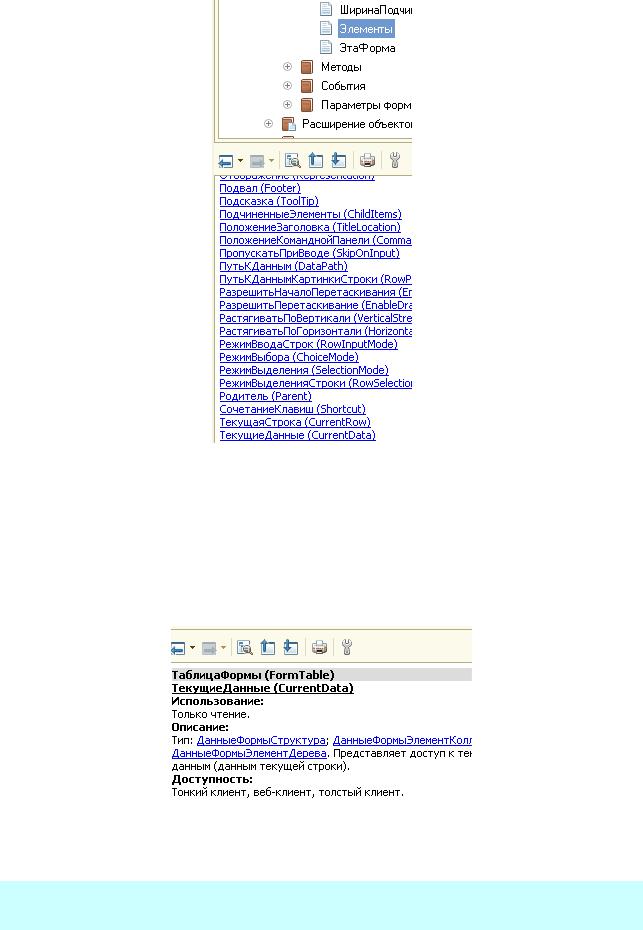
118. В списке свойств найдите свойство ТекущиеДанные. Значит это одно из свойств объекта ТаблицаФормы.
119. Выберите ссылку ТекущиеДанные. Из его описания следует, что используя свойство ТекущиеДанные мы получаем объект ДанныеФормыСтруктура, которые содержат данные находящиеся в текущей строке таблицы.
Значит, в результате выполнения строки
СтрокаТабличнойЧасти=Элементы.Материалы.ТекущиеДанн
ые;
