
bagdueva
.pdf«Document Properties» («Свойства документа»). В поле «Frame Rate» |
4. |
Выделите первый ключевой кадр. |
|
||
измените значение на 5. |
5. |
На панели «Properties» |
откройте меню |
«Tween» |
|
7. |
Нажмите «ОК». |
(«Анимация») и выберите команду «Shape» («Форма»). |
На панели |
||
8. |
Просмотрите ролик. Видно, что анимация стала менее |
«Timeline», на наших кадрах появилась стрелка, значит, анимация |
|||
плавной, чем раньше. Если мы увеличим значение, то плавность |
составлена правильно. Зеленый цвет кадров означает, что |
||||
анимации, как и ее скорость, возрастут. Следует помнить, что |
используется анимация формы. |
|
|
||
изменение частоты кадров влияет не на отдельно взятую анимацию, |
6. |
Воспроизведите ролик, видно, как звезда переходит в овал. |
|||
а на весь создаваемый ролик в целом. |
Обратите внимание: так как цвет овала отличался от цвета звезды, то |
||||
9. |
Установите частоту кадров 12 fps. Теперь в последнем кадре |
переход затрагивает и изменение цвета. |
|
||
с помощью инструмента Free Transform измените размер звезды. |
7. |
На панели «Properties» можно изменить значение «Ease» |
|||
При просмотре звезда будет не только двигаться, но и постепенно |
(«Замедление»), то есть, использовать замедление или ускорение |
||||
изменится в размерах. |
изменения формы. При значении «Ease» больше 0 движение объекта |
||||
10. |
Сохраните вашу работу в своей папке под именем |
будет замедляться, при значении «Ease» ниже 0, движение объекта |
|||
«Лабораторная работа № 6-2». |
будет ускоряться. Установите значение равное 100. |
|
|||
|
|
8. |
В меню «Blend» («Смешивание») можно выбрать метод |
||
Задание 3: Преобразуйте красную звезду при перемещении |
изменения формы: «Distributive» («Распределительный») – |
||||
вдоль области действия в желтый овал, используя анимацию формы. |
промежуточные формы сглажены, и «Angular» («Угловатый») - |
||||
Установите замедление (ускорение) анимации. |
промежуточные формы заострены. Выберите «Distributive» метод |
||||
1. |
На монтажном столе нарисуйте изображение в виде красной |
изменения формы. |
|
|
|
звезды. |
|
9. |
Просмотрите ролик. |
|
|
2. |
Создадим новый пустой ключевой кадр. Правой кнопкой |
10. |
Установите значение «Ease» равное -100 и метод изменения |
||
мыши щелкните на двадцатом кадре временной шкалы, в выпавшем |
формы «Angular». |
|
|
||
меню выберите команду «Insert Blank Keyframe» («Вставить пустой |
11. |
Просмотрите ролик. |
|
|
|
ключевой кадр»). |
12. |
Сохраните вашу работу в |
своей папке под именем |
||
3. |
Нарисуем в новом ключевом кадре фигуру, отличающуюся |
«Лабораторная работа № 6-3-1». |
|
|
|
от звезды по форме и цвету, например, желтый овал.
13.Добавьте на первый кадр еще один объект и просмотрите результат.
14.Сохраните вашу работу в своей папке под именем «Лабораторная работа № 6-3-2».
Задание 4: Изучите стандартные эффекты анимации формы.
1.На монтажном создайте символ – окружность. Если объект не является символом, то некоторые эффекты будут для него не доступны.
2.Щелкните на этом объекте, чтобы его выбрать. Теперь откройте меню «Insert» («Вставка») и выберите в нем подменю «Timeline Effects» («Эффекты временной шкалы»). Выберите группу эффектов «Assistance» («Вспомогательные»).
3.Здесь два эффекта. Первый из них - «Copy to Grid» («Копировать по сетке») - позволяет размножить выбранный объект
ираспределить его копии по монтажному столу.
4.Второй эффект – «Distributed Duplicate» («Распределенные дубликаты») - позволяет создать копии объекта и расположить их каскадом. Выберите вариант «Distributed Duplicate».
5.Открылось окно настройки эффекта. В этом окне справа расположено окно просмотра, а слева – область настроек. Здесь измените, число копий (5), расстояние между копиями (Х=25, Y=25)
иугол поворота копий (30), а также установить число кадров, на которых будет происходить анимированное появление копий (0), выбрать тип изменения размера копий и установить масштаб размера копий (100%).
6.Также можно изменить цвет последней копии и обеспечить тем самым цветовой переход между крайними копиями, и настроить прозрачность последней копии. Установите цвет последней копии на желтый. Для того, чтобы посмотреть внесенные изменения, необходимо нажать кнопку «Update Preview» («Обновить вид»).
7.Чтобы принять эффект, необходимо нажать «ОК».
8.У каждого эффекта свойства отличаются. Перечислим остальные основные эффекты. Откройте меню «Insert» («Вставка») и выберите в нем подменю «Timeline Effects» («Эффекты временной шкалы»). Откройте группу «Effects» («Эффекты»).
9.Просмотрите по очереди четыре эффекта для нашей окружности.
a.«Blur» – создание эффекта размытости.
b.«Drop Shadow» – создает эффект тени.
c.«Expand» – создает анимацию увеличения и уменьшения объекта.
d.«Explode» – создает анимацию взрыва выбранного объекта. 10. Иногда необходимо изменить настройки эффекта или
отменить применение эффекта. Удалим эффект «Explode», установленный для нашей окружности.
11.Выделите объект, эффект которого нам необходимо изменить или удалить.
12.На панели «Properties» можно видеть, что к объекту применен эффект.
13.Чтобы зайти в окно редактирования эффекта, откройте меню
«Modify» («Модификация»), далее подменю «Timeline Effects»
(«Эффекты временной шкалы»). Здесь можно выбрать команду «Edit Effect» («Редактирование эффекта»), в этом случае откроется окно редактирования эффекта.
14.Для того чтобы удалить эффект, выберите команду «Remove Effect» («Удалить эффект»).
15.Эффект будет удален.
16.Откройте подменю «Transform/Transition»
(«Трансформация/Перемещение»). Эффект «Transform» («Трансформация») – позволяет нам анимировать изменение размеров, вращение и прозрачность объекта. Эффект «Transition» - позволяет анимировать эффект появления или исчезновения объекта.
Лабораторная работа № 7 Тема: Анимация с изменением формы текста и прозрачности
объекта
Цель работы: Научиться создавать движение объектов с применением эффекта прозрачности, а так же рассмотреть изменения автоматических преобразований формы текста.
Задание 1: Создадим движущийся исчезающий круг, используя эффект Alpfa.
1.Нарисуем круг.
2.На линии времени (Timeline) выделяем 10-й кадр правой клавишей мыши, затем в появившемся контекстно-зависимом меню выбираем пункт «Insert Frame» («Вставить кадр»).
3.Щёлкнув правой клавишей мыши по 10-му кадру, выбираем пункт «Create Motion Tween» («Создать промежуточное отображение»), после чего область с 1-го по 10-й кадр станет синего цвета со штриховой линией.
4.Сделаем 10-й кадр ключевым. Ключевой кадр создаётся посредством выбора пункта «Insert Keyframe» («Вставить ключевой кадр») в контекстно-зависимом меню 10-ого кадра. В центре нашего овала появиться маленький кружочек.
5.Теперь определим для этого кадра эффект. Щелкнем в центре овала. В пункте меню Свойства (Properties) выбираем цвет (Color) Alpha и задаём «0%», после чего круг становится невидимым на рабочей области.
6.Выбираем пункт «Modify// Transform //Free Transform» («
Преобразовать // Трансформировать// Свободная трансформация»), уменьшаем круг и перетаскиваем его в другое место.
7.Просматриваем мультфильм.
8.Сохраните вашу работу в своей папке под именем «Лабораторная работа № 7-1».
Задание 2: Изменить одну надпись на другую.
1.С помощью инструмента текст введем в 1-м кадре фразу.
2.Создадим в ячейке 20-го кадра ключевой кадр.
3.Удалим в 20-м кадре первую фразу и вместо нее введем другую фразу.
4.В последнем и первом кадрах выделяем текст и выбираем команду «Мodify // Break Apart» (Изменить // Разделить). Дважды

выполняем эту команду. Этим действием преобразуем текст в |
ГЛАВА 5. |
|
графические объекты. |
СЛОИ |
|
5. |
Находясь в 1-м кадре, на панели «Frame» («Свойства») |
|
выберем из списка «Tween» («Пара») опцию «Shape» («Форма»). |
ВИДЫ И СВОЙСТВА СЛОЕВ |
|
Тем самым создадим анимацию перетекания первой фразы во |
В программе Macromedia Flash MX активно используются слои. |
|
вторую. |
Слой - это часть сцены ролика, у которой имеются собственные |
|
6. |
Запустите фильм. |
атрибуты. Представьте, что каждый слой - это как бы прозрачная |
7. |
Сохраните вашу работу в своей папке под именем |
пленка. Наложенные друг на друга прозрачные пленки (каждая со |
«Лабораторная работа № 7-2». |
своим изображением) дают общую картину. |
|
|
|
Для удобства работы каждый новый объект имеет смысл |
|
|
располагать в отдельном слое. Например, если у нас есть ролик, в |
|
|
котором на каком-либо фоне навстречу друг другу будут двигаться |
две фигуры, то слоев, как минимум желательно делать три - один слой для фона и по слою на каждую фигуру. Область для работы со слоями находится на панели «Timeline». Слои в этой области располагаются вертикально друг под другом.

Самый первый слой – верхний. Если имеется несколько слоев с объектами, то объекты, находящиеся в верхних слоях, будут загораживать объекты нижних слоев. Поменять слои местами можно, просто перетащив слои мышкой.
Над слоями находятся три значка. Значок в виде глаза - щелчок по нему позволяет сделать содержимое всех слоев невидимым. При щелчке на конкретном слое, на маркере под значком в виде глаза, мы покажем или скроем только этот слой.
Щелчок по значку в виде замка позволяет заблокировать или разблокировать слои или слой. На заблокированном слое нельзя изменять и создавать объекты.
Щелчок по значку в виде прямоугольника позволяет заменить объекты на их контуры, что позволит видеть объекты, заслоненные объектами данного слоя.
Рассмотрим свойства слоев. При нажатии на среднем слое правой кнопкой мыши, появляется меню, где находятся свойства
«Properties» («Свойства»).
В окне «Layer Properties» («Свойства слоя») можно изменить название слоя, сделать слой видимым или не видимым, заблокировать или разблокировать слой, а также изменить тип слоя. Существует несколько типов слоев. Перечислим их по порядку.
«Normal» – обычный тип слоя, который создается по умолчанию. «Guide» – направляющий слой или слой управления движением, в этом слое находится траектория, по которой движется объект из
направляемого слоя.
«Guided» – направляемый слой. Содержит объект, который движется по траектории, заданной в слое управления движением.
«Mask» – слой-маска, скрывает или показывает отдельные части связанных с ним слоев.
«Masked» – маскированный слой, содержит объекты, которые показываются или скрываются слоем-маской.
«Folder» – слой-папка. По сути, аналог папки в Windows, но только для других слоев. В этот слой можно сложить другие слои, для организации и удобства работы.
Чтобы удалить слой, необходимо выделить средний слой и щелкнуть на кнопке «Delete Layer» («Удалить слой») в виде мусорной корзины. Вместе с удалением слоя удаляется и его содержимое.
Естественно, мы можем и добавлять слои, нажав кнопку  «Insert Layer» («Вставить слой») в виде листа. Обратите внимание - новый слой появляется над выделенным до этого слоем и автоматически становится текущим.
«Insert Layer» («Вставить слой») в виде листа. Обратите внимание - новый слой появляется над выделенным до этого слоем и автоматически становится текущим.

СОЗДАНИЕ НАПРАВЛЯЮЩИХ СЛОЕВ И СЛОЕВМАСОК
Существуют различные виды слоев. Одна из разновидностей – направляющие слои, которые, в свою очередь, также делятся на несколько видов: обычные и направляющие движения. На обычный направляющий слой добавляют объекты, играющие вспомогательную роль во время позиционирования элементов изобpaжения (к их числу относятся, например, линии). Направляющая движения применяется для создания пути перемещения анимированного объекта.
Все направляющие слои, как обычные, так и направляющие движения, не включаются в окончательный вариант фильма Flash.
Чтобы создать направляющий слой, выполните следующие действия.
•Выберите слой, который вы хотите преобразовать в направляющий.
•Для получения обычного направляющего слоя активизируйте команду Guide контекстного меню. В результате слева от имени слоя появится значок направляющего слоя Guide Layer.
Направляющую движения можно создать тремя способами:
•Щелкните на значке Add Motion Guide, который расположен
внижней части временной шкалы.
•Вызовите команду Motion Guide меню Insert.
•Активизируйте команду Add Motion Guide контекстного
меню.
Вследствие выполнения любого из указанных действий создаeтся дополнительный слой, который размещается над текущим слоем. Признак слоя Motion Guide - символ в виде дуги с кружком на конце.
Слои-маски используются для создания пустот, через которые видны объекты нижнего слоя. Замечательное свойство слоев-масок состоит в том, что их можно группировать для получения сложных эффектов.
Создание статических слоев-масок:
1.Выберите слой, содержимое которого будет просматриваться сквозь маску. Помните, что маска действует только на объекты слоя, который расположен непосредственно под ней.
2.Вставьте слой, активизировав команду Layer меню Insert или щелкнув на кнопке Insert Layer, которая находится в нижней части временной шкалы.
3.На новом слое создайте область произвольной формы, которая обязательно должна быть заполнена. После преобразования

слоя в маску области, которые были заполнены, становятся прозрачными, а области без сплошной заливки - непрозрачными.
4.Щелкните правой кнопкой мыши, чтобы открыть контекстное меню. Активизируйте в нем команду Mask.
5.Слой превратится в маску. Обратите внимание на то, что значки слоя-маски и маскированного слоя изменились.
Лабораторная работа № 8 Тема: Анимация движения по заданной траектории
Цель: Изучить работу направляющего слоя.
Задание 1: Создайте движение прыгающего мячика.
1.Создайте один слой, который содержит объект-мяч, преобразованный в символ.
2.Движение объекта может происходить по произвольной траектории. Такая анимация реализуется при помощи слоя управления движением. При анимации по траектории задействуются два слоя – управляющий и управляемый. В данный момент у нас существует только один слой, который будет управляемым. Теперь создадим слой управления движением. Для этого нажмите кнопку
 «Add motion guide» («Создать направляющую движения»).
«Add motion guide» («Создать направляющую движения»).
3.В слое управления движением, при помощи инструмента «Pencil» или «Brush» нарисуем траекторию движения.
4.Теперь выберите инструмент «Selection» («Выделение») и выделите мяч, который будет двигаться по траектории.
5.Убедитесь, что на панели инструментов включена функция
 «Snap» («Привязка»), которая обеспечивает «прилипание» объектов друг к другу. Эта функция нужна, чтобы привязать объект
«Snap» («Привязка»), которая обеспечивает «прилипание» объектов друг к другу. Эта функция нужна, чтобы привязать объект
кнаправляющей.
6.Теперь перетащим объект при помощи мыши так, чтобы его центр совпал с началом линии направляющей. Если при перетаскивании объекта кружок в его центре станет «жирным», это значит, что объект «прилип» к линии.
7.Создадим еще один ключевой кадр, в котором объект достигнет конца траектории. Щелкните правой кнопкой на двадцатом кадре направляемого слоя. В появившемся меню выберите пункт «Insert Keyframe» («Вставить ключевой кадр»).
8.Цепочка кадров продолжилась до последнего ключевого фрейма, однако, направляющий слой содержит только один кадр.
Необходимо продолжить его до одного уровня с ведомым слоем. Щелкните правой кнопкой на двадцатом кадре направляющего слоя. В появившемся меню выберите пункт «Insert Frame» («Вставить кадр»).
9.Теперь оба слоя имеют одинаковую длительность. Щелкните на последнем ключевом кадре направляемого слоя. Перетащим объект к концу направляющей так, чтобы центр объекта «прилип» к концу направляющей линии.
10.Щелкните правой кнопкой мыши на любом кадре между двумя ключевыми. В открывшемся меню выберите команду «Create Motion Tween» («Создать анимацию движения»). Таким способом по умолчанию создается анимация движения.
11.При воспроизведении ролика, направляющий слой будет невидим. Для просмотра ролика откройте меню «Control» («Управление») и выберите команду «Test movie» («Тестировать фильм»).
Задание 2: Сохраните вашу работу в своей папке под именем «Лабораторная работа № 8».
Лабораторная работа № 9 Тема: Слой-маска
Цель: Изучить возможности слоя-маски.
Задание 1: Создайте эффект просмотра корабля через бинокль.
1.На сцене создайте корабль, который при помощи анимации движения перемещается из одного края монтажного стола к другому.
2.Создайте новый слой. Для этого щелкните на значке «Insert Layer» («Вставить слой») на панели «Timeline».
3.Теперь сделаем этот слой маской. Щелкните на новом слое правой кнопкой мыши и выберите команду «Mask» («Маска»).
4.При преобразовании слоя, маска и маскируемый слой становятся автоматически заблокированными. Щелкните на значке в виде замка, чтобы снять блокировку со всех слоев.
5.Теперь в слое-маске нарисуем бинокль, например, при помощи инструмента «Brush» («Кисть»). Следует помнить, что «отверстиями», сквозь которые будет просматриваться содержимое маскируемого слоя, должна быть только заливка.
6.Посмотрите, как будет выглядеть ролик.
Задание 2: Сохраните вашу работу в своей папке под именем «Лабораторная работа № 9».

Лабораторная работа № 10 Тема: Клипы.
Цель: Изучить основные техники и методы создания клипов и манипулирования ими.
Задание 1: Создайте изображение природы, в небе летит одна птица и с земли вверх поднимаются воздушные шарики.
Создание изображения природы
Работу над проектом начнем с создания изображения равнины.
1.Создайте новый документ, выбрав команду New меню File.
2.Выберите команду Document меню Modify. Когда откроется диалоговое окно Document Properties (Свойства документа), установите в поле Width значение ширины 500 и в поле Height значение высоты 400.
3.Для фона документа выберите светло-голубой цвет. Чтобы закрыть диалоговое окно Document Properties, щелкните на кнопке ОК.
4.Нарисуйте равнину. С помощью инструмента Arrow выровняйте изображение равнины таким образом, чтоб получились холмы.
5. Поскольку в данном фильме будет использовано несколько слоев, необходимо присвоить каждому из них уникальное имя.
Щелкните два раза мышью на единственном пока значке слоя и в открывшемся диалоговом окне введите в поле Name имя «Природа». Щелкните на кнопке ОК.
Создание изображения птицы
На данном этапе в единственном пока ключевом кадре вы создали изображение природы. Теперь нужно создать изображение птицы.
1.Выберите команду New Symbol меню Insert.
2.В диалоговом окне Create New Symbol установите переключатель типа символа в положение Movie Clip, в поле Name укажите имя «птица1» и нажмите кнопку 0К.
3.После переключения в режим редактирования символа нарисуйте птицу.
4.На данном этапе необходимо создать анимацию, в которой изображение птицы будет перемещаться горизонтально от правого края сцены к левому. Сначала с помощью инструмента Arrow выберите изображение птицы.
5.Откройте панель Info, выбрав одноименную команду меню
Window.
6.Введите значения 470 и -78.5 в поля Х и У соответственно.
7.Щелкните на кадре с номером 90 и вставьте ключевой кадр, выбрав команду Keyframe меню Insert.
8.В созданном ключевом кадре выберите изображение птицы.
9.Введите значения -400 и -78.5 в поля Х и У соответственно.
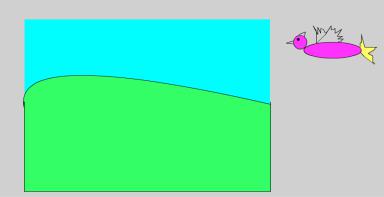
10.Возвратитесь к первому ключевому кадру и создайте промежуточные кадры, выбрав команду Create Motion Tween
меню Insert.
11.Теперь, когда вы создали клип с движущейся птицой, необходимо поместить ее на небо. Возвратитесь к основной
сцене, выбрав команду Document меню Edit или щелкнув на имени сцены в строке Scene and Symbol.
12.Создайте новый слой, выбрав команду Layer меню Insert или щелкнув на кнопке Insert Layer, расположенной в левом нижнем углу временной шкалы.
13.Присвойте новому слою имя «птица».
14.Убедитесь, что слой «птица» находится на временной шкале выше слоя «природа».
15.Выберите первый ключевой кадр слоя «птица».
16.Откройте окно библиотеки, выбрав команду Library меню Window, и с помощью мыши перетащите клип на область действия. Затем, используя инструмент Arrow, переместите изображение птицы за пределы области действия.
17. Протестируйте созданную сцену, выберите команду Test Movie или Test меню Control.
Добавление воздушных шаров
Создадим изображения поднимающихся в небо воздушных шаров.
1.Выберите команду New Symbol меню Insert.
2.Когдa откроется диалоговое окно Create New Symbol, установите переключатель типа символа в положение Graphic, введите имя «Шарик» в поле Name и щелкните на кнопке ОК.
3.После перехода в режим редактирования символа щелкните на первом ключевом кадре единственного слоя временной шкалы и с помощью инструмента Oval создайте небольшой кружок в нижней части экрана. Этот кружок будет служить шаблоном поднимающегося в небо воздушного шара. Постарайтесь подобрать цвет заливки и обводки.
