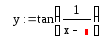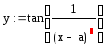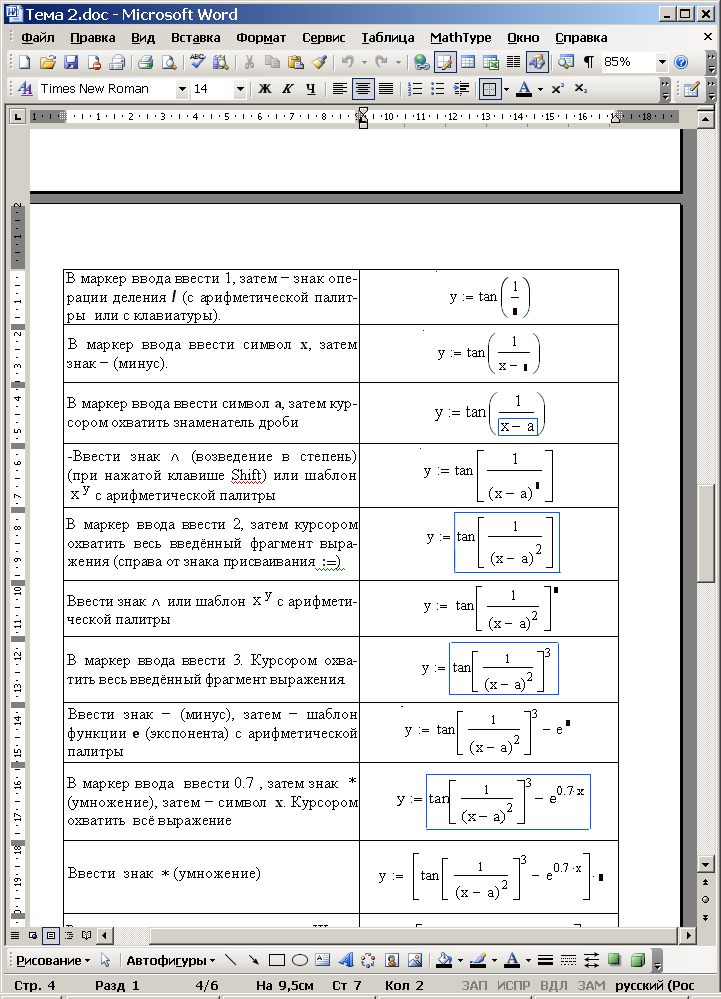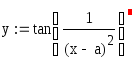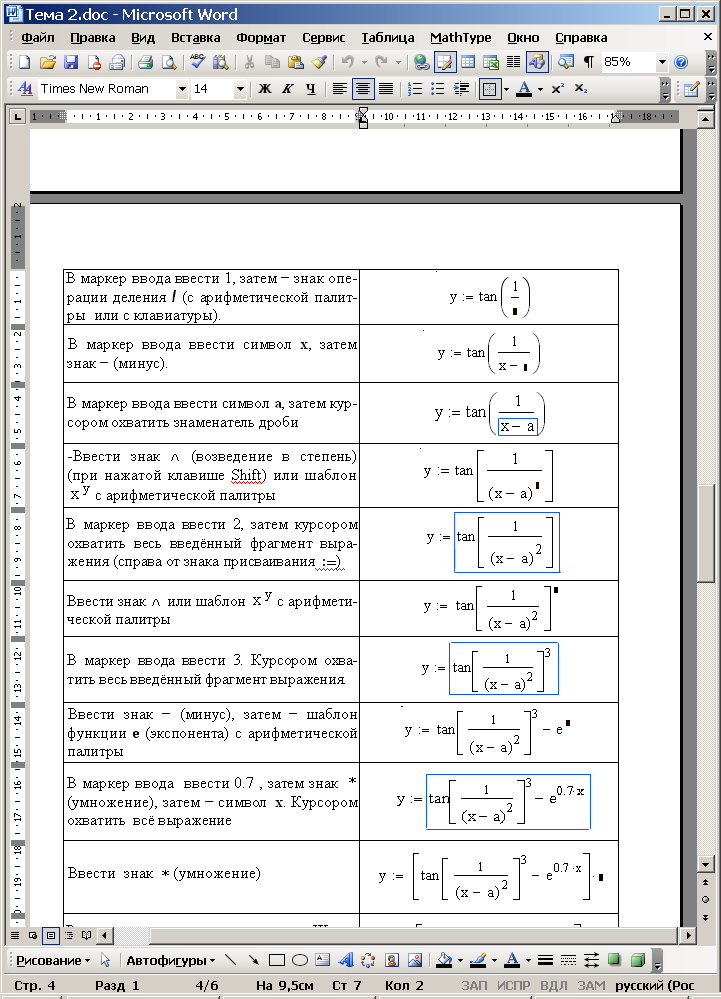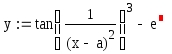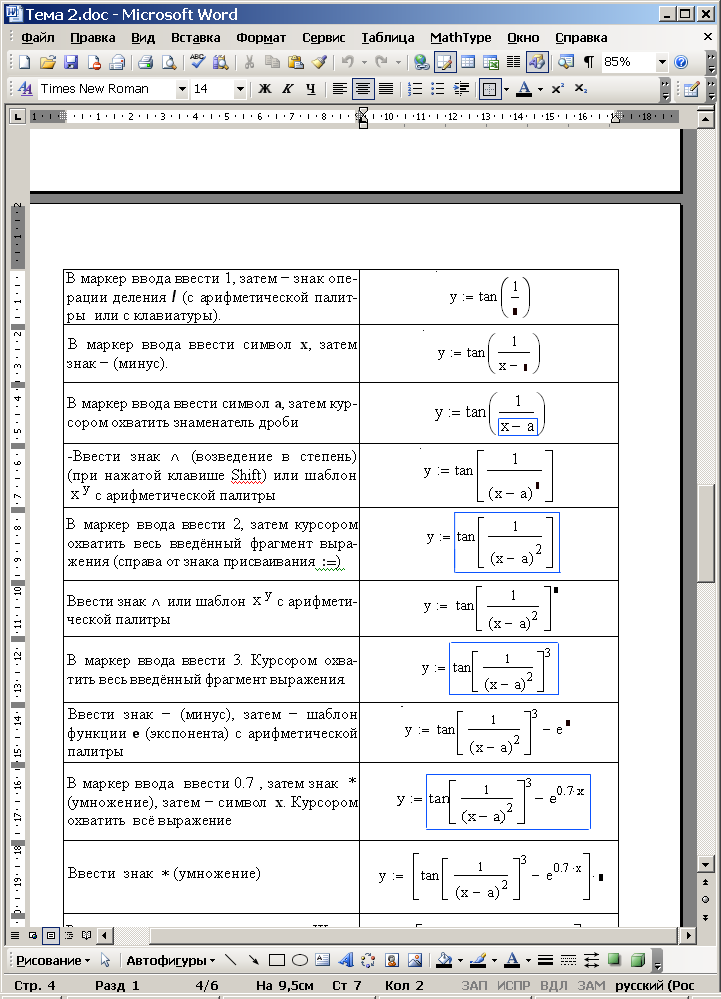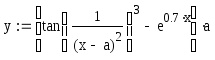- •Тема 1. Средства и возможности системы mathcad для решения задач математического моделирования
- •1.1. Запуск MathCad. Элементы окна MathCad
- •1.2. Создание текстовой области
- •1.3. Создание области формул
- •1.4. Создание графической области
- •1.5. Выделение, копирование, перемещение, удаление областей
- •1.6. Вставка встроенной функции в документ
- •1.7. Ранжированная переменная
- •1.8. Вывод таблицы значений функции
- •1.9. Построение графиков
- •1.10. Форматирование графика
- •1.11. Символьные преобразования
- •1.12. Ввод матрицы в документ MathCad
- •1.13. Средства MathCad для реализации матричных вычислений
- •1.14. Встроенные функции
- •Для вставки встроенной функции в документ следует:
Тема 1. Средства и возможности системы mathcad для решения задач математического моделирования
1.1. Запуск MathCad. Элементы окна MathCad
Запуск системы MathCAD может быть осуществлён разными способами. Рассмотрим два из них.
1. Двойным щелчком левой кнопки мыши (ЛКМ) по значку (ярлыку) на рабочем столе.
2. С помощью команды Пуск => Программы => … => MathCAD
После запуска появляется окно системы MathCAD. Фрагмент окна представлен на рис. 2.1. Теперь можно приступить к созданию документа.
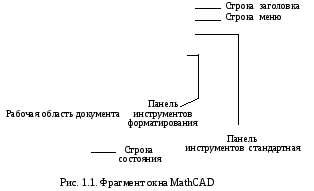

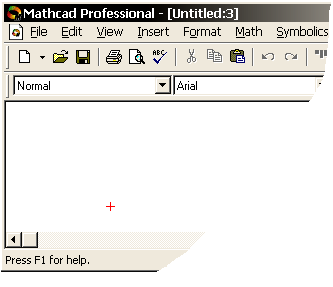
Документ MathCAD может включать три типа областей: текстовую, область формул и графическую.
Заголовки, комментарии и другие текстовые элементы оформления документа должны быть введены в текстовую область.
1.2. Создание текстовой области
В том месте, где предполагается начало текстовой области щёлкнуть ЛКМ. При этом в данной точке появляется курсор ввода (визир) в виде красного крестика. Далее, возможны три варианта действий.
Вариант 1: убедиться, что установлен латинский регистр; нажать сочетание клавиш Shift + <”>, затем − клавишу Пробел. При этом появляется чёрная рамка с красным вертикальным текстовым курсором. Ввести текст.
Вариант 2: ввести команду меню Текст => Создать текстовую область, затем нажать клавишу Пробел.
Вариант
3 −
с помощью
кнопки ![]() на панели
инструментов.
на панели
инструментов.
По окончании ввода текста щёлкнуть ЛКМ вне текстовой области.
В
MathCAD
есть другая возможность ввода текста
в документ −
Текстовый
параграф.
Для
его создания можно использовать кнопку
![]() на панели инструментовстандартной
или ввести команду меню
Текст
=>
Создать
текстовый параграф.
Текстовый
параграф в отличие от текстовой области
занимает всю ширину страницы от левого
края документа до правого поля.
на панели инструментовстандартной
или ввести команду меню
Текст
=>
Создать
текстовый параграф.
Текстовый
параграф в отличие от текстовой области
занимает всю ширину страницы от левого
края документа до правого поля.
1.3. Создание области формул
В том месте, где предполагается начало формулы щёлкнуть ЛКМ. При этом в данной точке появляется курсор ввода (визир) в виде красного крестика. При вводе первого символа формулы красный крестик превращается в голубой курсор в виде вертикальной черты или рамочки. Продолжить ввод формулы.
Примечание. Голубой курсор в виде рамочки играет роль своеобразных логических скобок при вводе выражений. Следует обращать внимание на положение срезанного уголка курсора − рамки. При его расположении справа очередной символ будет введен справа от охваченного рамкой фрагмента. Расположение срезанного уголка рамки слева обеспечит ввод (вставку) символа слева от фрагмента, заключенного в рамку. Для изменения направления ввода правостороннего на левостороннее используется клавиша Insert .
Чтобы применить операцию (вырезать, копировать, вставить) к фрагменту введённого выражения, надо охватить этот фрагмент курсором − рамкой.
Изменение положения курсора можно производить клавишами управления курсором (клавиши со стрелками), клавишей Пробел и щелчком мыши. Клавиша Пробел обеспечивает расширение зоны охвата уголковым курсором.
Элементы формул можно вводить с клавиатуры, с панели инструментов Математика, с помощью меню Математика => Вставить функцию.
П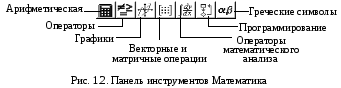 анель
инструментовМатематика
содержит
семь специализированных панелей
инструментов −
палитр
(рис 2.2):
анель
инструментовМатематика
содержит
семь специализированных панелей
инструментов −
палитр
(рис 2.2):
Примечание. Имена (идентификаторы) переменных и функций могут состоять из прописных и строчных латинских и греческих букв, арабских цифр. Допустимо использовать следующие символы: бесконечность, штрих, процент, подчёркивание.
Знак присваивания := надо отличать от знака операции вычисления =. Знак := вводится с палитры простых операторов или нажатием клавиши : (двоеточие).
ПРИМЕР 1.1. Вычислить значение функции
![]() при
x
= 4,57; a
= 2,75.
при
x
= 4,57; a
= 2,75.
Последовательность действий пользователя представлена в табл. 1.1.
Таблица 1.1
|
Действие пользователя |
Получаемый результат в окне документа MathCAD |
|
Присвоить значения переменным x и a. |
|
|
В следующей строке ввести имя функции y , затем − оператор присваивания := |
|
|
В маркер ввода ввести шаблон функции tan (тангенс - tg) с арифметической палитры |
|
Окончание таблицы 1.1
|
В маркер ввода ввести 1, затем − знак операции деления / (с арифметической палитры или с клавиатуры). |
|
|
В маркер ввода ввести символ x, затем знак − (минус). |
|
|
В маркер ввода ввести символ a, затем курсором охватить знаменатель дроби |
|
|
-Ввести
знак
|
|
|
В маркер ввода ввести 2, затем курсором охватить весь введённый фрагмент выражения (справа от знака присваивания :=) |
|
|
Ввести
знак
|
|
|
В маркер ввода ввести 3. Курсором охватить весь введённый фрагмент выражения. |
|
|
Ввести знак − (минус), затем − шаблон функции е (экспонента) с арифметической палитры |
|
|
В маркер ввода ввести 0.7 , затем знак * (умножение), затем − символ x. Курсором охватить всё выражение |
|
|
Ввести знак * (умножение) |
|
|
В маркер ввода ввести символ a. Щёлкнуть вне области формулы (или нажать клавишу Enter). |
|
|
В следующей строке ввести имя функции y, затем знак операции вычисления =. При этом справа от y появляется результат. |
|