
- •М инистерство транспорта российской федерации
- •Лабораторная работа № 1 Проектирование базы данных Access для арм вагонного хозяйства
- •Краткая теория
- •Порядок выполнения работы
- •Контрольные вопросы
- •Лабораторная работа № 2 Конструирование формы в Access
- •Краткая теория
- •Порядок выполнения работы
- •Контрольные вопросы
- •Лабораторная работа № 3 Создание отчета в Access
- •Краткая теория
- •Порядок выполнения работы
- •Порядок выполнения работы
- •Контрольные вопросы
Порядок выполнения работы
Изучив, теоретический материал лабораторной работы, описать из каких элементов управления состоят представленные на рисунках 12 – 14 макеты форм.
Создать формы для ввода данных: табельного учета; данных о кадрах; данных об операциях ремонта вагонов (см. рисунки 12 – 14). Проектируемые формы должны основываться на связанных таблицах (см. рисунок 7).
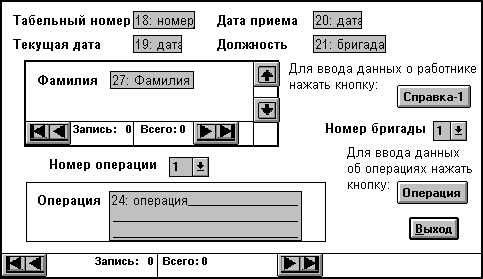
Рисунок 12 – Форма для ввода данных табельного учета
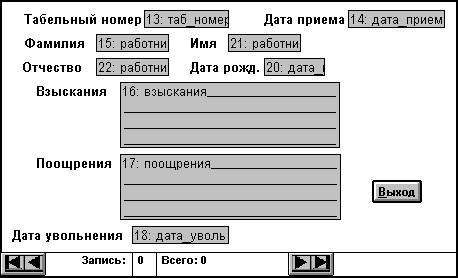
Рисунок 13 – Форма для ввода данных о кадрах
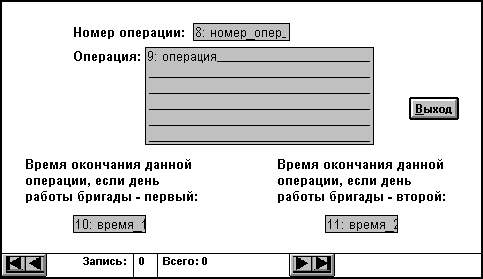
Рисунок 14 – Форма для ввода данных об операциях ремонта вагонов
Просмотреть полученные формы в режиме Формы.
Составить отчет в редакторе Word, включив в него рисунки таблиц в режиме просмотра из Access методом копирования экрана (кнопка PrtSc).
Ответить на контрольные вопросы.
Контрольные вопросы
Для чего предназначена форма в базе данных Access?
Поясните порядок создания формы с помощью мастера форм.
Какие объекты пользовательского интерфейса относится к элементам управления?
Что позволяет выполнять командная кнопка?
Лабораторная работа № 3 Создание отчета в Access
Цель работы: овладеть практическими навыками создания отчета для вывода данных на экран и на печать с помощью Microsoft Ассеss 2007.
Краткая теория
Отчет, в отличие от таблицы, представляет данные с итоговыми вычислениями; однотипные данные могут быть сгруппированы с выводом промежуточных итоговых сумм для каждой группы. Имея заголовок, верхний и нижний колонтитулы, а также вычисляемые итоги, отчет в распечатанном виде предоставляет больше информации, чем таблица. Основываясь на таблице, отчет может выбирать из нее только необходимые данные за определенный период.
Для создания отчета в Access необходимо на вкладке Создание в группе Отчеты щелкнуть Мастер отчетов (рисунок 15).

Рисунок 15 – Окно мастера отчетов
Мастер отчетов – это средство Access, помогающее создать отчет на основании ответов, полученных на заданные пользователю вопросы.
В поле этого окна Выбор таблицы/запроса следует выбрать нужную таблицу, на основе которой будет создан отчет, и щелкнуть на кнопке Далее. Затем мастер по созданию отчета предлагает ряд диалогов, с помощью которых можно выбрать вид отчета (например, табличный или колончатый), выводимые поля (все или только некоторые), провести сортировку данных в полях (в алфавитном порядке или в порядке возрастания номеров), выбрать стиль отчета (например, строгий). При ответах в диалогах нужно щелкать на кнопке Далее до тех пор, пока эта кнопка не станет недоступна - значит все вопросы закончились и остается щелкнуть на кнопке Готово.
Готовый отчет можно просмотреть (активен Режим просмотра). Доработать вид отчета можно в режиме Конструктора отчетов, куда можно перейти из окна База данных, щелкнув на кнопке, Конструктор.
Чтобы переключиться в режим конструктора, щелкните правой кнопкой мыши имя отчета в области переходов и выберите команду Конструктор.
Отчет будет открыт в режиме конструктора (рисунок 16).
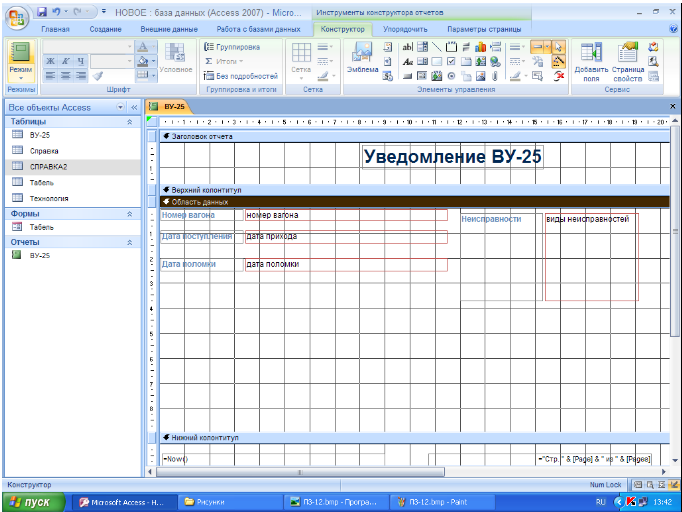
Рисунок 16 – Окно просмотра отчета в режиме конструктора
Изменить свойства отчета, его разделов и входящих в него элементов управления можно в окне свойств. В макет отчета можно добавить поля базовой таблицы или базового запроса из области Список полей. После этого можно будет добавлять поля в отчет, перетаскивая их из области Список полей.
Находясь в режиме Конструктора отчетов, можно снабдить проектируемый отчет заголовком (его следует поместить в области Заголовок отчета), верхним колонтитулом, выводящим заголовки столбцов вверху каждой страницы, (размещается в области Верхний колонтитул), нижним колонтитулом, выводящим итоговую информацию внизу каждой страницы, (область Нижний колонтитул обычно содержит номер текущей страницы), областью примечаний, где располагается итоговая сумма отчета.
Сохранение изменений. Сохранив макет отчета, можно в дальнейшем выполнять отчет по мере необходимости. Макет останется без изменений, однако в сам отчет при печати каждый раз будут включаться текущие данные. Макет отчета можно изменить или создать на его основе другой, похожий отчет.
Сохранение макета отчета. Для сохранения макета отчета необходимо нажать кнопку Microsoft Office, а затем выбрать команду Сохранить или нажать сочетание клавиш CTRL+S. Можно вместо этого нажать кнопку. Сохранить в окне Панель быстрого доступа. Если отчету еще не присвоено имя, необходимо ввести его в поле Имя отчета, а затем нажать кнопку ОК.
Сохранение макета отчета под другим именем. Для сохранения макета отчета под другим именем необходимо нажать кнопку Microsoft Office, а затем выбрать команду Сохранить как. В диалоговом окне Сохранение ввести имя в поле Сохранение объекта в, а затем в поле Как выберите пункт Отчет и нажать кнопку ОК.
Печать отчета. Отчет можно напечатать из любого режима, а также в том случае, если он не открыт. Прежде чем приступать к печати, следует внимательно проверить параметры страницы (например, поля и ориентацию). В программе Access параметры страницы сохраняются вместе с отчетом, поэтому их достаточно настроить один раз. В дальнейшем эти параметры при необходимости можно будет изменить
В лабораторной работе предлагается составить отчет об отцепах вагонов раньше гарантийного срока (уведомление ВУ-25) и приказ о наказании виновных в снижении качества ремонта.
Вид уведомления ВУ-25 представлен на рисунке 17. Данный отчет должен иметь подчиненный отчет, они должны основываться на двух связанных таблицах, представленных на рисунке 18.
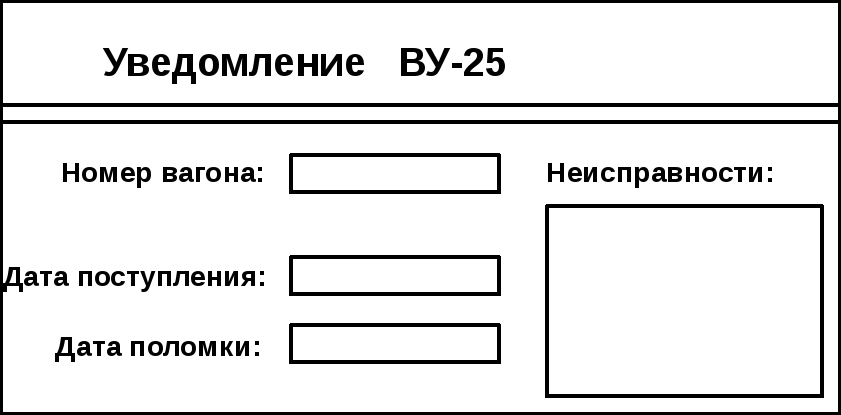
Рисунок 17 – Уведомление ВУ-25
В подчиненном отчете должно выводиться только одно поле Виды неисправностей, причем, с другим названием – Неисправности. Подчиненный отчет должен быть без заголовка, верхнего и нижнего колонтитулов. Ввод подчиненного отчета в основной производится в Конструкторе отчетов аналогично тому, как осуществлялся ввод подчиненной формы в основную форму (лабораторная работа №2).
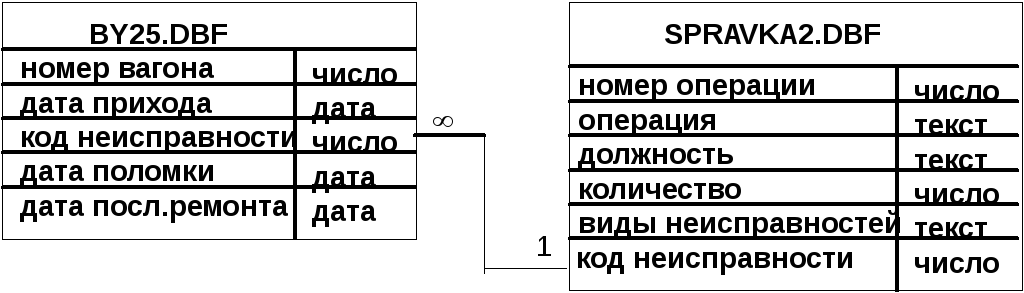
Рисунок 18 – Таблицы к уведомлению ВУ-25
Приказ о наказании виновных представлен на рисунке 19. Данный отчет основан на таблице, приведенной на рисунке 20.
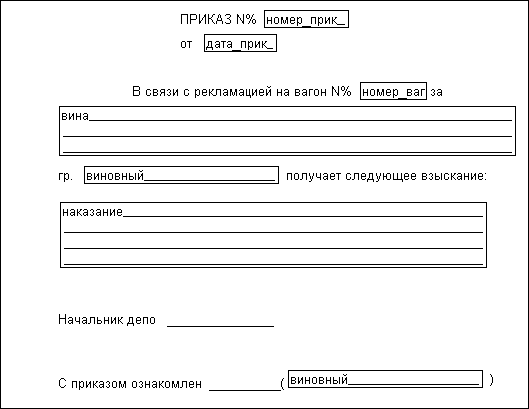
Рисунок 19 – Вид отчета «Приказ о наказании виновных»
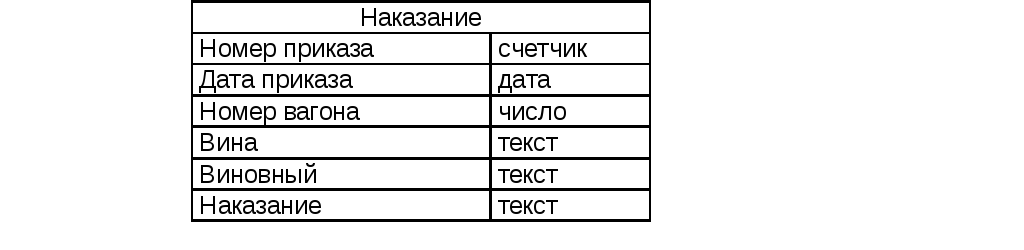
Рисунок 20 – Таблица к приказу о наказании
