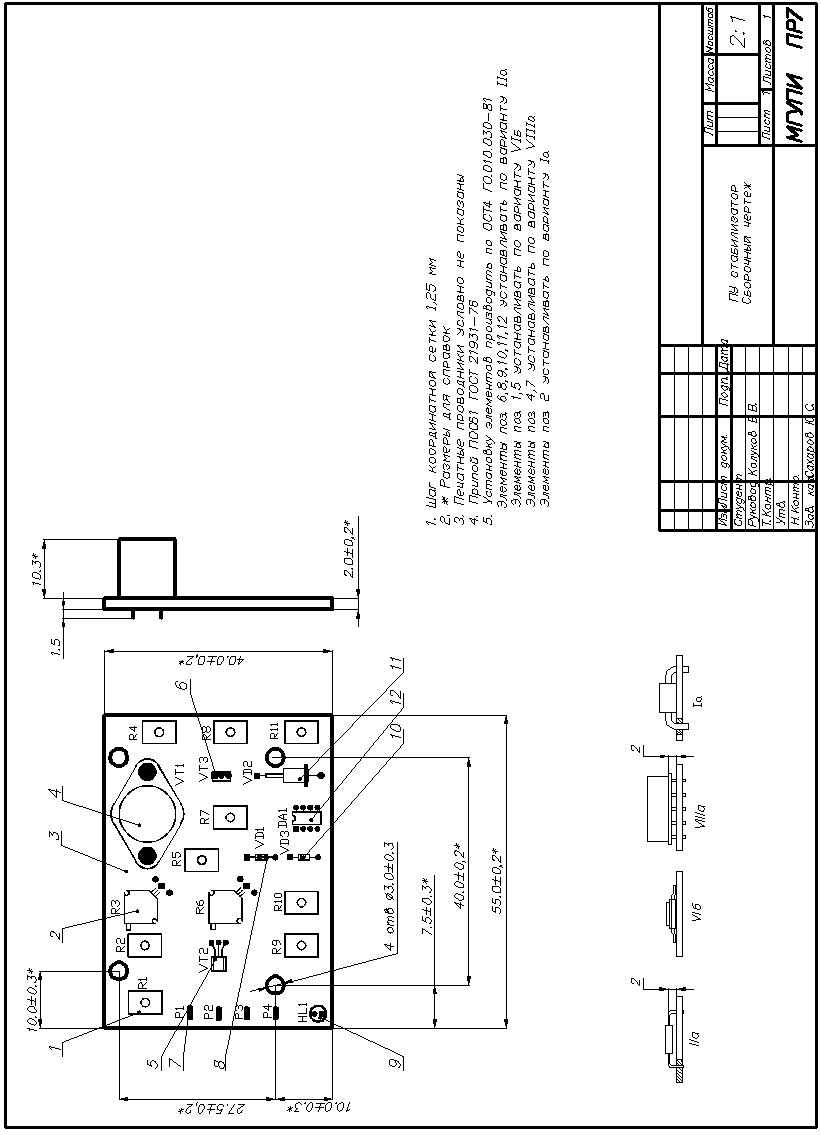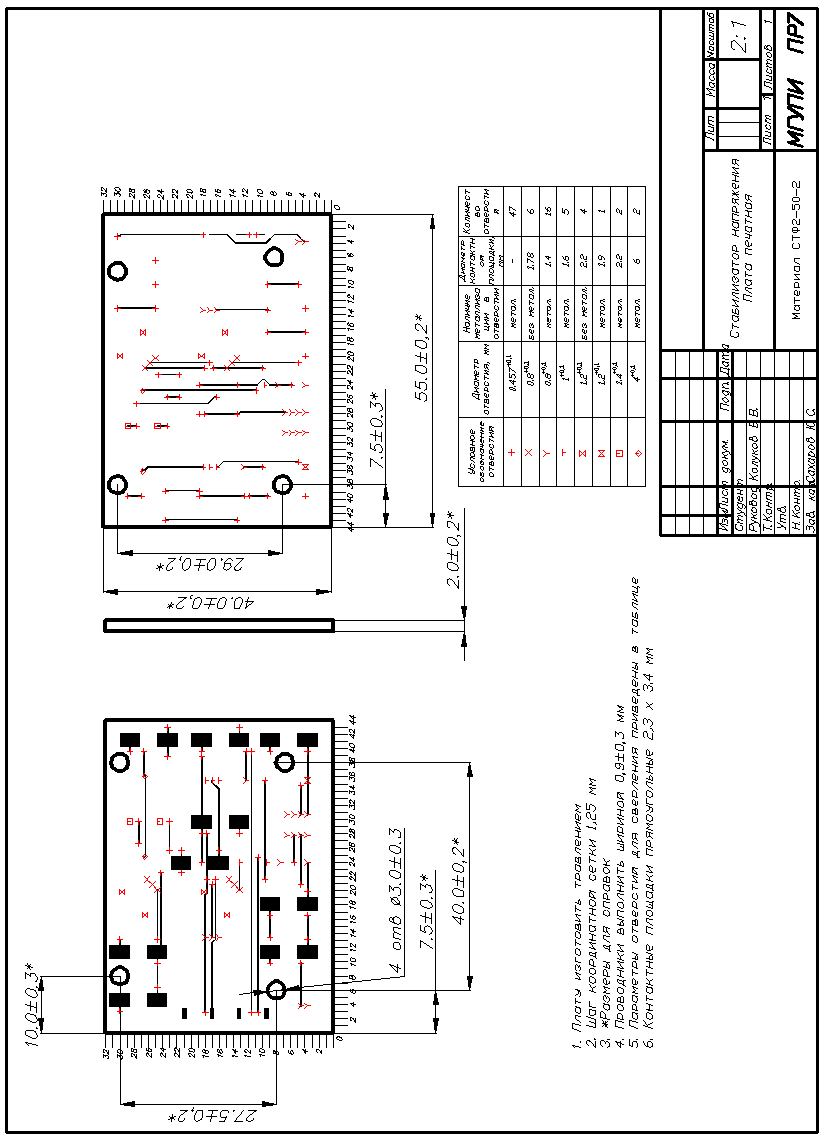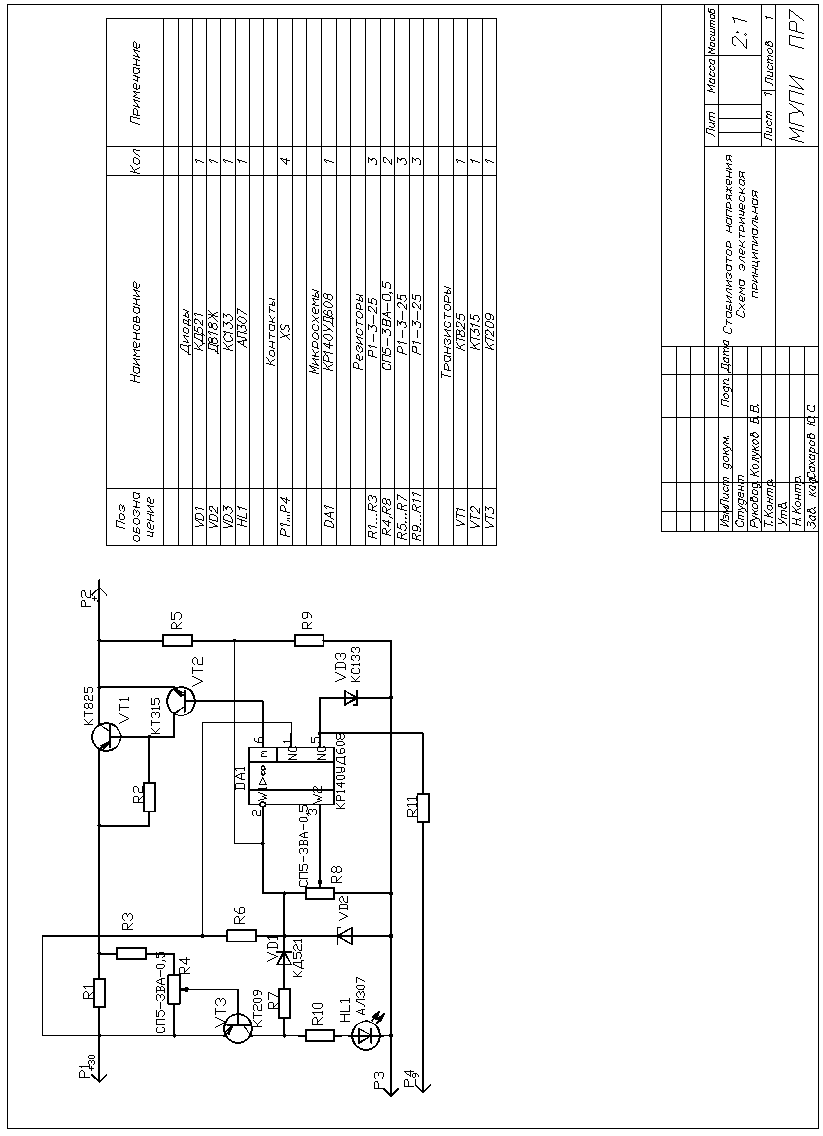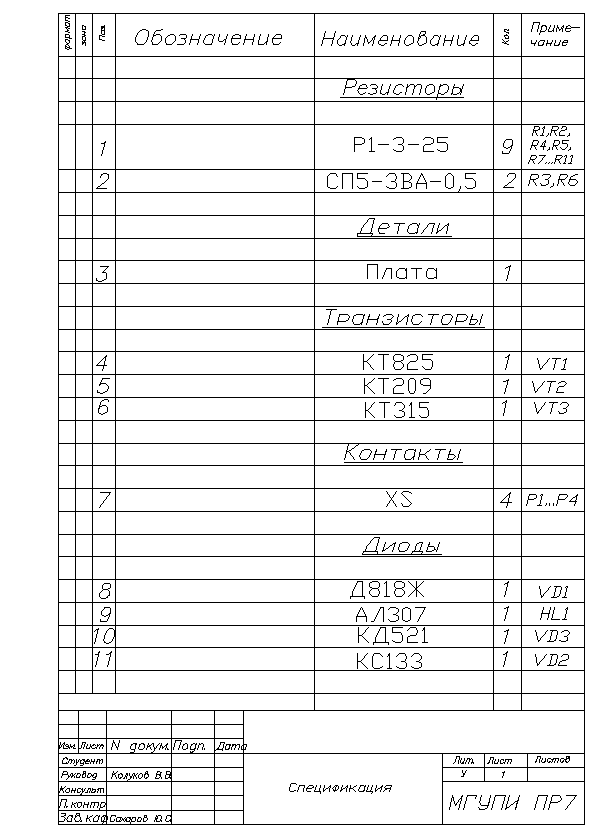- •1. Создание принципиальной электрической схемы в графическом редакторе схем p-cad 2004 Schematic
- •1.1. Схема электрическая принципиальная.
- •1.2. Основные процедуры создания электрической схемы в Schematic p-cad.
- •2. Компоновка элементов и трассировка пп с помощью программы p-cad pcb
- •3. Оформление чертежей пп в AutoCad.
- •3.2. Печатный узел (сборочный чертеж).
- •3.3. Основные процедуры оформления чертежей пп в AutoCad:
3.3. Основные процедуры оформления чертежей пп в AutoCad:
Начальные процедуры создания чертежей в AutoCAD представляют собой настройку и ввод информации из P-CAD.
Для открытия сформированного ранее файла ПП необходимо запустить программу AutoCAD. Затем в меню File выбрать пункт Open. В диалоговом окне в выпадающем меню Files of Type выбрать отображение файлов DXF и указать расположение экспортированного из PCB файла.
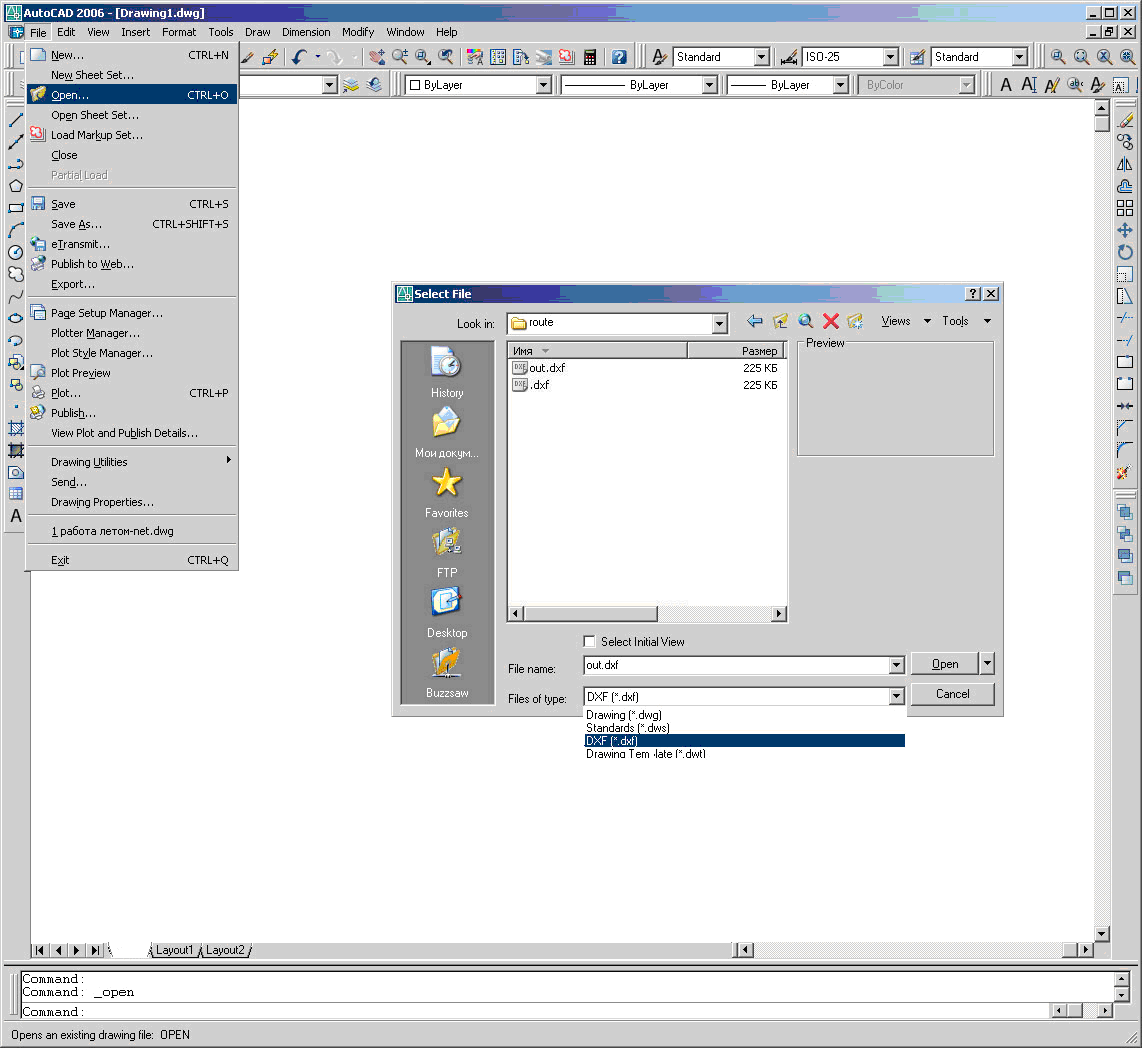
Подтвердите выбор нажатием кнопки Open.
2) Настройка AutoCAD.
Следует проверить единицы измерения:
Format => Units. Устанавливаем единицы измерения Decimal (Десятичные). Insection Locale – millimeters.
Теперь следует установить лимиты чертежа. Для этого используем команду Format => Drawing Limits. Лимиты чертежа определяют область, в которой можно чертить. При редактировании требуется учесть масштаб чертежа. Используем в качестве примера масштаб 4:1, таким образом, коэффициент масштабирования равен 0,25.
Внимание! Понятие «масштаб» и «коэффициент масштабирования» являются взаимосвязанными и играют важную роль при построении чертежа. Установив единицы измерения и выбрав значение масштаба можно оперировать реальными размерами объекта при черчении и быть уверенным в том, что чертеж может быть правильно напечатан.
Границы рабочей области будут в данном примере в четыре раза меньше размеров листа А3, на котором будет распечатан чертеж. Команда Drawing Limits выводит в командной строке приглашение задать левый нижний угол лимитов в пространстве модели:
Specify lower left corner or [On/OFF]<0.000,0.000>:
Нажмите клавишу <Enter>, чтобы принять предложенные координаты левого нижнего угла лимитов. Появится приглашение задать правый верхний угол лимитов:
Specify upper right corner <12.000,9.000>:
Введите координаты 105,74.25 что соответствует листу формата А3 альбомной ориентации, уменьшенному в четыре раза.
Рекомендуется после импортирования чертежа из P-CAD в AutoCAD подобрать размер рабочей области и соответственно, масштаб. В примерах будем строить чертеж используя в программе лист А3, но распечатывать его будем на листе А4. Из сказанного следует рассчитывать высоту шрифтов и расположение элементов чертежа на листе. Рисунок платы на чертеже должен ориентировочно занимать вторую координатную четверть, пояснительный текст – первую и третью, в четвертой располагается блок основной надписи (штампа).
Возможно создание всего чертежа используя только пространство модели (вкладка Model) программы.
Для просмотра всей области чертежа ограниченной лимитами, выполните команду View =>Zoom =>All
Для работы с описанными ниже командами требуется выделение объектов. В AutoCAD выделение осуществляется:
- последовательным щелчком на каждом объекте
- рамкой выделения.
В AutoCAD для рамок выделения используется следующая терминология:
- если указатель мыши перемещается вправо и выделяются только объекты, попавшие в рамку полностью, то рамка называется охватывающей;
- если указатель перемещается влево и выделяются объекты, попавшие в рамку как полностью, так и частично, то рамка называется секущей.
Охватывающая и секущая рамки легко различаются визуально. Охватывающая рамка выглядит как синий прямоугольник, нарисованный сплошной линией, а секущая — как зеленый прямоугольник, нарисованный штриховой линией.
Для снятия выделения с объектов любой из этих методов можно использовать с клавишей Shift.
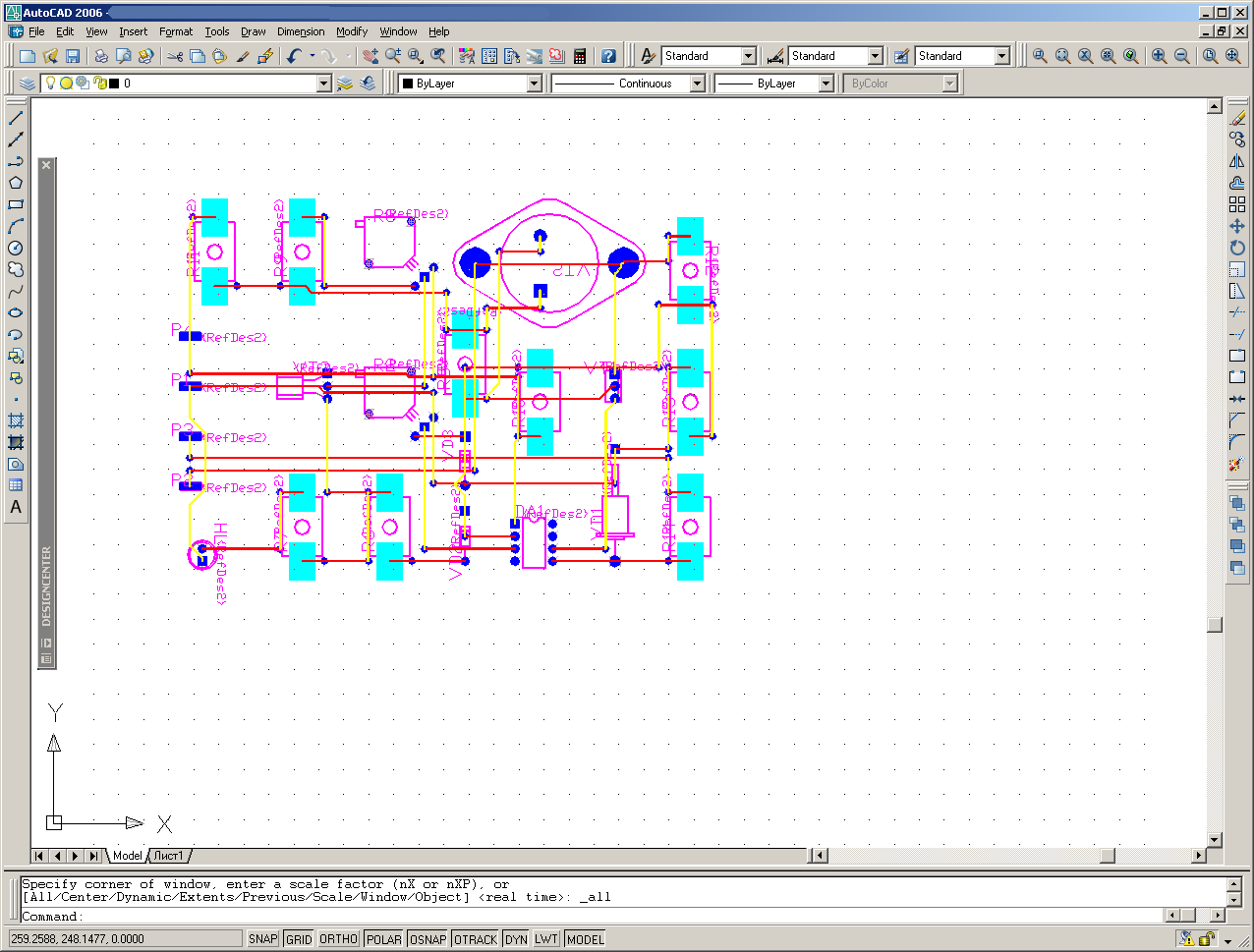
3) Оформить основную надпись в соответствии с действующим СТП МГУПИ, заполнить необходимые поля. Чтобы не вычерчивать вновь основную надпись, ее можно вставить в чертеж как заготовку. Далее описаны команды, которые помогут при начертании основной надписи.
Работа выполняется с использованием команд Line на панели инструментов Drawing. В левом углу панели состояния постоянно отображаются текущие координаты курсора. При вычерчивании целесообразно использовать следующие кнопки на строке состояния.
![]()
SNAP – привязывать указатель к определенным точкам, равномерно отстоящим с некоторым шагом, что облегчает рисование объектов на фиксированном расстоянии друг от друга.
GRID – отображать вспомогательную сетку из точек, чтобы выравнивать по ней объекты.
ORTHO – установить режим ортогональных построений, упрощающий рисование прямых горизонтальных и вертикальных линий.
Кнопки режимов OSNАР (Running Object Snaps — текущая объектная привязка) и OTRACK (Object Snap Tracking — отслеживание объектной привязки). Текущая объектная привязка— режим, который заставляет указатель"цепляться" к определенным точкам объекта, например к конечной точке ломаной или к центру окружности. (необходимо для поддержания точности чертежа). Когда режим текущей объектной привязки включен, AutoCAD автоматически ищет точки привязки объекта. Объектная привязка — чрезвычайно важное средство.
Настройка этих режимов осуществляется путем щелчка по соответствующей кнопке правой кнопкой мыши и выбора пункта Settings. Например, настройка режимов Snap и Grid:
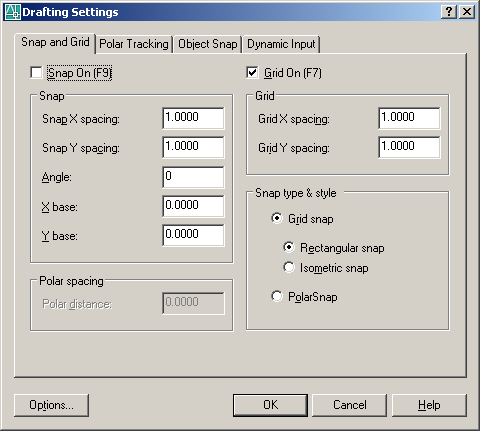
Относительные размеры задаются путем ввода размеров в командной строке с символом «@» перед числом, например @36,36 то есть следующая точка будет расположена на 36 единиц выше и правее чем предыдущая. Для отмены операции нажмите Esc.
С помощью команды Trim можно укорачивать отрезки. Щелкните по кнопке Trim на панели инструментов или в меню Modify. В командной строке будет выведено приглашение задать режущие кромки, в соответствии с которыми нужно выполнить подрезание.
Current settings: Projection=UCS, Edge=None
Select cutting edges ...
Select objects or <select all>:
Выделите один или несколько объектов, которые будут служить границами для подрезания и нажмите Enter. Теперь щелкните на той части объекта, которую необходимо отсечь. Программа подрежет исходный объект. Можно укоротить другие отрезки или нажать клавишу Enter чтобы завершить команду.
Чтобы изменить размеры объектов с требуемым масштабным коэффициентом используется команда Scale.
Нажмите кнопку Scale на панели инструментов Modify. Выделите один или несколько объектов и нажмите Enter для завершения выделения. В командной строке будет предложено выбрать базовую точку, относительно которой будут изменены размеры объектов.
Specify base point:
Выберите базовую точку на чертеже. Теперь введите в командной строке значение масштабного коэффициента и нажмите Enter.
Созданный чертеж сохраняем командой File => Save
4) Для создания сборочного чертежа или чертежа детали ПП необходимо из сохраненного файла удалять некоторые объекты и сохранять другие. Подобные операции в AutoCAD выполняются эффективно за счет использования процедуры работы со слоями изображения. Слои организуют объекты на чертеже в логические группы и предоставляют возможность подключать и отключать вывод групп объектов как на экране, так и на бумаге. Кроме того, слои позволяют наилучшим способом одновременно управлять свойствами группы объектов – цветом, типами линий, толщиной линий и т.д. Комбинируя соответствующие слои можно получить заготовку либо для чертежа ПП – детали, либо для сборочного чертежа ПП.
Чтобы создать сборочный чертеж требуется удалить из чертежа все проводниковые дорожки, контактные площадки и оставить только элементы.
Выше было описано какие требования должны быть соблюдены при создании данного чертежа. Не обязательно удалять элементы и дорожки с эскиза, можно воспользоваться командой Format => Layer и просто отключать некоторые слои.
При создании изображений вариантов установки навесных элементов понадобятся следующие команды.
Для рисования дуги используется команда Arc. В качестве ее аргументов можно ввести три точки (Начальная точка/Вторая точка/Конечная точка).
Штриховка выполняется командой Hatch. В открывшемся окне выберите тип штриховкиPredefined, в полеPatternобразец (напримерANSI31). В поляхAngleиScaleвведите соответственно угол поворота и масштаб шаблона штриховки. Затем нажмите на кнопкуPick Points(выбор точек). Щелкните внутри области, которую нужно заштриховать (контур области должен быть замкнут) и нажмитеEnter. Чтобы выполнить предварительный просмотр нажмите кнопкуPreview. Для возврата в диалоговое окно и внесения изменений нажмите Esc или щелкните правой кнопкой мыши, чтобы зафиксировать штриховку.
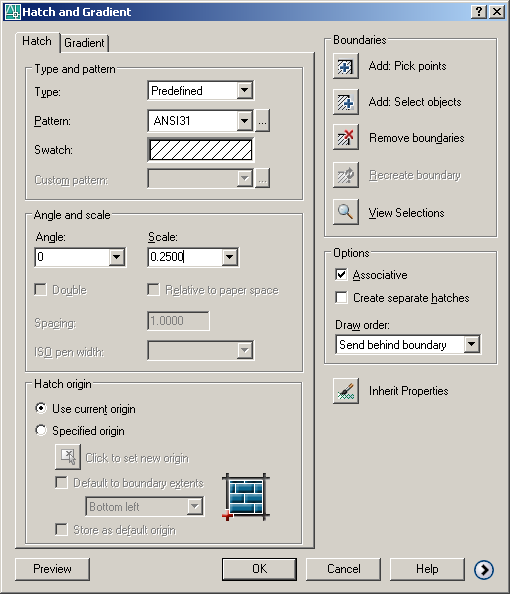
Для создания выносок с обозначениями элементов удобно пользоваться командой Dimension – Leader. Созданный указатель требуется отредактировать. Щелкните правой кнопкой мыши на указателе, выберите пункт Properties. Далее в группе Lines & Arrows в поле Arrow укажите Dot и в поле Arrow Size задайте нужный размер точки.
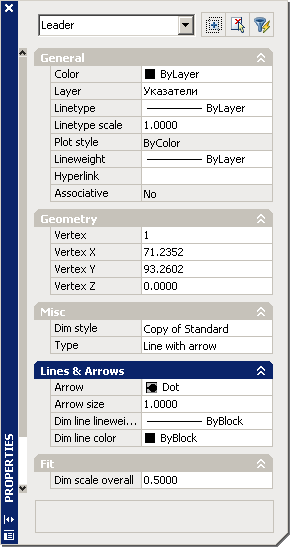
Сохраняем получившийся чертеж командой File => Save As.
5) Создание чертежа печатной платы. Необходимо учесть что, если используется разводка в двух слоях, то следует сделать чертеж печатной платы в двух видах. Для этого в имеющемся чертеже, удаляем(или скрываем) сначала все элементы.
Для получения зеркального отражения чертежа воспользуемся командой Mirror из меню Modify. Следует выделить отражаемые объекты и задать линию отражения (относительно которой будут отражены объекты).
Specify first point of mirror line: Specify second point of mirror line: После этого программа запросит Keep/Erase source objects (Сохранить/Удалить исходные объекты)
Затем удаляем дорожки, расположенные на противоположной стороне платы и таким образом, получаем виды ПП с двух сторон.
Чтобы изменить цвета дорожек и элементов на стандартный черный, следует вызвать окно Format => Layer и установить цвета всех слоев. Сохраняем два полученных файла.
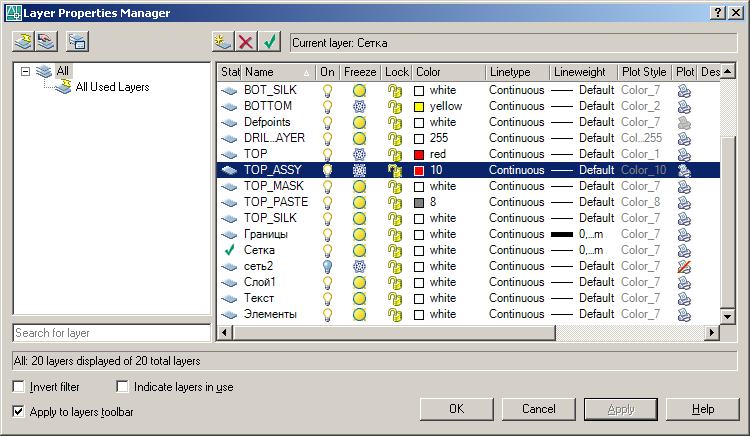
При создании объекта AutoCAD размещает его на текущем слое, который отмечается в окне Layers Properties Manager зеленой галочкой, а также в списке на панели инструментов Layers.
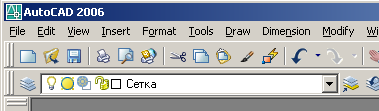
Если в момент смены текущего слоя выделены объекты, то все они будут перенесены на новый текущий слой. В случае необходимости только смены текущего слоя, нужно убедиться, что ни один объект не выделен, нажав дважды на кнопку Esc.
Как было сказано ранее, можно не удалять элементы, а скрывать слои в которых они расположены, для этого используем окно Format => Layer. Оно позволяет создать новый слой, выбрать текущий активный слой, удалить слой. Пиктограммы On и Freeze не имеют принципиальных различий и просто скрывают или отображают на экране слой. Пиктограмма lock защищает слой от изменений. Снятая пиктограмма Plot отключает вывод на печать слоя, а погашенная Freeze позволяет не учитывать слой при масштабировании командой zoom all (полезно, если объекты слоя отстоят от оставшихся). В этом же окне задается толщина линий.
Если в результате импорта некоторые элементы (резисторы с планарными выводами, в нашем примере) сохранились в формате AutoCAD в виде блоков (Block), а в дальнейшем необходимо их независимое редактирование, то следует преобразовать блоки в обычные элементы. Далее производится выделение требуемого блока и выполнение команды Modify => Explode. В нашем примере планарные контактные площадки следует оставить на чертеже ПП.
Описание подробнее все выше сказанное на примере получения чертежа детали:
Исходный экспортированный чертёж содержит несколько слоёв.
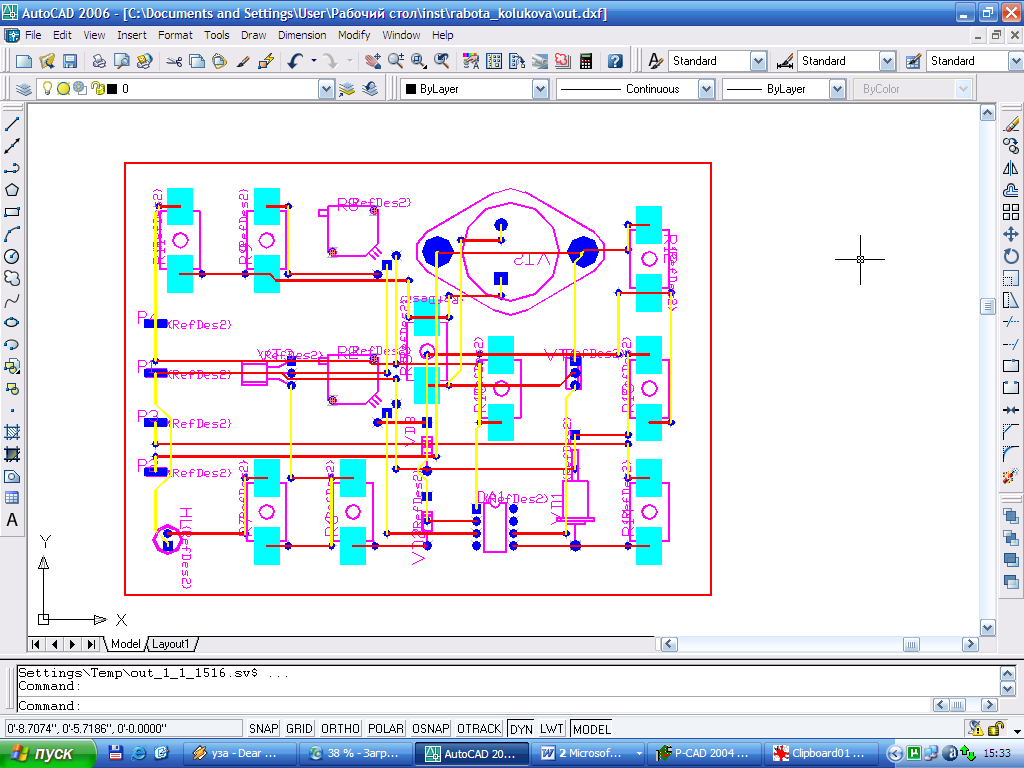
Как было сказано ранее, для конкретного отдельного чертежа все слои не требуются. Необходимо поэтому, сделать два файла: в первом будут отображаться два слоя: слой отверстий “Drill_Layer” и слой “Top”, в котором нарисованы верхние трассы ПП (сторона ПП на которой расположены элементы). Во втором файле будет удобно хранить чертёж обратной стороны ПП, т.е. в этом файле отображены тоже два слоя: слой “Drill_Layer” и слой “Bottom”.
Для того, чтобы оставить на чертеже только требующиеся слои, нужно открыть меню слоёв – Format→Layer…
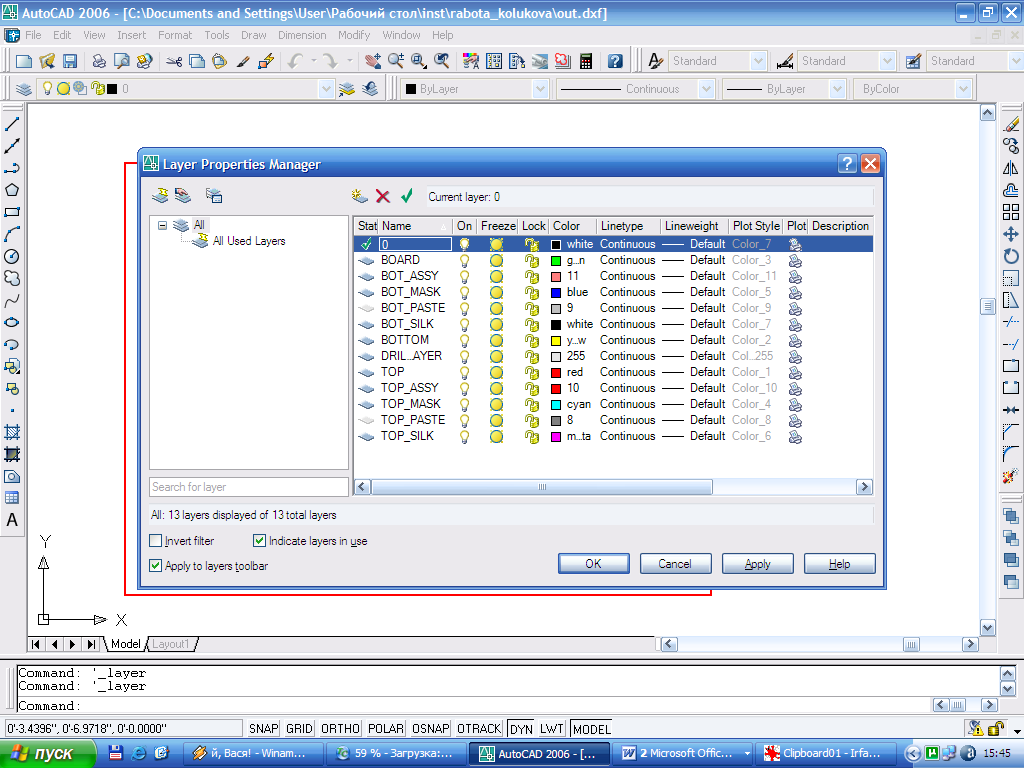
Оставим горящие лампочки только на требуемых слоях.
В примере для чертежа лицевой стороны ПП – слои “TOP”(трассы лицевой стороны) и “DRIL_LAYER”(слой отверстий).
Для лучшей наглядности надо поместить слой с отверстиями поверх слоя с трассами. В таком случае не будет затруднятся видимость символа отверстия. Сделать это можно следующим образом:
А. Отключим или заморозим все слои, кроме слоя с трассами.
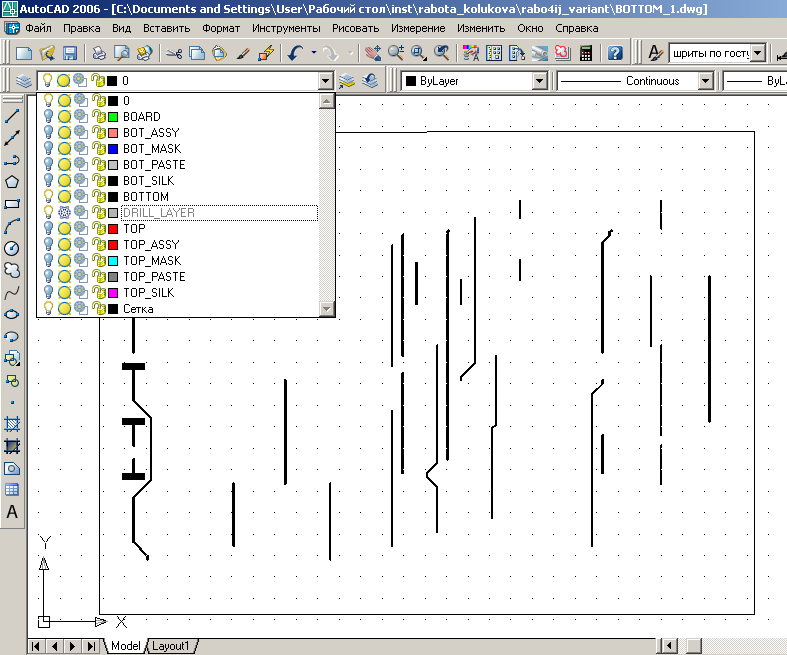
Б. Выделим всю оставшуюся область чертежа ПП, а за тем переместим трассы на задний план, нажав “Tools”→”Draw order”→”Send to back”(Инструменты→Порядок рисования→переместить на задний план):
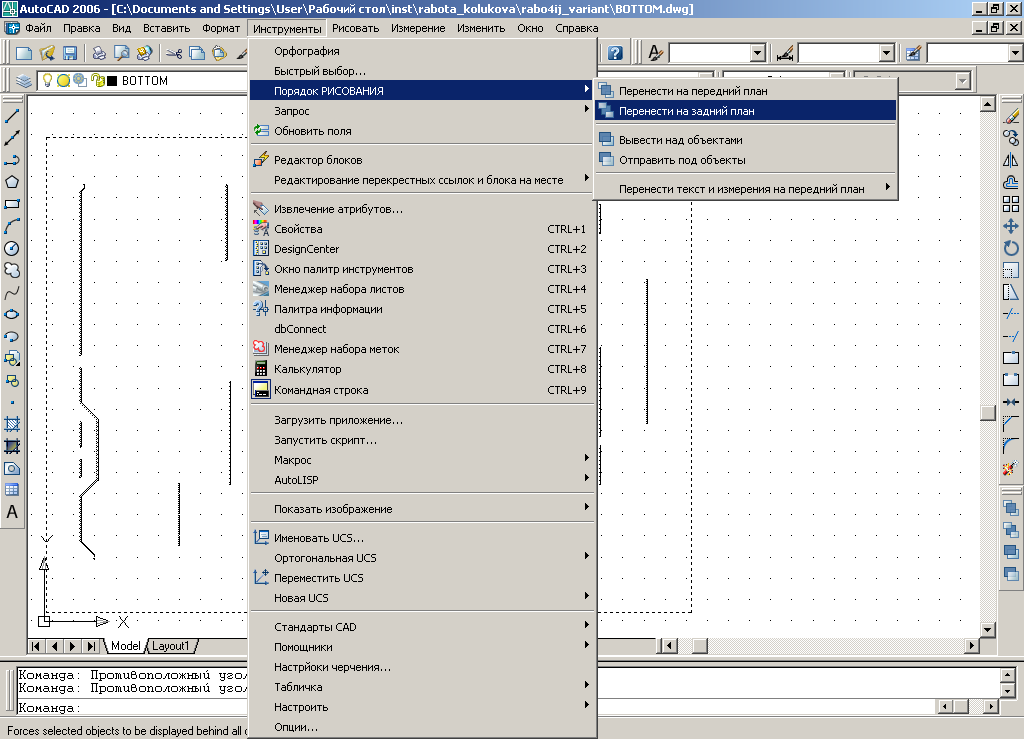
В. Когда все операции проделаны, можно включить слой с отверстиями и посмотреть на результат: теперь значки отверстий хорошо видны:
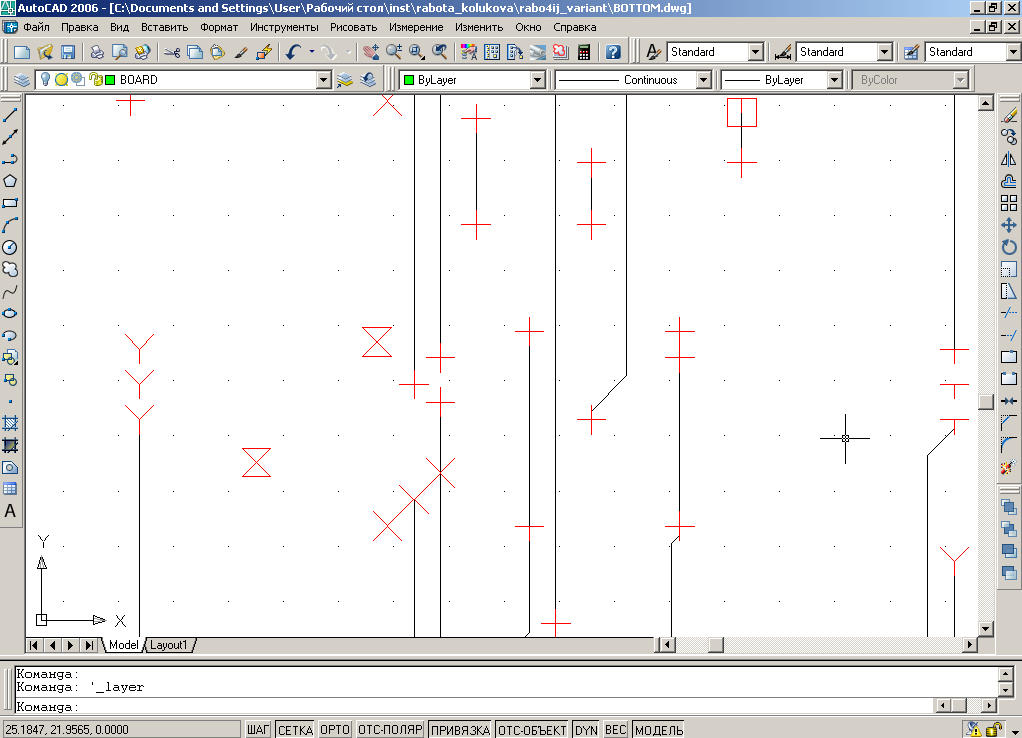
6) Программа P-CAD экспортирует чертёж не всегда в удобочитаемом варианте, например, все соединительные линии на ПП изображаются широкой полосой и могут затруднять видимость отверстий или просто создавать лишний объём чертежа. Исправить ситуацию можно следующим образом:
А. Отключим или заморозим все слои, кроме слоя с трассами
Б. Выделим всю область чертежа ПП и нажмём на кнопку “Explode”(с изображением динамита) на панели инструментов, расположенной справа от рисунка:

В. После всех действий получаем результат – линии стали тонкими:
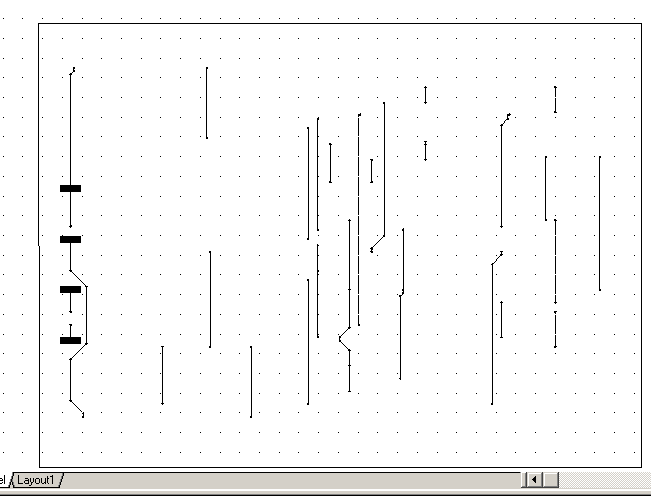
После всех операций включаем слой с отверстиями.
7) Добавления текстов.
Текстовая информация на чертеж добавляется командой Multiline Text, кнопка которой расположена на панели инструментов Text. Высоту текста следует рассчитывать также пользуясь коэффициентом масштабирования.
Для правильного отображения надписей на чертеже следует настроить их стиль. Измените параметры текстового стиля, как показано на рис, а именно: в текстовое поле Height (Высота) введите 0.0, в текстовое поле Width factor (Степень сжатия/растяжения) — 1 . 0 , в текстовое поле Oblique angle (Угол наклона) — 0.0. Все четыре флажка этого диалогового окна оставьте снятыми. Введенное в текстовом поле Height нулевое значение устанавливает неопределенную высоту символов данного стиля. В этом случае AutoCAD будет автоматически запрашивать значение высоты символов для каждого текстового объекта. Если же в это текстовое поле введено фиксированное значение (т.е. ненулевое), то все строки текста, для которых использовался данный стиль, будут иметь одну и ту же высоту.
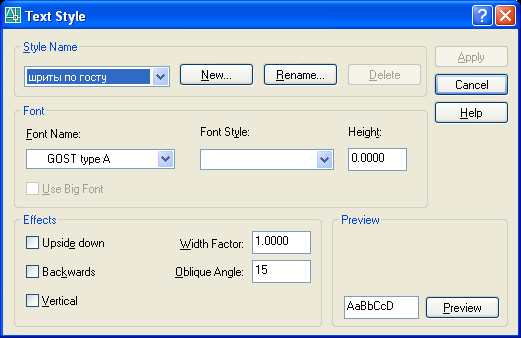
Обозначение ПП должно быть выполнено шрифтом не менее 2,5 мм, остальные маркировочные символы – не менее 2,0 мм.
Рекомендуемый состав и последовательность записи технических требований чертежа для каждого из чертежей был описан в начале раздела.
8) Создания таблиц.
Для задания сведений об отверстиях на ПП в соответствии с требованиями к конструкторской документации, необходимо сделать таблицу:
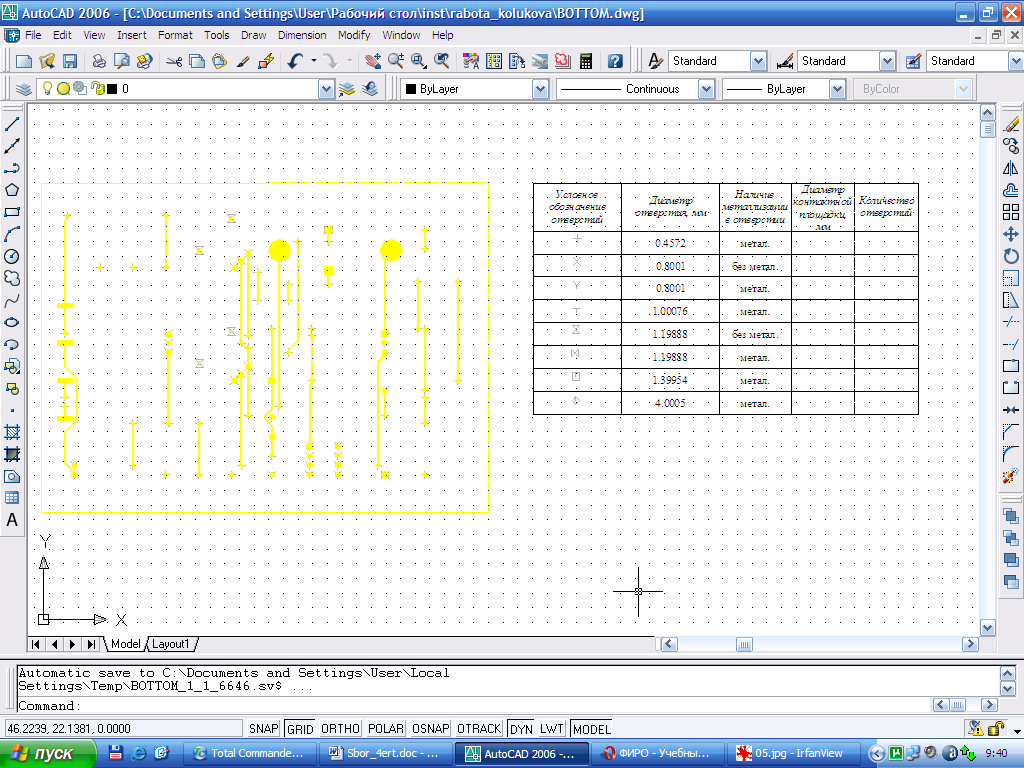
Таблицу можно нарисовать с помощью инструментов программы AutoCAD – Draw→Table…
Таблица содержит информацию о всех имеющихся отверстиях на чертеже платы: обозначение отверстия, диаметр в мм, наличие металлизации, диаметр контактной площадки в мм, количество отверстий.
Для оформления таблицы нужно отредактировать ее стиль. В появившемся окне нажимаем на кнопку рядом со списком стилей и создаем новый стиль на основе стиля Standard
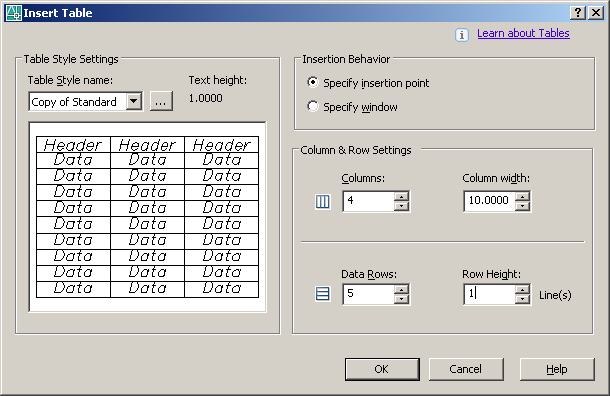
Редактируя его, укажем требуемую высоту текста в поле Text height на вкладках Data и Column headers а также выберем стиль текста в поле Text style. Так как нам не требуется строка с заголовком таблицы нужно снять галку на вкладке Title.
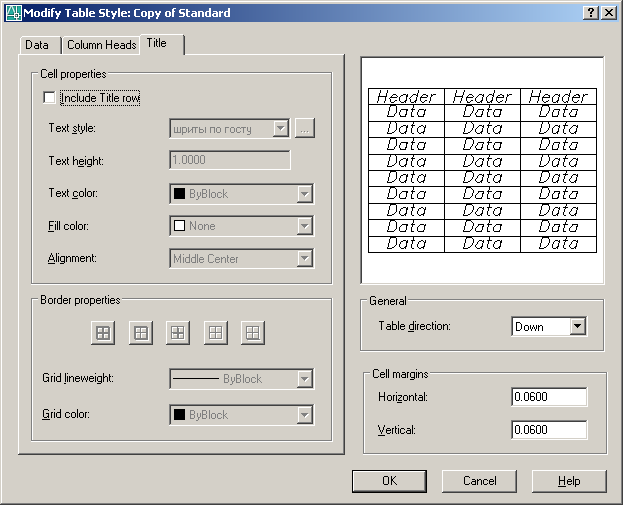
Когда таблица создана, можно приступить к её заполнению.
Размеры созданной таблицы изменяются перетаскиванием, строки и столбцы следует добавлять и удалять через контекстное меню.
А. Условное обозначение отверстия. Значок отверстия задаётся при экспорте результатов из P-CAD в AutoCAD. Значок вносится в таблицу путём копирования его с чертежа ПП и переноса в таблицу. Также в этом столбце указываются возможные сведения о контактных площадках для SMD-компонентов и отверстиях для крепления ПП к корпусу.
Б. Диаметр отверстия. Задаётся в мм. Может существовать разная форма записи, в том числе с указаниями квалитета. Воспользуемся простейшей: указывается непосредственно диаметр отверстия, округлённый с точностью до десятых, и указывается предельное отклонение в виде степени: 0,4+0,1.
В. Наличие или отсутствие металлизации данного отверстия. Информация о металлизации дана выше в пункте 2.
Г. Диаметр контактных площадок. Информацию о диаметре контактных площадок можно получить из P-CAD. Для этого следует открыть файл P-CAD с оттрассированной ПП и чертёж в AutoCAD. На чертеже ПП для удобства сравнения включим слой содержащий элементы:
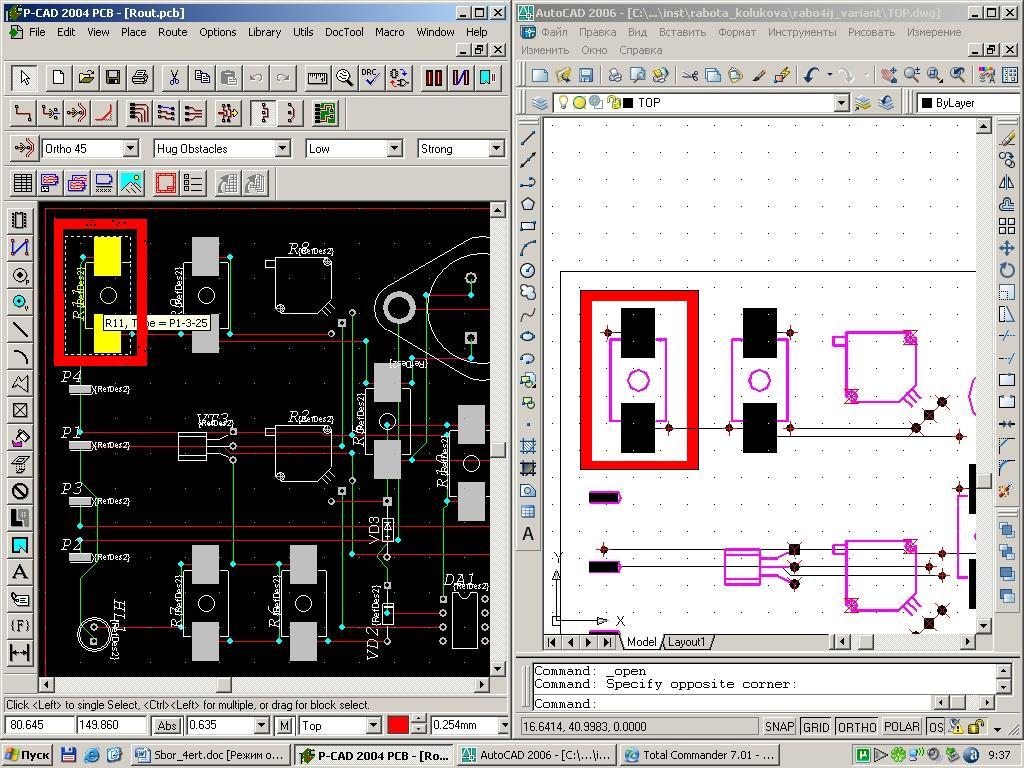
Теперь, чтобы узнать действительный размер контактной площадки, выбранного SMD-компонента, нужно: в P-CAD открыть свойства элемента двойным щелчком мыши, затем перейти на вкладку “Pattern Page”(вкладка отвечает за стиль контактных площадок), в результате чего, увидим меню:
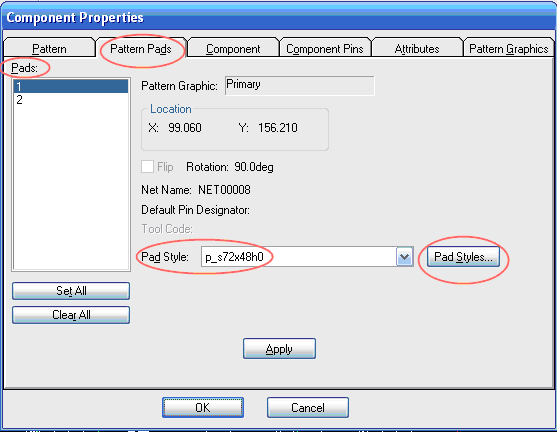
Выделенная маркером надпись “Pads” отображает количество и виды контактных площадок выбранного элемента. В данном примере у SMD-резистора имеется две одинаковых контактных площадки. Выделенная модель контактной площадки «p_s72x48h0» расшифровывается следующим образом:
p – pad, контактная площадка;
s – square, квадратная контактная площадка;
72x48 – длина и ширина контактной площадки;
h0 – hole, отверстие, диаметром 0.
Если некоторые моменты в расшифровке не ясны, то следует нажать кнопку “Pad Styles…”. Появиться более подробное меню стилей контактных площадок, где присутствуют все стили контактных площадок использованных в рисунке ПП:
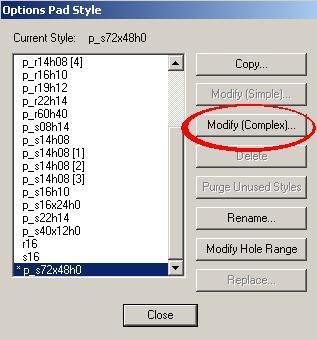
В меню имеется кнопка “Modify (Complex)…”, нажав которую попадём в следующее меню, которое позволяет редактировать стиль и полностью описывает стиль выбранной контактной площадки:
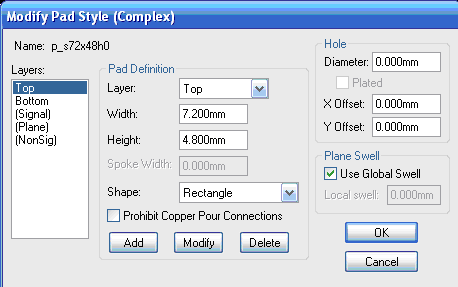
Здесь “Hole” – информация об отверстии. Приведён диаметр отверстия в мм и информация о металлизации “Plated”: если галочка напротив стоит, то отверстие металлизировано. “Pad Definition” – здесь отображается размеры и форма (Shape) контактной площадки в разных слоях ПП (TOP или BOTTOM).
Таким образом можно узнать размер всех имеющихся контактных площадок. Кроме того существует файл-отчёт, в котором описаны все контактные площадки. Он формируется следующим образом: заходим во вкладку главного падающего меню “File”→”Reports и указываем необходимые отчеты.
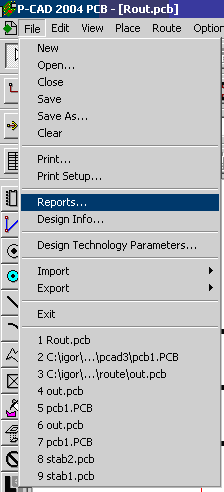
Из всех возможных потребуются лишь отчёты о контактных площадках(Aperture information) и об отверстиях(Statistics) для последнего столбца в таблице.
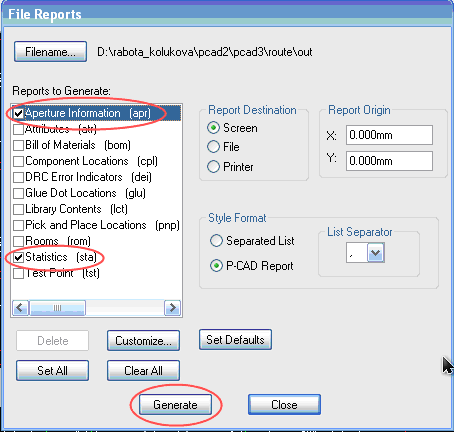
После нажатия кнопки “Generate” появятся запрашиваемые отчёты:
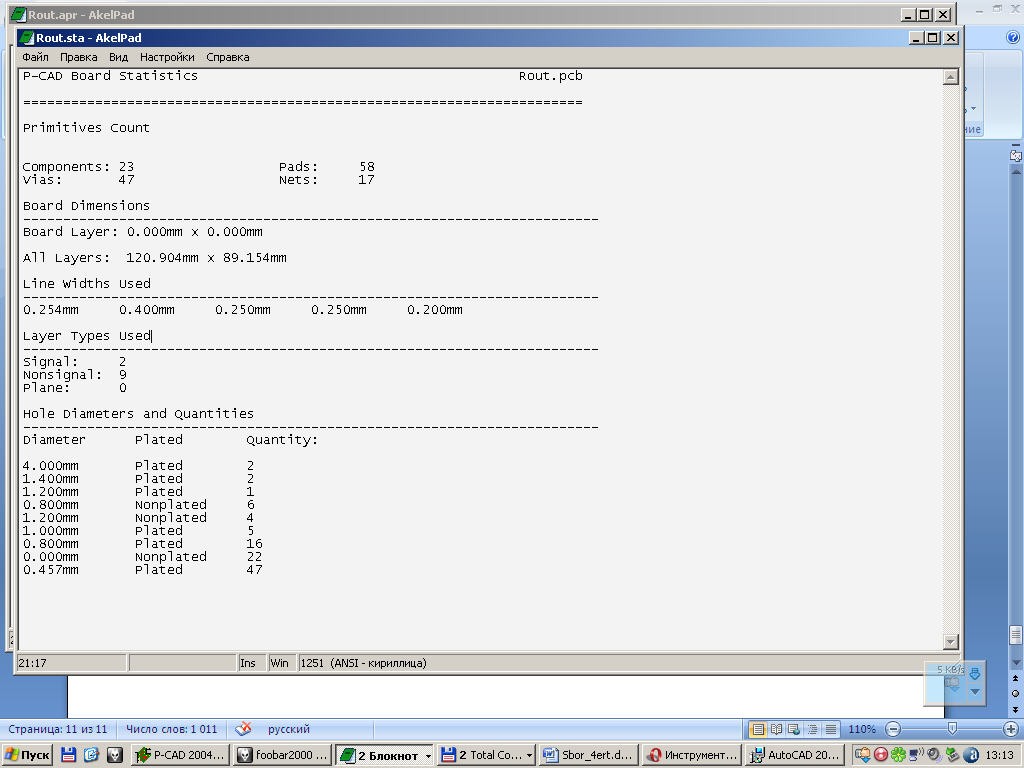
Теперь работа с таблицей закончена.
9) Установка размеров.
Все команды AutoCAD, имеющие отношение к размерным объектам, перечислены в меню Dimension (Размеры). Если за один прием нужно добавить сразу несколько размеров, лучше воспользоваться панелью инструментов Dimension — щелкать на кнопках гораздо быстрее, чем копаться в командах главного меню.
Чтобы отобразить или скрыть панель инструментов Dimension, щелкните правой кнопкой мыши на любой кнопке любой панели инструментов AutoCAD и в появившемся контекстном меню выберите команду Dimension. Подобно другим панелям инструментов, панель Dimension можно перемещать по экрану или пристыковывать к любому краю графической зоны.
Для простановки размеров на чертеже следует отредактировать их стиль. Dimension => Dimension Style, далее создадим новый стиль на основе стиля Standard, выделив его и нажав кнопку New. Отредактируем его, нажав на кнопку Modify. На вкладке Fit в поле Scale of dimension features установить флажок Use overall scale of и ввести коэффициент масштабирования, в поле Fine Tuning установить флажок Draw dim line between ext lines. Теперь на вкладке Text следует установить высоту шрифта, которым будут отображаться значения измеренных величин (следует вводить именно желаемые размеры при печати, программа учитывает коэффициент масштабирования, заданный в предыдущем шаге). На вкладке Symbols and Arrows указываем размер (Arrow Size) и тип стрелок. На вкладке Text в поле Text placement в списке Vertical выбрать Above.
В окошке предварительного просмотра можно контролировать вносимые изменения.
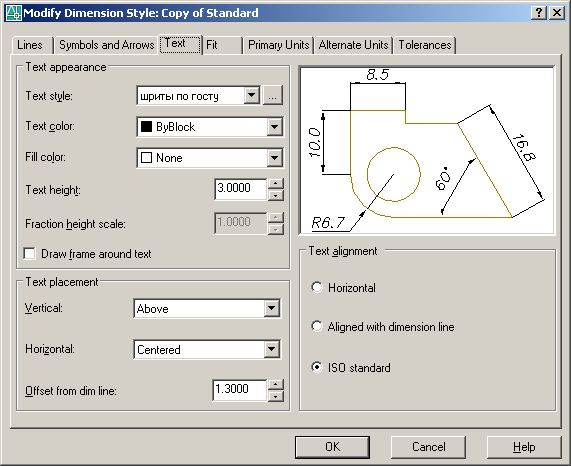
При расстановке размеров командами из меню Dimension Linear, Diameter (и другими при необходимости) теперь выбирать созданный стиль измерения.
Важный момент: если при редактировании размерного текста необходимо добавить суффикс или префикс, то в контекстном меню выбираем пункт Properties, находим группу Text и в поле Text Override вписываем требуемые символы. Чтобы AutoCAD подставил в нужном месте измеренное значение, требуется поставить угловые скобки <> . Например:
4 отв <>
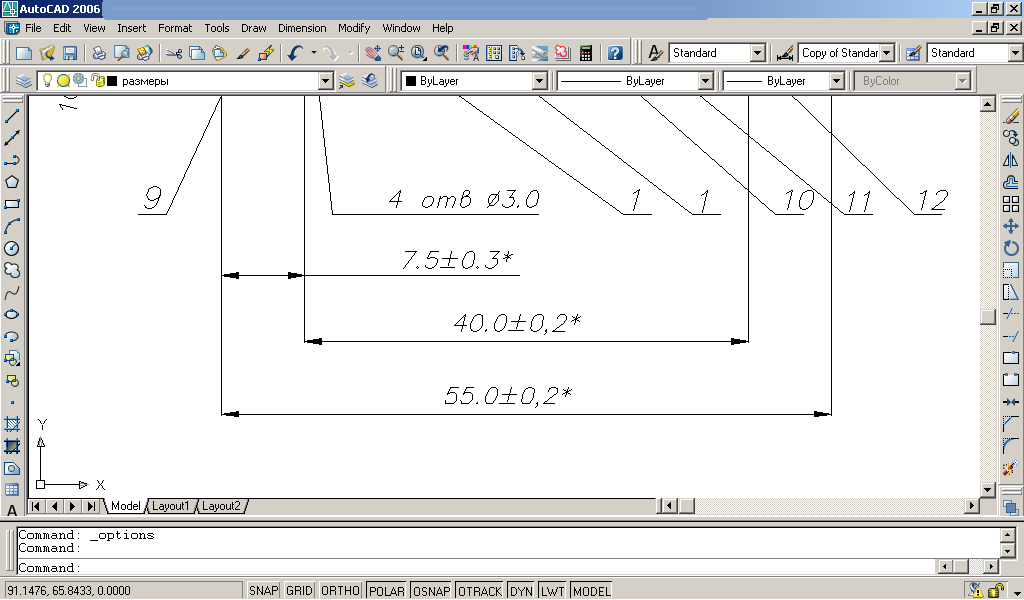
10) Создание координатной сетки.
Возможно присутствие на чертеже ПП прямоугольной координатной сетки, которую наносят тонкими линиями. Основной шаг координатной сетки 2,5 мм, допускаются шаги 1,25 и 0,625 мм.
Для построения сетки вначале создадим по одной горизонтальной и вертикальной линии. Далее можно воспользоваться командой Array из меню Modify.
Установите переключатель Rectangular Array (Прямоугольный массив).
Щелкните на кнопке Select Objects (Выделение объектов). Выделите одну из созданных линий. Нажмите Enter для окончания выделения. В полях Rows и Columns установите требуемое значение рядов и колонок. В полях Row Offset (Смещение строк) и Column Offset (Смещение столбцов) введите требуемое значение.
Размеры каждой стороны печатной платы согласно ГОСТ должны быть кратными:
– 2,5 мм при длине до 100 мм;
– 5 мм при длине до 350 мм;
– 10 мм при длине более 350 мм.
Нажав кнопку Preview, можно просмотреть результат и при необходимости вернуться и исправить значения, используя кнопку Modify.
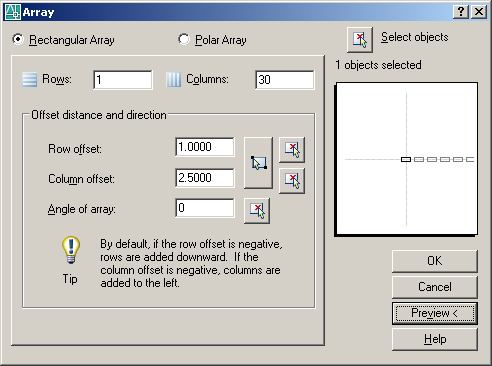
Максимальный размер любой из сторон не более 470 мм. Соотношение линейных размеров сторон не более 3:1
Чертежи выполняются в масштабах 4:1, 2:1, 1:1.
11) Печать чертежей.
Для простоты работы будем выполнять печать прямо из пространства модели (вкладка Model в нижней части экрана) выбираем в меню File команду Plot. Откроется окно установки параметров печати из пространства модели. Выбираем принтер, размер листа A4 (297 х 210 mm), в списке What to plot устанавливаем Limits, в поле Plot scale ставим галочку Fit to paper. Нажав на кнопку Preview, можно убедиться в правильности установки параметров и окончательно распечатать чертеж, нажав на кнопку Plot или ОК в окне параметров печати.
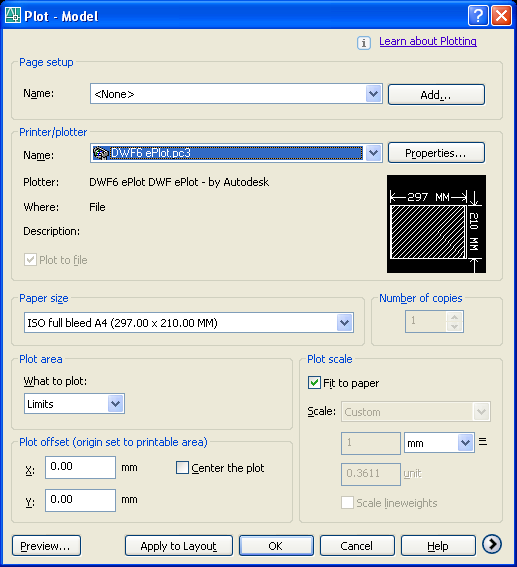
Завершая описание процесса создания КД на ПП следует сказать, что основные требования к документации и процедуры ее подготовки с помощью систем P-CAD и AutoCAD представлены достаточно подробно, и могут быть выполнены студентами.
Результаты выполнения чертежей стабилизатора приведены в приложении.