
Консультация по чертежам КП / Новые МУ / Sbor_4ert
.doc4. ПОДГОТОВКА СБОРОЧНОГО ЧЕРТЁЖА ДВУСТОРОННЕЙ ПЕЧАТНОЙ ПЛАТЫ (ДПП)
Сборочный чертёж ДПП включает в себя изображения обеих сторон ПП с металлизированными дорожками, отверстиями, геометрические особенности печатной платы и другую информацию, необходимую для изготовления и контроля ПП.
Двусторонние ПП без металлизации монтажных и переходных отверстий характеризуются: высокой точностью выполнения проводящего рисунка, использованием объемных металлических элементов конструкции (штыри, отрезки проволоки, арматура переходов и т. п.) для соединения элементов проводящего рисунка, расположенных на противоположных сторонах печатной платы; низкой стоимостью.
Двусторонние ПП с металлизированными монтажными и переходными отверстиями характеризуются: широкими коммутационными возможностями; повышенной прочностью сцепления выводов навесных ИЭТ с проводящим рисунком платы; повышенной стоимостью по сравнению с ПП без гальванического соединения слоев.
В примере ПП стабилизатора является ДПП с наличием как металлизированных отверстий, так и не металлизированных. В первом слое ПП расположены все электронные компоненты, контактные площадки и вертикальные трассы, а во втором слое располагаются контактные площадки и горизонтальные трассы.
1) После того, как компоновка и автотрассировка печатной платы произведена в программе P-CAD, можно приступать к выполнению сборочного чертежа. Вначале следует экспортировать результаты по ПП из программы P-CAD в программу AutoCAD (описание экспорта дано в 3). При экспорте следует обратить внимание на поле “Drill Simbols”; о чём уже подробно сказано ранее.
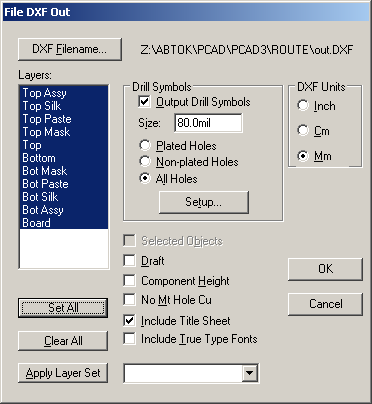
2) В этом поле задаются параметры отображения отверстий на чертеже. Для того, чтобы задать символы всем имеющимся на ПП отверстиям надо нажать “Setup”:
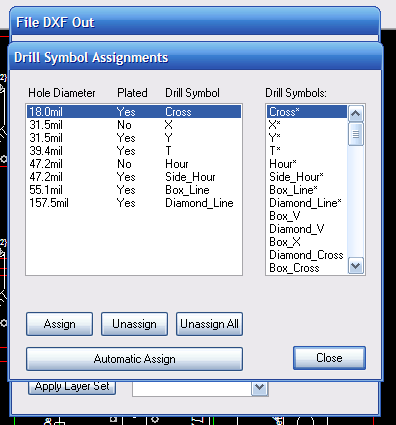
Здесь в первой колонке отображается диаметр отверстия в единицах измерения “mil”(1mil = 0.0254mm). Вторая колонка содержит информацию о том металлизировано отверстие или нет. В третьей колонке – символ, обозначающий данное отверстие. Здесь символы можно выбрать произвольно или автоматически, нажав на кнопку “Automatic Assign”.
После того как символы заданы и исходный файл в формате “dxf” получен, то можно приступать к работе с чертежами в AutoCAD’е. Исходный, экспортированный чертёж содержит несколько слоёв:
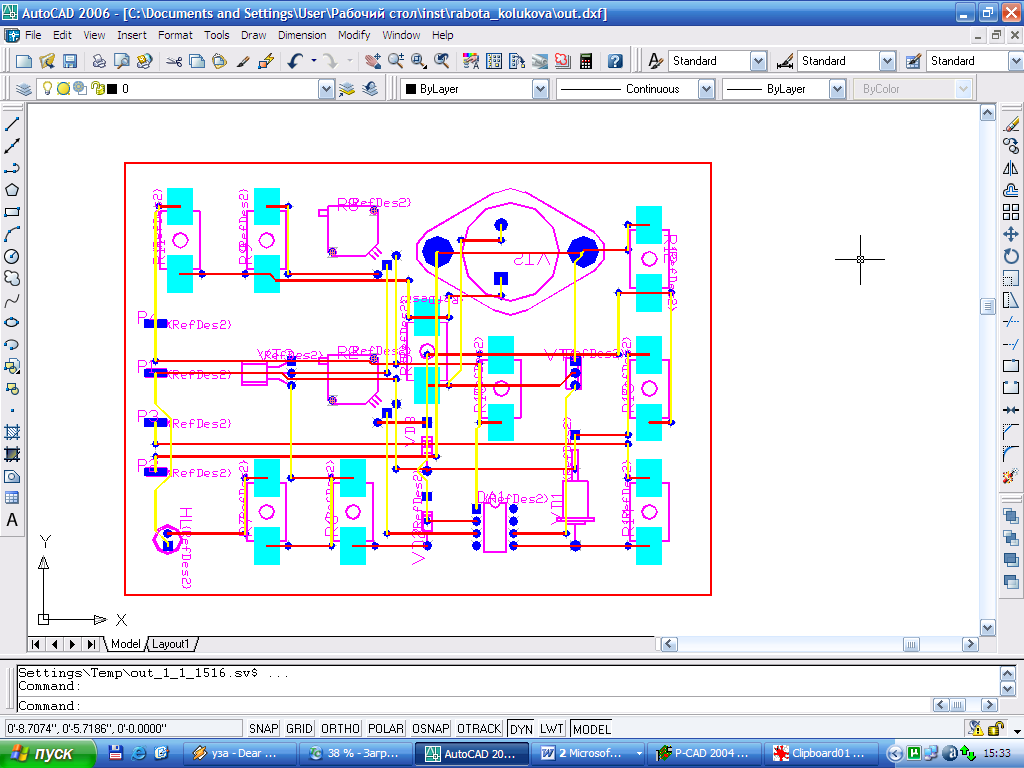
3) Для сборочного чертежа все слои не требуются. Будет удобнее, если сделать два файла, из которых в первом будет отображаться только два слоя: слой отверстий “Drill_Layer” и слой “Top” в котором нарисованы верхние трассы ПП(сторона ПП на которой расположены элементы). Во втором файле будет удобно хранить чертёж обратной стороны ПП, т.е. в этом файле отображены только два слоя: слой “Drill_Layer” и слой “Bottom”.
Для того, чтобы оставить на чертеже только требующиеся слои, нужно открыть меню слоёв – Format→Layer…
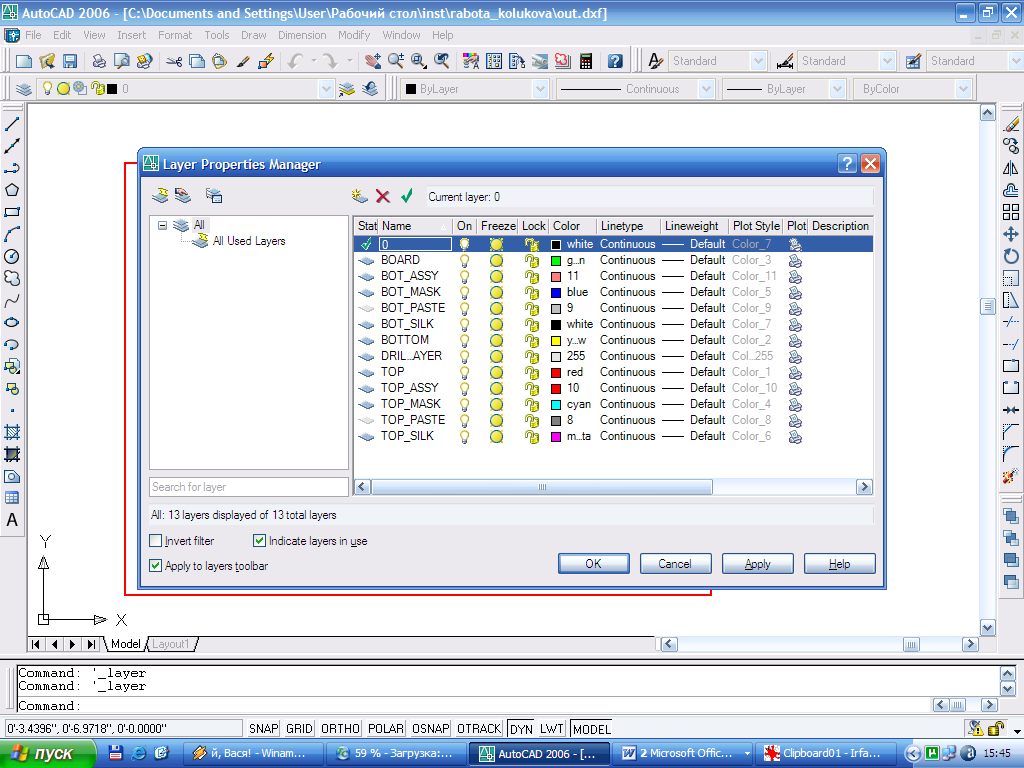
Оставим горящие лампочки только на требуемых слоях. В примере для чертежа лицевой стороны ПП – это слои “TOP”(в этом слое находятся трассы лицевой стороны) и “DRIL_LAYER”(в этом слое находятся отверстия).
Для лучшей наглядности надо поместить слой с отверстиями поверх слоя с трассами. В этом случае не будет затруднятся видимость символа отверстия. Сделать это можно следующим образом:
3.1) Отключим или заморозим все слои, кроме слоя с трассами.
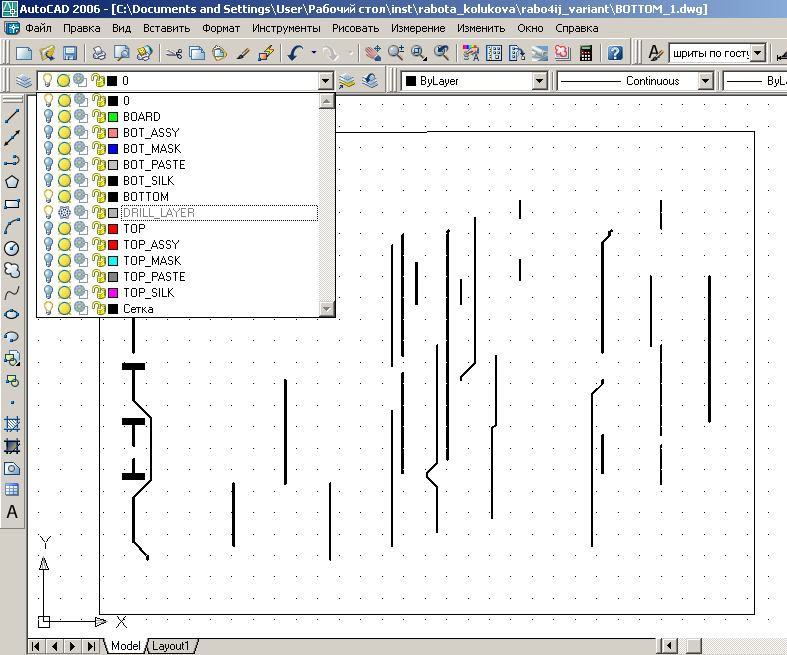
3.2) Выделим всю оставшуюся область чертежа ПП, а за тем переместим трассы на задний план, нажав “Tools”→”Draw order”→”Send to back”(Инструменты→Порядок рисования→переместить на задний план):
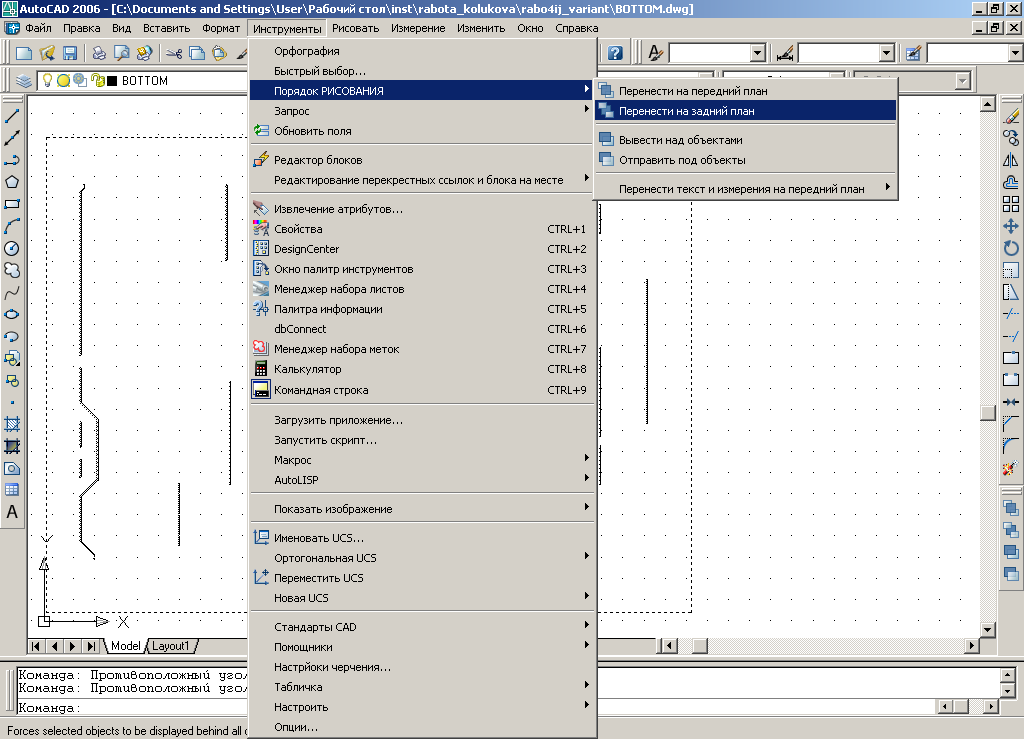
3.3) Когда все операции проделаны, можно включить слой с отверстиями и посмотреть на результат: теперь значки отверстий хорошо видны:
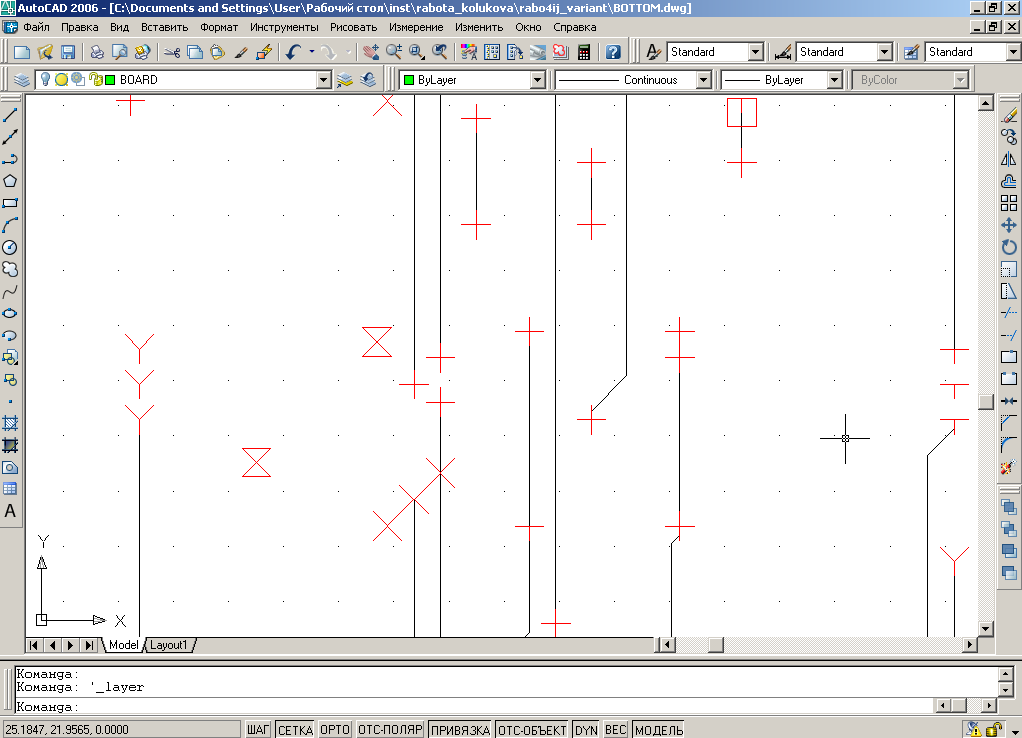
4) Программа P-CAD экспортирует чертёж не всегда в удобочитаемом варианте. Например: все соединительные линии на ПП изображаются широкой полосой и могут затруднять видимость отверстий или просто создавать лишний объём чертежа. Исправить эту проблему можно следующим образом:
4.1) Отключим или заморозим все слои, кроме слоя с трассами
4.2) Выделим всю область чертежа ПП и нажмём на кнопку “Explode”(с изображением динамита) на панели инструментов, расположенной справа от рисунка:
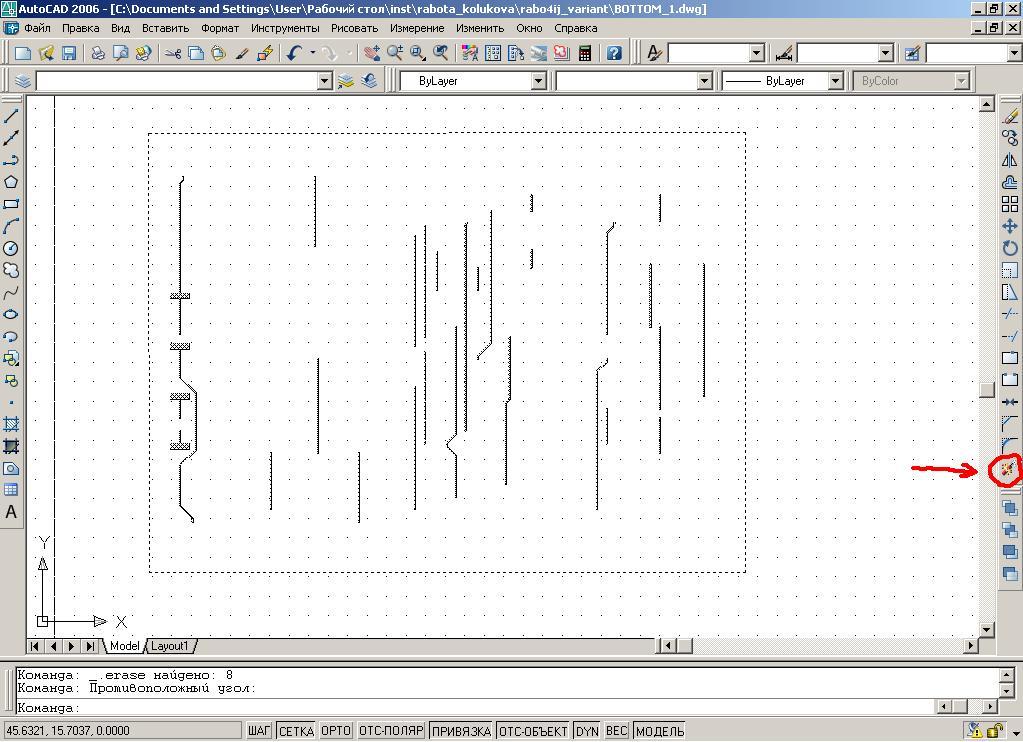
4.3) После всех действий получаем результат – линии стали тонкими:

После всех операций включаем слой с отверстиями обратно.
5) Для задания сведений об отверстиях на ПП в соответствии с требованиями к конструкторской документации, необходимо сделать таблицу:
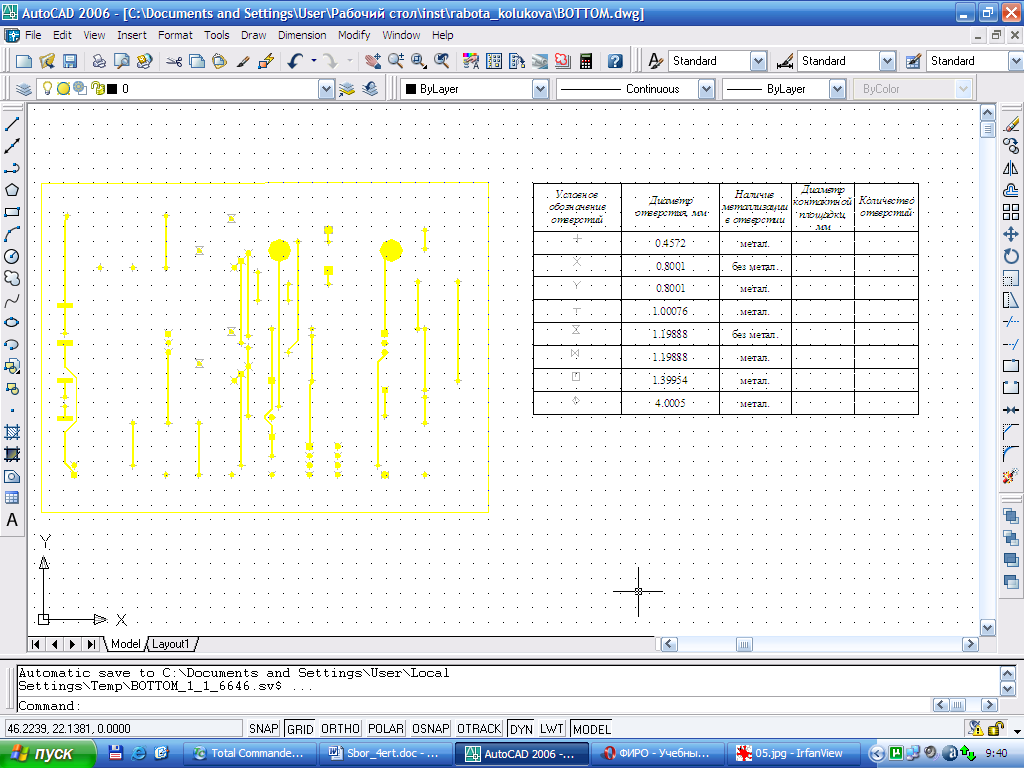
Таблицу можно нарисовать с помощью инструментов программы AutoCAD – Draw→Table…(Описание правильного оформления таблицы дано в 3)
Таблица содержит информацию о всех имеющихся отверстиях на чертеже платы: обозначение отверстия, диаметр в мм, наличие металлизации, диаметр контактной площадки в мм, количество отверстий.
Когда таблица создана, то можно приступить к её заполнению.
5.1) Условное обозначение отверстия. Значок отверстия задаётся при экспорте результатов из P-CAD’а в AutoCAD(подробно описывается в 3). Значок вносится в таблицу путём копирования его с чертежа ПП и вставки в таблицу. Также в этом столбце указываются возможные сведения о контактных площадках для SMD-компонентов и отверстиях для крепления ПП к корпусу.
5.2) Диаметр отверстия. Задаётся в мм. Может существовать разная форма записи, в том числе с указаниями квалитета, но мы воспользуемся простейшей: указывается непосредственно диаметр отверстия, округлённый с точностью до десятых, и указывается предельное отклонение в виде степени: 0,4+0,1 – то есть наименьший диаметр отверстия 0,4мм и предельно допустимое отклонение 0,1мм.
5.3) Наличие или отсутствие металлизации данного отверстия. Информация о металлизации дана выше в пункте 2.
5.4) Диаметр контактных площадок. Информацию о диаметре контактных площадок можем получить из P-CAD’a. Для этого следует открыть файл P-CAD’а с оттрассированной ПП и чертёж в AutoCAD’е. На чертеже ПП для удобства сравнения включим слой содержащий элементы:
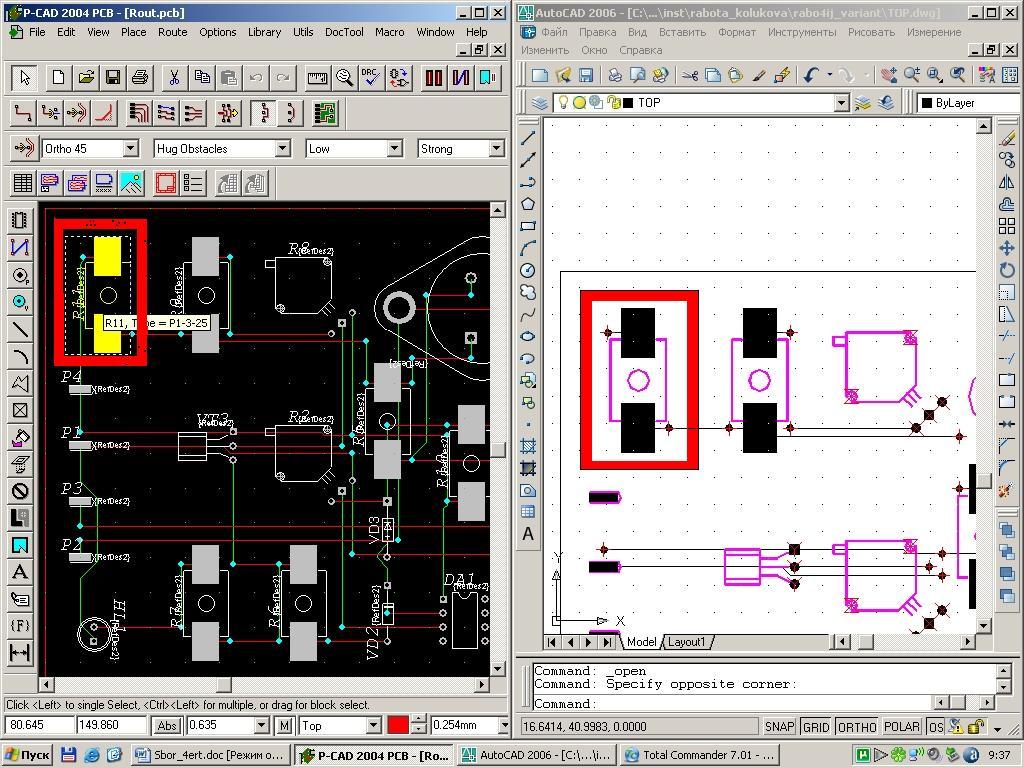
Теперь, чтобы узнать действительный размер контактной площадки, выбранного нами SMD-компонента, нужно: в P-CAD’е открыть свойства элемента двойным щелчком мыши, затем перейти на вкладку “Pattern Page”(вкладка отвечает за стиль контактных площадок), в результате чего, мы увидим следующее меню:
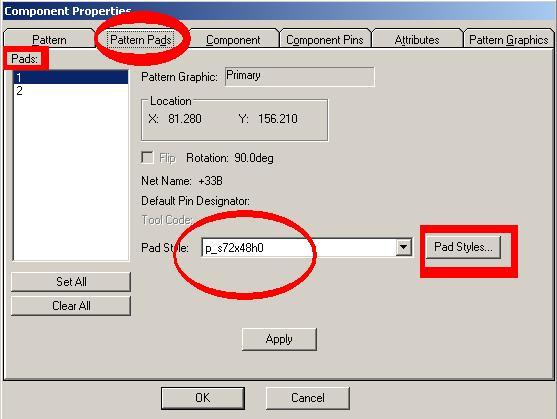
Следует пояснить это меню: выделенная красным маркером надпись “Pads” отображает количество и виды контактных площадок имеющих отношение к этому элементу. В данном примере у SMD-резистора имеется две одинаковых контактных площадки. Выделенная модель контактной площадки «p_s72x48h0» расшифровывается следующим образом:
p – pad, контактная площадка;
s – square, квадратная контактная площадка
72x48 – длина и ширина контактной площадки
h0 – hole, отверстие, диаметром 0
Если некоторые моменты в расшифровке не ясны, то следует нажать кнопку “Pad Styles…”, которое приведёт нас в более подробное меню стилей контактных площадок, где присутствуют все стили контактных площадок использованных в рисунке ПП:
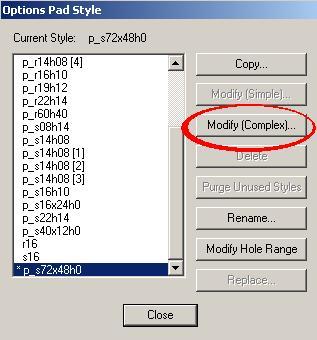
В этом меню имеется кнопка “Modify (Complex)…”, нажав которую попадём в следующее меню, которое позволяет редактировать стиль к полностью описывает стиль выбранной контактной площадки:
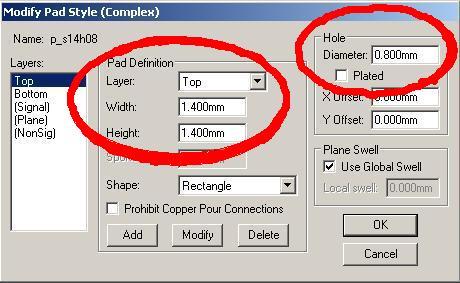
Здесь “Hole” – информация об отверстии. Приведён диаметр отверстия в мм и информация о металлизации “Plated”: если галочка напротив стоит, то отверстие металлизировано. “Pad Definition” – здесь отображается размеры и форма (Shape) контактной площадки в разных слоях ПП (TOP или BOTTOM).
Таким образом можно узнать размер всех имеющихся контактных площадок. Также существует файл-отчёт в котором описаны все контактные площадки. Он делается следующим образом: заходим во вкладку главного падающего меню “File”→”Reports:
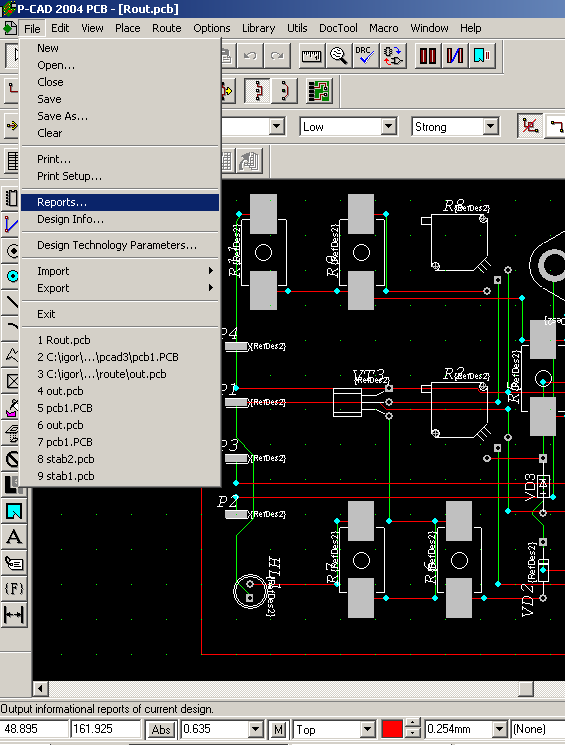
Из всех возможных отчётов потребуются лишь отчёты о контактных площадках(Aperture information) и об отверстиях(Statistics) для последнего столбца в таблице.
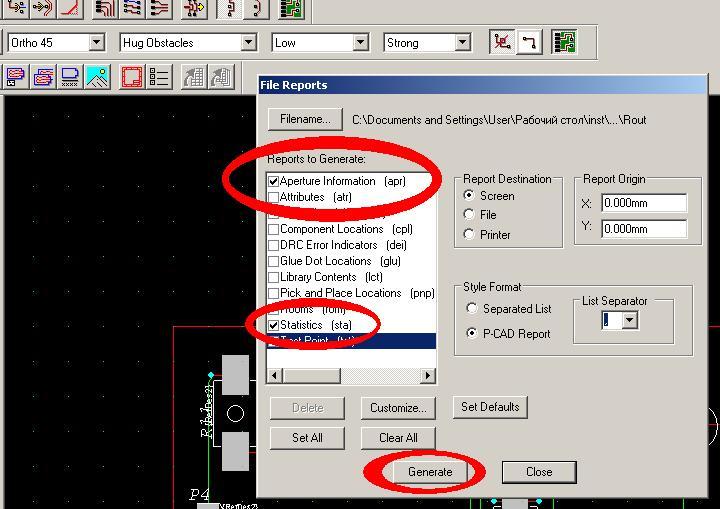
После нажатия кнопки “Generate” появятся запрашиваемые отчёты:
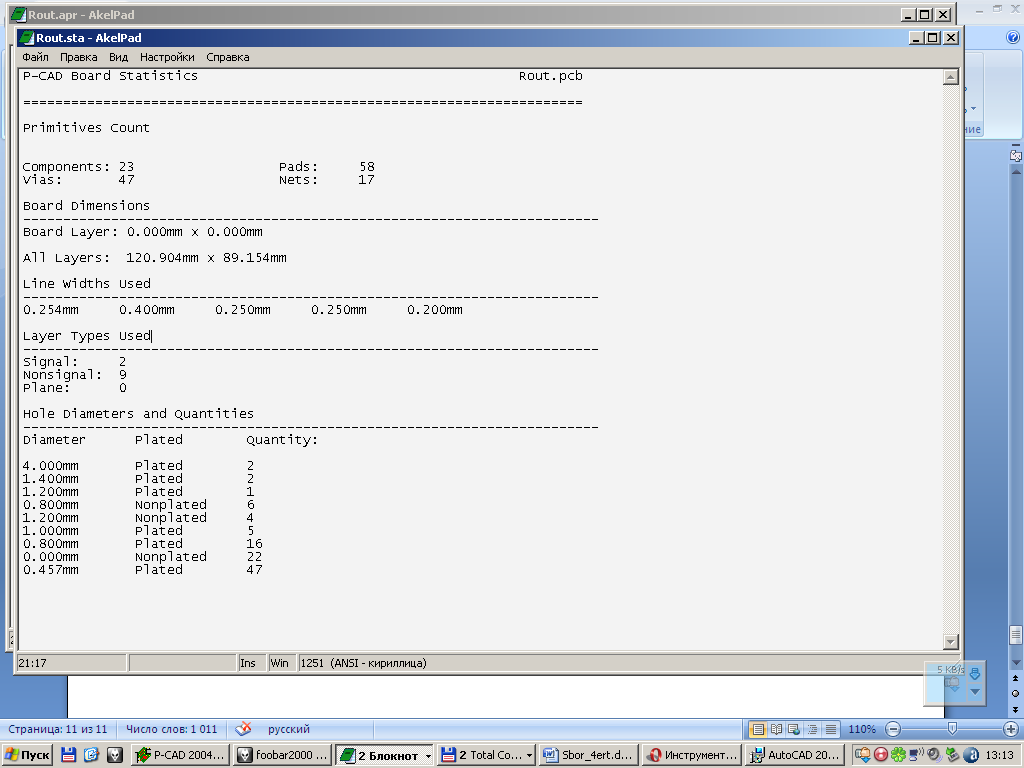
Работа с таблицей закончена.
