
- •Аналоговая и цифровая электроника
- •Часть 1. Аналоговые устройства на операционных усилителях
- •Содержание
- •1. Введение
- •Исследовать:
- •2. Программа схемотехнического моделирования радиоэлектронных устройств Electronics Workbench
- •2.1. Общие сведения
- •2.2. Структура программы Electronics Workbench
- •2.3. Интерфейс программы Electronics Workbench
- •2.4. Создание схемы радиоэлектронного устройства с помощью программы Electronics Workbench
- •2.5. Контрольно – измерительные приборы ewb.
- •3. Элементы теории обратной связи.
- •4. Операционные усилители.
- •4.1. Основные свойства.
- •4.2. Инвертирующий усилитель.
- •4.3. Инвертирующий сумматор (суммирующий усилитель).
- •4.4. Не инвертирующий усилитель.
- •4.5. Не инвертирующий сумматор.
- •4.6. Дифференцирующее устройство.
- •4.7. Интегрирующее устройство (интегратор).
- •4.8. Импульсные усилители
- •4.9. Избирательные усилители
- •4.10. Электрические фильтры
- •4.11. Активные фильтры
- •5. Разработка схем радиоэлектронных устройств
- •5.1. Выбор базового операционного усилителя
- •5.2. Разработка измерительной схемы не инвертирующего
- •5.3. Разработка измерительной схемы активного фнч
- •5.4. Разработка измерительной схемы активного фвч
- •5.5. Измерительная хема активного полосового фильтра (пф)
- •6. Исследование схем радиоэлектронных устройств
- •6.1. Общие положения
- •6.2. Исследование влияния rос и разброса параметров элементов не инвертирующего усилителя на ку и ачх
- •6.2.1. Определение полосы рабочих частот не инвертирующего
- •6.2.2. Построение амплитудной характеристики
- •6.2.3. Определение коэффициента нелинейных искажений
- •6.2.4. Нахождение точки на амплитудной характеристике,
- •6.2.5. Определение коэффициента усиления при изменении rос
- •6.2.6. Исследование влияния r ос на ачх
- •6.2.7. Исследование влияния разброса параметров элементов на ачх
- •6.2.7.1. Исследование чувствительности схемы не инвертирующего усилителя к общему 20% разбросу параметров элементов схемы
- •6.2.7.2. Исследование чувствительности схемы не инвертирующего усилителя к 20% разбросу параметров отдельных элементов схемы
- •6.3. Исследование влияния разброса параметров элементов на ачх активного фнч
- •6.3.1. Определение рабочего диапазона частот схемы активного фнч
- •6.3.2. Исследование чувствительности активного фнч к общему 20% разбросу параметров элементов
- •6.5. Исследование влияния разброса параметров элементов на ачх активного полосового фильтра (пф)
- •6.5.1 Определение рабочего диапазона частот схемы активного пф
- •6.5.2. Исследование чувствительности активного пф к общему 20% разбросу параметров всех элементов схемы
- •3.5.3. Исследование чувствительности активного пф к 20% разбросу параметров отдельных элементов схемы
- •7. Методические указания по лабораторному практикуму
- •7.1. Определение зависимости коэффициента усиления kу не инвертирующего усилителя от сопротивления обратной связи rос
- •7.1.1. Определение полосы пропускания частот не инвертирующего усилителя
- •7.1.2. Построение амплитудной характеристики
- •7.1.3. Определение коэффициента нелинейных искажений
- •7.1.4. Определение коэффициента усиления ку при разном r ос
- •7.2. Исследование влияния r ос на ачх не инвертирующего
- •7.3. Исследование влияния разброса параметров элементов на ачх усилителя, активного фнч, активного фвч и активного пф
- •7.3.1. Исследование чувствительности к общему разбросу параметров всех элементов схемы
- •7.3.2. Исследование влияния на ачх разброса параметров отдельных элементов схемы
- •8. Отчет по лабораторному практикуму.
- •9. Контрольные вопросы.
2.3. Интерфейс программы Electronics Workbench
Программа EWB имитирует реальное рабочее место исследователя — радиоэлектронную лабораторию, оборудованную измерительными приборами, работающими в реальном масштабе времени. С помощью программы можно создавать, моделировать и исследовать как простые, так и сложные аналоговые и цифровые радиоэлектронные устройства. Для работы программы требуется операционная система Windows 95/98/Me/NT/ 2000/XP.
Главное окно программы показано на рис.2.2. Как видим, программа имеет стандартный оконный интерфейс пользователя.
Окно меню команд находится в верхней части главного окна программы. Работа с программой, как правило, начинается с выбора пункта меню File.
Окно схемы занимает центральную основную область окна программы. В этом окне, используя радиоэлементы и соединительные провода, создают и редактируют электрические цепи.
Окно значков (иконок) располагается выше окна схемы. Оно включает две линейки. Верхняя линейка значков дублирует команды меню. Вторая линейка иконок, располагающаяся непосредственно над окном схемы, используется для выбора радиоэлементов и измерительных приборов, подключаемых к цепи. На рис.2.2 показано также окно выбора элементов—диодов (Diodes) и окно выбора измерительных приборов (Instruments).
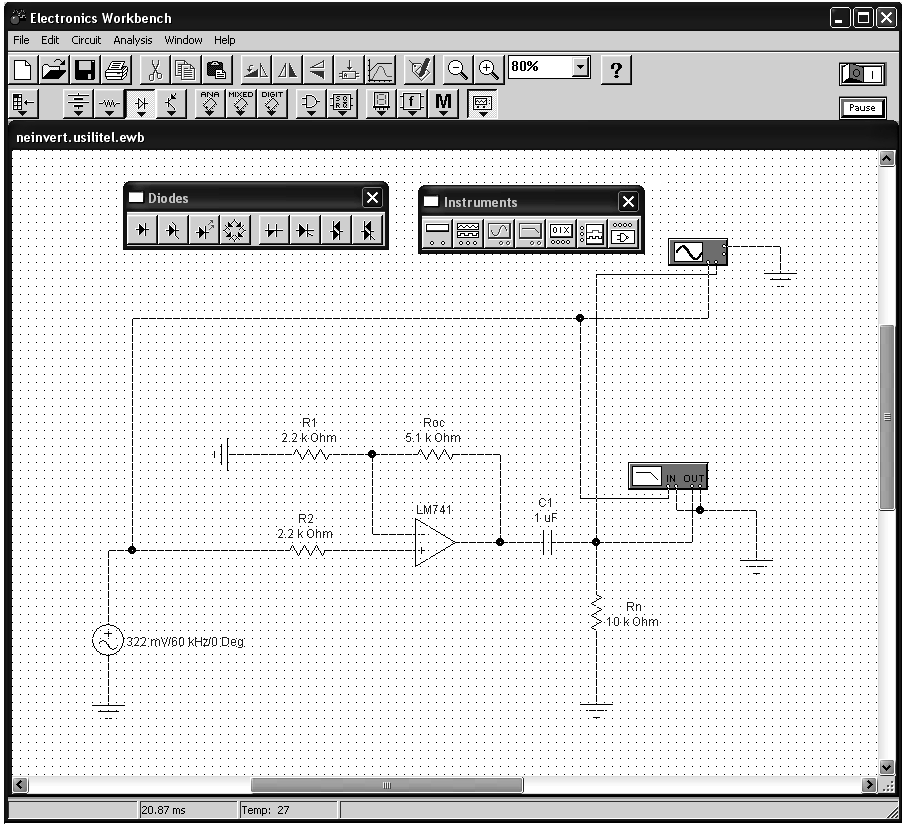
Рис. 2.2. Окно (рабочее поле) программы EWB.
Значок активизации и остановки расчета схемы (Activate/Stop), a так же значок паузы (Resume) располагаются в правом верхнем углу окна программы. Иконка Activate/Stop изображена в виде выключателя с цифрами 0 и 1.
Особенность программы EWB —для построения и исследования цепи интенсивно используется мышь компьютера. Клавиатура используется для набора текста, ввода чисел и для быстрого вызова команд. Программа EWB является сложным продуктом, с большим числом устанавливаемых параметров и режимов работы. После обычной инсталляции большинство параметров и опций программы EWB установлены по умолчанию так, что обеспечивается возможность исследования большинства типовых электронных устройств. Работа с программой EWB включает три основных этапа: создание схемы, выбор и подключение измерительных приборов и, наконец, активация схемы — расчет процессов, протекающих в исследуемом устройстве.
2.4. Создание схемы радиоэлектронного устройства с помощью программы Electronics Workbench
При проектировании схемы большинство действий выполняется с использованием левой кнопку мыши. Правая кнопка используется для вызова контекстного меню свойств элементов или измерительных приборов.
Для создания цепи необходимо произвести следующие действия:
— найти и выбрать необходимые радиоэлементы;
— разместить элементы на рабочем пространстве окна схемы;
— соединить элементы проводами;
— установить значение параметров элементов.
Поиск и выбор радиоэлементов производится с помощью мыши и второй линейки значков. Для уменьшения ошибок при выборе радиоэлементов рекомендуется пользоваться контекстной помощью и кратким описанием элемента. Часто встречаются ошибки при выборе источников: источник тока используют вместо источника напряжения и наоборот; при выборе линии передачи с потерями и без потерь (у линии с потерями на значке имеется обозначение резистора); при выборе типа транзисторов и т. п. В состав схемы обязательно включается корпус (заземление). Без этого элемента правильный расчет схемы не гарантируется.
Программа EWB содержит большую элементную базу данных. В ней содержатся наиболее часто используемые радиоэлементы: резисторы, конденсаторы, катушки, источники тока и напряжения и т. д. Пассивные элементы используются без учета паразитных параметров. Только для резисторов вводится температурная зависимость. Другими словами, пассивные элементы к программе EWB являются идеальными элементами.
Особенностью программы является возможность использования переменных резисторов, конденсаторов, катушек. Параметры этих элементов можно изменять, нажимая клавишу, соответствующую метке элемента. Изменение параметров допускается во время работы схемы. Правда, при этом точность вычислений не гарантируется и результаты нужно перепроверять, повторяя анализ цепи с фиксированным значением параметра элемента.
Размещение элементов в окне схемы осуществляется мышью. Выбранный элемент "захватывается" и устанавливается в нужное место окна схем при нажатой левой клавише мыши. Для вращения элемента используются иконки на первой линейке значков или соответствующие пункты контекстного меню или меню Circuit. Все элементы в окне схем должны быть размещены без пересечений и наложений.
Соединение выводов всех элементов друг с другом осуществляется только проводами. Не допускается наложение выводов элементов друг на друга, при наложении соединение не устанавливается. Для создания проводника выделяют узел первого элемента, начинают движение мышкой в выбранном направлении и появившийся провод при нажатой левой клавише мышки помещают на узел второго элемента. Только после этого спокойно без рывков отпускают левую клавишу мышки.
Отметим, что подключить проводник можно только с четырех сторон узла: сверху, снизу, справа и слева. Соединительные проводники можно, захватывая мышкой, переместить на новое место. Выделяя провод и нажимая правую кнопку мышки можно установить новый цвет соединительного проводника. Таким же цветом будет нарисована кривая на экране измерительного прибора, при подключении прибора к схеме «окрашеным» проводом. Нельзя оставлять в окне схемы элементы, не подключенные к другим элементам, — неиспользуемые элементы должны быть удалены.
Установка параметров элемента осуществляется наведением курсора на элемент, нажатием правой кнопки мышки и выбором соответствующего пункта контекстного меню. Для изменения параметров можно также два раза нажать левую кнопку мышки или использовать подменю Component Properties, меню Circuit. В появившейся диалоговой панели устанавливаются параметры элемента. Для резисторов, конденсаторов и катушек индуктивности используется закладка Value.
Установка параметров сложных и активных элементов — диодов, транзисторов, длинных линий и т. д., производится выбором закладкиModels и выбором пунктов меню Default и Ideal или выбором типа элемента из имеющейся библиотеки. Иногда возникает необходимость изменения библиотечных параметров элемента. Для этого используется кнопка Edit. Так, например, редактируются и устанавливаются новые погонные параметры длинной линии. Наиболее часто при установке параметров элементов встречается ошибка в размерности параметра: кило вместо мега, пико вместо нано и т. д.
Уничтожение элементов и проводов производится после наведения на них курсора, нажатия правой кнопки мышки и выбора пункта меню Delete. Выделить группу элементов можно, используя мышь и операцию "вытягивания прямоугольника". Эта операция производится с нажатой левой клавишей мышки. После выделения группу элементов можно уничтожить, переместить на новое место или скопировать в буфер.
Увеличение или уменьшение изображения схемы осуществляется после выбора Zoom In или Zoom Out из меню Circuit или после использования соответствующих значков на первой линейке иконок программы.
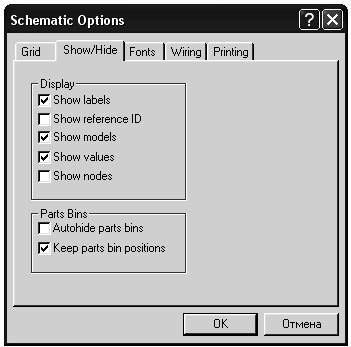
Рис. 2.3.
Для установки дополнительных параметров отображения схемы используется меню Circuit, пункт Schematic Option (рис. 2.3.). Наиболеечасто используется этот пункт меню для отображения номеров узлов схемы: выбирается закладка Show/Hide и отмечается пункт меню Show nodes. С помощью этой диалоговой панели можно установить точечную сетку на изображении схемы, изменить шрифты, показать на схеме метки радиоэлементов и т.д.
В программе EWB участки большой схемы можно преобразовать в подсхему. Подсхема обозначается как небольшой прямоугольник с выводами. Для создания подсхемы необходимо выделить участок схемы, причем линии выделения должны пересекать те проводники, которые в дальнейшем станут выводами подсхемы. Затем нужно выбрать пункт Create Subcircuit меню Circuit и следовать появляющимся указаниям. В окне элементов Favorites появляется изображение созданной подсхемы. Использование подсхем позволяет получить компактную схему сложного устройства.
