
- •Лабораторная работа n 1 построение фигур в CorelDraw
- •Лабораторная работа n 2 построение линий в CorelDraw
- •Лабораторная работа n 3 построение сложных объектов
- •1. Построить изображение головы
- •2. Выполнить имитацию объема с использованием инструментов "Градиентная заливка" и "Интерактивное перетекание" на примере изображения "Сердце".
- •3. Выполнить имитацию объема на примере изображения "Сердце".
- •Лабораторная работа n5 фигурный текст
- •Расположение текста вдоль пути
- •Добавление текста вдоль пути
- •Изменение свойств слоя и порядка размещения
- •Перемещение и копирование объектов между слоями
- •Лабораторная работа n 7 обработка растровых изображений
- •1.Получить "летнюю" надпись.
- •Лабораторная работа n 8 интерактивный объем"
- •1. Получение изображения "Ломаный деревянный текст".
- •1.2. Подчеркнуть глубину и блеск надписи.
- •Лабораторная работа n 10
- •Приложения Приложение 1 Знакомство с набором инструментов
- •Приложение 2
- •Ф Файл анимации
- •Приложение 1
- •Знакомство с набором инструментов ……………………………………… 95
- •Приложение 2
- •Словарь терминов……………………………………………………………101
Лабораторная работа n 1 построение фигур в CorelDraw
Рабочая среда и интерфейс пользователя
Запуск CorelDRAW выполняется стандартными для Windows способам с помощью главного меню. После запуска программы на экране раскрывается представленное на рис. 1.1 главное окно CorelDRAW с основными элементами пользовательского интерфейса.

Рис. 1.1. Рабочая среда пользователя CorelDRAW
Строка меню Стандартная панель инструментов
В левой части рабочего пространства расположен специфический для продуктов фирмы Corel элемент интерфейса - так называемая панель инструментов. Формально являясь просто одной из множества инструментальных панелей программы, фактически она предназначена для выбора рабочего режима и поэтому используется чаще других. Выбор режима осуществляется щелчком мышью на одной из кнопок панели инструментов - это называется выбором инструмента. С выбора инструментов начинаются практически все действия пользователя с объектами изображения.
Некоторые кнопки инструментов снабжены треугольником в нижнем правом углу. Это - указатель, что на самом деле с кнопкой связан не один, а несколько инструментов. Чтобы увидеть их все, после выполнения щелчка следует задержать кнопку мыши в нажатом состоянии.
В расположенной под строкой меню стандартной панели инструментов расположены элементы управления, соответствующие наиболее часто выполняемым командам: открытию, сохранению и закрытию файлов иллюстраций, операциям с системным буфером обмена, режимам и масштабу просмотра иллюстраций.
Ниже стандартной панели инструментов по умолчанию располагается панель атрибутов. Она представляет собой совокупность элементов управления, соответствующих управляющим параметрам выделенного объекта и стандартным операциям, которые можно выполнить над ним с помощью выбранного инструмента. Содержимое панели атрибутов постоянно меняется. В версии CorelDRAW 13 она является основным рабочим инструментом пользователя.
Вдоль правой границы окна расположена экранная палитра цветов. Она применяется для задания цвета заливки и обводки объектов иллюстрации.
У нижнего края окна CorelDRAW находится строка состояния. В ней в процессе работы выводятся сведения о выделенном объекте и много вспомогательной информации о режиме работы программы.
Создание нового документа
По умолчанию после запуска программы CorelDRAW всегда открывается окно документа. Если программа запускалась не щелчком на значке файла, ассоциированного с CorelDRAW, это будет новый документ. Если в процессе работы потребуется создать еще один новый документ, выберите команду New меню File (Файл) или просто щелкните кнопку New (Новый документ), расположенную на левом краю стандартной панели инструментов. В результате раскроется новое окно документа CorelDRAW с чистой печатной страницей.
Изменение параметров страницы и единиц измерения
После создания нового документа иногда требуется изменить принятые по умолчанию размеры печатной страницы. Эта операция выполняется при помощи элементов панели атрибутов, внешний вид которой для ситуации, когда на рисунке не выделено ни одного объекта, представлен на рис. 1.2.

Рис. 1.2. Панель атрибутов при отсутствии выделенных объектов
Размер печатных страниц документа выбирается с помощью раскрывающегося списка Тип/Формат бумаги, расположенного в самой левой позиции панели атрибутов. Размер печатной страницы не обязательно должен соответствовать формату бумаги, на которой потом будет распечатана иллюстрация. Достаточно, чтобы он не превышал размеров листа.
Составные элементы изображения
Прямоугольники
На рис. 1.3 представлено несколько экземпляров объектов, относящихся к классу прямоугольников.

Рис. 1.3. Экземпляры класса прямоугольников
Самый верхний из представленных объектов - "классический" прямоугольник. Именно так выглядят прямоугольники сразу после создания. Второй (расположенный ниже) объект после создания был повернут на 45. У третьего объекта после создания были закруглены три из четырех углов, а самый нижний из объектов после закругления угла был еще подвергнут операции скоса. Как видите, по внешнему виду далеко не всегда легко отличить прямоугольник от других объектов. Однако существует надежный способ - выделить подозрительный объект щелчком мыши и посмотреть на строку состояния. Если там появится сообщение (Прямоугольник на слое 1) - это прямоугольник.
Рамкой выделения называется группа из восьми маркеров (небольших квадратов с черной заливкой), обозначающих на экране габариты выделенного объекта или нескольких объектов. В центре рамки выделения находится маркер центра в виде косого крестика. Элементы рамки выделения используются при преобразованиях объектов.
На панели атрибутов представлены элементы управления, содержащие параметры модели объекта (в данном случае - прямоугольника), и кнопки, позволяющие выполнять стандартные действия над объектами этого класса.
Координаты, середины. Два поля, содержащие точные значения координаты середины прямоугольника в текущей системе координат (обычно связанной с левым нижним углом страницы). Введя в эти поля новые значения, можно переместить прямоугольник.
Высота и ширина. Значения в этих полях управляют геометрическими размерами прямоугольника. Меняя их, можно сделать прямоугольник больше или меньше. Строго говоря, в этих полях указываются не размеры объекта, а его габариты, то есть размеры рамки выделения для этого объекта. Отличие состоит в том, что стороны этой рамки всегда параллельны осям координат. Поэтому, например, для квадрата, повернутого на угол 45°, значения ширины и высоты будут равны длине его диагонали.
Коэффициенты, масштабирования. В этих двух полях содержатся коэффициенты линейного растяжения или сжатия объекта. Меняя их, можно выполнять соответствующее преобразование объекта.
Блокировка раздельного масштабирования. Если эта кнопка нажата, растяжение и сжатие объекта вдоль одной из сторон будет приводить к пропорциональному растяжению и сжатию вдоль второй стороны.
Угол поворота. В этом поле содержится значение управляющего параметра операции поворота объекта
Коэффициенты закругления углов. В этих полях содержатся значения, характеризующие относительные величины радиуса закругления каждого из углов прямоугольника. Значения выражены в процентах, за 100 % принята половина длины короткой стороны прямоугольника.
Блокировка раздельного закругления углов. Если эта кнопка нажата, изменение любого из четырех коэффициентов закругления приведет к автоматическому изменению остальных коэффициентов на ту же величину.
Применение клавиш-модификаторов при построении прямоугольников
Если строить прямоугольник, описанным ранее способом, но в процессе перетаскивания указателя мыши по диагонали будущего объекта удерживать нажатой клавишу CTRL, то при этом абрис строящегося объекта независимо от направления перемещения мыши остается строго квадратным. Это - самый простой способ построения квадратов в CorelDRAW.
Перетаскивание указателя мыши с удерживанием нажатой клавиши SHIFT. При этом, если все ранее построенные прямоугольники располагались так, что в точке начала перетаскивания указателя мыши оказывался угол, то теперь там оказался маркер середины. Этот прием очень удобен, когда заранее задано, где должен располагаться центр прямоугольника.
Оба модификатора можно использовать совместно, то есть если при перетаскивании указателя инструмента Прямоугольник одновременно удерживать нажатыми клавиши CTRL и SHIFT, то будет построен квадрат "от середины".
Закругление углов прямоугольника
Если выбрать в панели инструментов инструмент Форма, переместить его указатель на любой из расположенных в углах прямоугольника узлов и перетащить его вдоль любой из сторон прямоугольника, то по мере удаления указателя мыши от угла прямоугольника все четыре угла начинают закругляться, причем чем дальше перетаскивается указатель, тем больше становится радиус закругления (рис. 1.4).
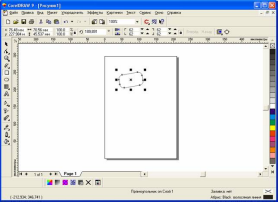
Рис. 1.4. Закругление углов прямоугольника инструментом Shape (Форма)
Для закругления только одного из его углов прямоугольника необходимо навести указатель инструмента Прямоугольник на узел, расположенный в правом верхнем углу прямоугольника, и перед началом перетаскивания узла щелкнуть мышью.
После щелчка сбрасывается выделение всех узлов, кроме того, на котором был выполнен щелчок. Теперь перетаскивание узла приводит к закруглению только выделенного угла прямоугольника.
Щелчком мыши можно перевести на панели атрибутов кнопку блокировки раздельного закругления углов в отжатое положение. При введении в левое нижнее поле из группы коэффициентов закругления углов значение 50 и щелкании на любое другое поле той же панели, то закруглится левый нижний угол прямоугольника.
Эллипсы
Так же как класс объектов "Прямоугольник" намного шире геометрического понятия "прямоугольник", класс объектов "Эллипс" включает в себя объекты, с геометрической точки зрения эллипсами не являющиеся, а именно секторы и дуги эллипсов, которые получаются из эллипса приемами, аналогичными закруглению углов прямоугольника.
В геометрии размеры эллипса определяются размерами его полуосей, в CorelDRAW - размерами габаритного прямоугольника (совпадающего с рамкой выделения). Эллипс касается рамки выделения в тех местах, где у нее располагаются четыре средних маркера сторон (рис. 1.5). У построенного эллипса имеется только один узел.

Рис. 1.5. Панель атрибутов для эллипсов
Эллипсы, дуги и секторы
Если выбрать в панели инструментов инструмент Эллипс и протащить указатель инструмента по диагонали габаритной рамки будущего эллипса, то произойдет изменение сообщений в строке состояния и значений в панели атрибутов в процессе протаскивания и после отпускания кнопки мыши на рисунке появляется эллипс в рамке выделения.
Клавиши-модификаторы работают с инструментом Эллипс точно так же, как с инструментом Прямоугольник. Удерживая нажатой клавишу CTRL, можно построить не эллипс, а правильный круг, а клавиша SHIFT позволяет строить эллипс, растягивая его не от угла, а от середины габаритного прямоугольника. При удерживании одновременно обеих клавиш-модификаторов будет строиться круг от центра.
Если при построении эллипса повторить описанную в предыдущем шаге последовательность действий, только на этот раз перемещать узел эллипса не внутри него, а снаружи, то в результате будет построена дуга эллипса, а не сектор.
Многоугольники и звезды
К классу объектов "Многоугольник" в CorelDRAW относятся далеко не все многоугольники геометрические - только правильные: выпуклые и звездчатые (которые чаще называют просто звездами).
Так же как прямоугольники и эллипсы, многоугольники могут быть модифицированы, изменяясь порой до неузнаваемости, но оставаясь при этом объектами того же класса. Примеры многоугольников CorelDRAW приведены на рис. 1.6.

Рис. 1.6. Объекты, принадлежащие к классу "Многоугольники"
Для построения многоугольников, так же как для примитивов, в CorelDRAW предусмотрен специальный инструмент (рис. 1.6).
В отличие от уже известных приемов построения примитивов, при работе с многоугольниками в подавляющем большинстве случаев приходится работать с элементами панели атрибутов не после, а до построения примитива с помощью инструмента.
Остальные элементы управления - специфические для объектов класса "Многоугольник".
Количество узлов базового многоугольника. Максимальное значение этого счетчика равно 500. минимальное - 3;
Звезда/Многоугольник. Эта кнопка включает и выключает режим построения звездчатого многоугольника. Режим построения звезды можно включить только для многоугольника с количеством сторон не менее 5;
Заострение углов многоугольника. Этот комбинированный элемент управления доступен только при работе со звездчатыми многоугольниками с числом сторон не менее 7. Чем больше значение этого параметра, тем острее лучи звезды.
Построение и модификация многоугольников
Если выбрать инструмент Многоугольник щелкнув на панели инструментов соответствующую кнопку (см. выше), и на панели атрибутов установить число узлов базового многоугольника равным 10, то теперь по умолчанию будут строиться десятиугольники.
Следует обратить внимание на узлы построенного многоугольника. Вместе с "захваченным" узлом будут перемещаться и все остальные дополнительные узлы, размещенные в серединах сторон многоугольника. В результате получится фигура, похожая на метательное оружие ниндзя - сюрикен (рис. 1.7, в середине).
Нажатие клавиши CTRL при перетаскивании узлов многоугольника ограничивает свободу их перемещения движением по радиусам базового эллипса

Рис. 1.7. Исходный многоугольник и его модификации, полученные перетаскиванием узлов инструментом Многоугольник
При наведении указателя инструмента на основной узел, расположенный в одной из вершин многоугольника, и перетаскивании его, но уже не по радиусу, а по часовой стрелке вокруг центра, то в результате лучи заострятся еще больше и фигура утратит осевую симметрию, сохранив симметрию центральную. На рис. 1.8 (справа) видны указатель инструмента Форма и узлы многоугольника в процессе перетаскивания.
Спирали
В CorelDRAW представлены два вида спиралей: симметричные (которые в математике называются архимедовыми) и логарифмические. Для первых характерно то, что расстояние между двумя смежными витками спирали, измеренное вдоль радиуса, проведенного из ее центра, одинаково для всей спирали. В логарифмической спирали это расстояние равномерно увеличивается пропорционально некоторой константе - коэффициенту расширения спирали.
Коэффициент расширения спирали измеряется в процентах. Значение этого коэффициента, равное 33,3 %. означает, что расстояние между последующей парой смежных витков на одну треть больше, чем в предшествующей паре витков.
На рис. 1.8 представлены три спирали.

Рис. 1.8. Шестивитковые спирали: вверху - симметричная, посередине и внизу - логарифмические, с коэффициентом расширения соответственно 50 % и 100 %
Сетка
Кнопка этого инструмента расположена на панели инструмента Многоугольник (см. рис. 1.6, 1.8). Внешний вид панели атрибутов после выбора этого инструмента представлен на рис. 1.9 - он практически тот же, что для инструмента Спираль, но теперь в панели доступны другие элементы управления.

Рис. 1.9. Панель атрибутов после выбора инструмента Диаграммная сетка и построенная им сетка
Сетка строится в следующей последовательности: в панели инструментов выбирается инструмент Диаграммная сетка, далее на панели атрибутов задаются количества строк и столбцов будущей сетки, а затем указатель инструмента перетаскивается по диагонали прямоугольной области, которую должна занять сетка. Сетка всегда строится со столбцами равной ширины и строками одинаковой высоты.
Практическая работа
Построить плакат с образцами
Вставьте в документ еще одну страницу альбомной ориентации, назовите ее Плакат и постройте плакат в виде таблицы, строки которой соответствуют освоенным нами инструментам, а в ячейках располагаются образцы объектов, которые можно с их помощью построить (рис. 1.10).
Сетку для самой таблицы постройте с помощью инструмента Диаграммная сетка во всю ширину страницы, оставив некоторое место наверху под заголовок.

Рис. 1.10. Плакат с образцами
По окончании работы сохраните документ CorelDRAW
