
Методичка к КР№2 ТОИ
.pdf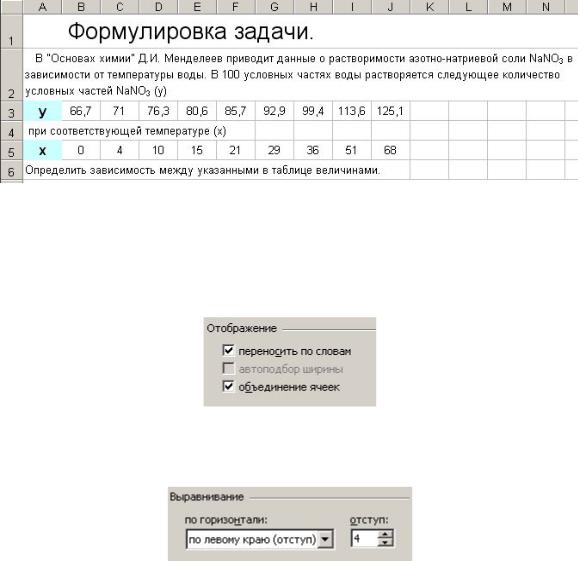
7.ПРИМЕРЫ РЕШЕНИЯ СТАТИСТИЧЕСКИХ ЗАДАЧ
7.1.Пример 1.1
7.1.1.Ввод текста задачи и начальных данных
Рис 7.1
Особенности форматирования.
1) Ячейки A1:O1 и A2:O2 объединены. В ячейке A2 включен режим
Переносить по словам (страница Формат ячеек+Выравнивание)
(рис. 7.2).
Рис 7.2
2) Чтобы текст в ячейке A1 был смещен вправо, необходимо на странице Формат ячеек + Выравнивание выбрать настройки (рис. 7.3).
Рис 7.3
3)Чтобы создать в тексте верхний или нижний индекс, необходимо
·выделить индексируемые символы,
·на странице Формат ячеек + Шрифт установить соответствующий флажок (рис. 7.4).
80
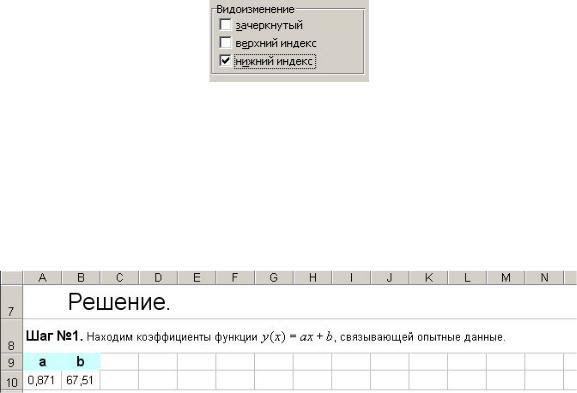
Рис 7.4
4) В химических формулах здесь и далее будет использоваться шрифт Arial, который выбирают на странице Формат ячеек + Шрифт.
7.1.2. Решение задачи
Шаг №1. Находим коэффициенты функции y(x) = ax + b , аппроксимирующей опытные данные (рис. 7.5).
Рис 7.5
Для нахождения искомых коэффициентов воспользуемся встроенной статистической функцией ЛИНЕЙН. В качестве аргументов функции необходимо ввести два массива со значениями Y и значениями X:
=ЛИНЕЙН(B3:J3;B5:J5)
Функция ЛИНЕЙН возвращает два значения – коэффициенты искомой функции a и b. Таким образом, данная формула должна располагаться не в одной ячейке, а в массиве A10:B10. При создании массива формул необходимо выполнить следующие действия:
·выделить ячейки со значениями формулы – A10, B10,
·ввести в строку формул текст формулы – =ЛИНЕЙН(B3:J3;B5:J5),
·нажать комбинацию клавиш Ctrl+Shift+Enter.
Замечание.
1) Функцию ЛИНЕЙН можно использовать для нахождения неизвестных числовых коэффициентов a0, a1, a2, … , an функциональной зависимости вида
y = a0 + a1x1 + a2x2 + … + anxn. При этом формулу нужно ввести как матричную. В качестве известных значений y в формулу вводят числовые данные
столбца, соответствующего значениям функции. В качестве известных значений x в формулу вводят массив, состоящий из числовых столбцов, соответствующих переменным x1, x2, … , xn, причем в массиве столбцы располагаются
81
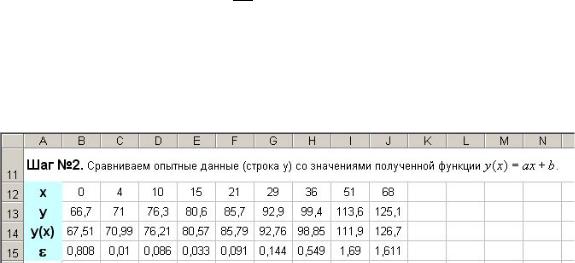
слева направо. Результатом выполнения матричной формулы является массив коэффициентов an, an-1, an-2, … , a0.
2) Функцию ЛИНЕЙН можно использовать для нахождения неизвестных числовых коэффициентов a0, a1, a2, … , an функциональной зависимости полиномиального вида y = a0 + a1x + a2x2 + … + anxn. При этом нужно воспользоваться замечанием 1, где в качестве переменной xi следует рассмотреть соответственно выражение xi , i = 1,n .
7.1.3. Проверка решения
Шаг №2. Сравниваем опытные данные со значениями полученной функции (рис. 7.6).
Рис 7.6
Значения x, y. Строки 12 и 13 совпадают со строками 5, 3 соответственно. Чтобы не набирать числа дважды, введем в ячейку B12 формулу =B5, которая свяжет две данные ячейки. Таким же образом связываем ячейки B13 и B3. Выделяем массив B12:B13 и копируем его вправо до столбца J. Теперь все данные, набираемые в строках 5, 3, будут дублироваться в строках 12, 13.
Значения y(x). Ячейка B14 должна содержать значение функции y(x) = ax + b , поэтому вводим в нее формулу =$A10*B12+$B10.
Вопрос. Для чего в данную формулу вставлены символы «$»?
Значения e. В ячейке B15 должна находиться абсолютная разность между опытным данным (B13) и значением аппроксимирующей функции (B14). Для этого вводим в B15 формулу =ABS(B13–B14). Копируем массив B14:B15 вправо до столбца J.
Вопрос. Как и почему изменились формулы при копировании?
Особенности форматирования.
1) Чтобы ввести в ячейку греческую букву, набирают соответствующую латинскую (a – a, b – b, c – c, d – d и т. д.) и назначают ей шрифт, содержащий греческие буквы (Symbol).
82
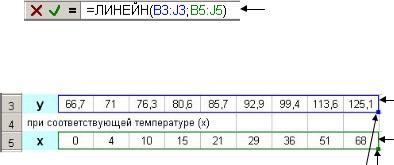
2) Формулу функции y(x) = ax + b удобно создавать в редакторе ма-
тематических формул, а затем поместить в ячейку, задав точное положение стрелочными клавишами. Математические формулы вставляют в ячейки с помощью команды Вставка+Объект. При этом следует отказываться от линии рамки и заливки. Сделать это можно на странице Цве-
та и линии команды Формат объекта.
Задание. Постройте точечную диаграмму и линию тренда (см. п. 6.2.7) по данным из Примера 1.1. Сравните полученные в пункте 7.1.2 результаты с уравнением линии тренда.
7.1.4. Обновление таблицы
После построения электронной таблицы ее сохраняют в xls-файле и используют для решения новых задач подобного типа. Чтобы решить новую задачу, необходимо внести в таблицу следующие изменения.
1)Очистить данные предыдущей задачи (строки 2, 3) и ввести на их место новые начальные данные.
2)Если в новой задаче количество пар (x,y) иное, необходимо откорректировать формулу, решающую задачу. Сделать это можно вручную, но лучше воспользоваться удобным и наглядным инструментом Excel – рамками аргументов формулы. Для этого выполняют следующие действия.
· Выделяют ячейки с формулой (A10, B10) и входят в строку формул. В результате аргументы формулы выделяются цветом (рис. 7.7),
два аргумента формулы выделены синим и зеленым цветом
Рис 7.7
а в таблице появляются соответствующие цветные рамки (рис. 7.8).
синяя рамка первого аргумента
зеленая рамка второго аргумента
Рис 7.8 |
контурные точки рамок |
·Меняют рамки в соответствии с новыми данными. Протаскиванием за контур можно менять местоположение рамки, а протаскиванием за угловую контурную точку – размер рамки.
·Нажимают Enter, если формула скалярная, или Ctrl+Shift+Enter, если формула матричная (как в данном случае).
83
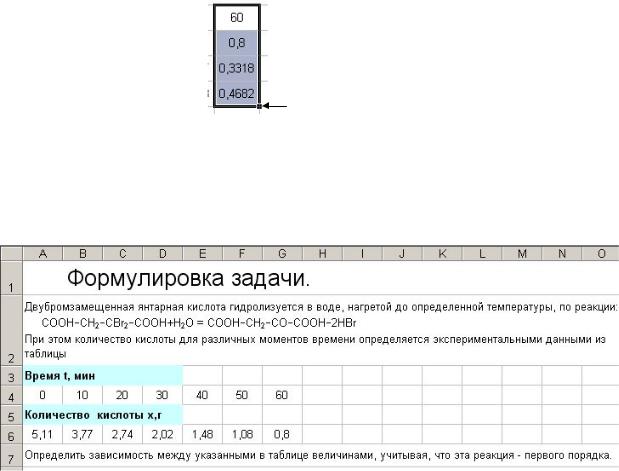
3) Остается привести в соответствие с новыми данными проверку решения. Если новых данных меньше, «лишние» ячейки очищают. Если новых данных больше, недостающие формулы достраивают копированием. Сделать это удобно протаскиванием контурной точки курсора Excel
(рис. 7.9).
контурная точка для копирования ячеек
Рис 7.9
7.2.Пример 1.2
7.2.1.Ввод текста задачи и начальных данных
Рис 7.10
Особенности форматирования.
Текст в ячейке A2 состоит из нескольких строк, при этом вторая строка должна содержать лишь формулу реакции. Поэтому для принудительного завершения второй строки в ее конце следует нажать комбинацию клавиш Alt+Enter.
Строки 3, 4 и столбцы B,…,O должны иметь одинаковый размер. Для этого перед выбором высоты строк и ширины столбцов их следует выделить.
Вопрос. Как в Excel выделяют строки, столбцы, всю таблицу?
84

7.2.2. Решение задачи
Шаг №1. По исходным данным задачи строим точечную диаграмму и линию тренда экспоненциального типа (рис. 7.11).
Рис 7.11
Построение точечной диаграммы. По начальным данным задачи строим точечную диаграмму (рис. 7.2).
Рис 7.12
Особенности форматирования.
1. Заголовки диаграммы и осей набирают на странице Заголовки ко-
манды Параметры диаграммы (рис. 7.13).
Рис 7.13
85

2. Чтобы выбранный размер символов в дальнейшем не менялся, следует снимать флажок Автомасштабирование на странице Шрифт команды Формат (рис. 7.14).
Рис 7.14
Построение линии тренда. Из контекстного меню точек диаграммы вызываем команду Добавить линию тренда и выполняем
1) выбор типа линии тренда – экспоненциальный (рис. 7.15);
Рис 7.15
2) установку флажка для отображения в окне диаграммы уравнения линии тренда (рис. 7.16).
Рис 7.16
В результате в окне диаграммы появляются график и уравнение искомой функции (рис. 7.17).
86

Рис 7.17
Замечание. Если предполагаемый в задаче тип функциональной зависимости отсутствует среди типов линий тренда в Excel и сводится к линейной зависимости заменой переменных, то осуществляют эту замену и затем решают задачу, как в подразделе 7.1. Потом находят неизвестные параметры исходной зависимости (см. п. 1.1.2).
7.2.3. Проверка решения
Шаг №2. Сравниваем опытные данные со значениями полученной функции (рис. 7.18).
Рис 7.18
Набираем в ячейках B21, E21 параметры аппроксимирующей функции.
Построение строк 23–26 описано в предыдущем примере. Отличие заключается лишь в том, что в строке 25 строятся формулы, соответствующие данной аппроксимирующей функции =$B21*EXP(B23*$E21)
87

7.2.4. Обновление таблицы
Обновление таблицы выполняют так же, как в предыдущем примере, за исключением двух моментов.
1) При решении задачи обновляют не ячейки с формулой, а окно с диаграммой. Сделать это удобно с помощью рамок исходных данных. Диаграммы подобно формулам имеют свои цветные рамки. В них Excel заключает исходные данные диаграммы при выделении ее окна (рис. 7.19).
Рис 7.19
Если изменить местоположение или размер рамок, то соответствующим образом изменится и диаграмма.
Вопрос. Как изменить размер и местоположение рамок формул и диаграмм?
2) Параметры искомой функции набирались вручную, поэтому и обновлять их следует так же.
7.3.Пример 2.1
7.3.1.Ввод текста задачи и начальных данных
Рис 7.20
7.3.2. Решение задачи
Шаг №1. Определяем минимум, максимум и объем выборки (рис. 7.21).
88
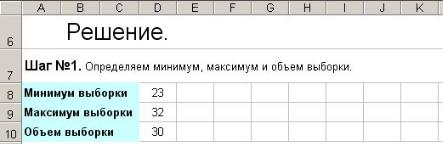
Рис 7.21
Для подсчета данных величин воспользуемся тремя встроенными функциями Excel:
·МИН(массив) находит минимальный числовой элемент массива;
·МАКС(массив) находит максимальный числовой элемент массива;
·СЧЕТ(массив) находит количество числовых элементов массива; Выборка задачи находится в строках 3, 4. Адрес такого массива – 3:4.
·Формула в ячейке D8 – =МИН(3:4).
·Формула в ячейке D9 – =МАКС(3:4).
·Формула в ячейке D10 – =СЧЕТ(3:4).
Шаг №2. Упорядочив элементы выборки по неубыванию, получаем вариационный ряд (рис. 7.22).
 …
… 
Рис 7.22
Упорядочим элементы выборки с помощью следующих функций:
·НАИМЕНЬШИЙ(массив; n) возвращает n-ый минимальный элемент массива;
·СТОЛБЕЦ() возвращает номер столбца, в котором находится ячейка с формулой.
Помещаем в ячейку A13 формулу =НАИМЕНЬШИЙ(3:4;столбец())
икопируем ее вправо. Таким образом, в ячейке A13 оказывается первый минимальный элемент выборки (столбец()=1), в ячейке B13 – второй минимальный элемент выборки (столбец()=2) и т. д.
Шаг №3. Строим статистический ряд и статистическое распределение выборки (рис. 7.23).
89
