
- •Общие сведения о формах
- •Создание электронной формы Шаблоны Word
- •Создание пользовательской электронной формы
- •Определение макета формы
- •Настройка Word для создания формы
- •Открытие шаблона или документа, на основе которого будет создана форма
- •Создание структуры формы (постоянная часть)
- •Создание структуры формы (переменная часть) Добавление элементов управления содержимым в форму
- •Настройка свойств элементов управления содержимым
- •Настройка элемента управления обычный текст
- •Настройка элемента управления дата
- •Настройка элемента управления раскрывающийся список
- •Настройка элемента управления форматированный текст
- •Настройка элемента управления поле со списком
- •Защита элементов управления содержимым формы
- •Установка защиты формы
- •Открытие и редактирование шаблона
- •Заполнение и сохранение заполненной формы
- •Просмотр формы и печать
- •Контрольные задания
Настройка свойств элементов управления содержимым
Для описания параметров активного элемента управления содержимым вызовите свойства, нажав кнопку СВОЙСТВА в группе ЭЛЕМЕНТЫ УПРАВЛЕНИЯ (см. рис. 5). Каждому виду элементов управления содержимым выводиться соответствующее диалоговое окно с настраиваемыми параметрами.
Настройка элемента управления обычный текст
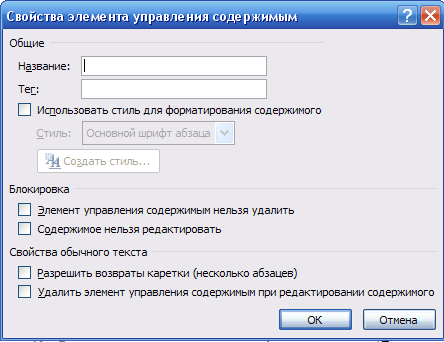
Рис. 6. Окно свойств элемента управления ОБЫЧНЫЙ ТЕКСТ
Задание 5. Установите следующие свойства:
ФИО (Название: ФИО, поставьте флажок РАЗРЕШИТЬ ВОЗВРАТЫ КАРЕТКИ (НЕСКОЛЬКО АБЗАЦЕВ));
Адрес проживания (Название: АДРЕС; поставьте флажок РАЗРЕШИТЬ ВОЗВРАТЫ КАРЕТКИ (НЕСКОЛЬКО АБЗАЦЕВ));
№ Договора (Название: № ДОГОВОРА).
При активизации элемента, его имя высвечивается в левом верхнем углу элемента (см. рис.7).

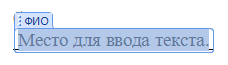
Рис. 7. Имя элемента
При необходимости можно использовать стили для форматирования содержимого элемента.
Настройка элемента управления дата
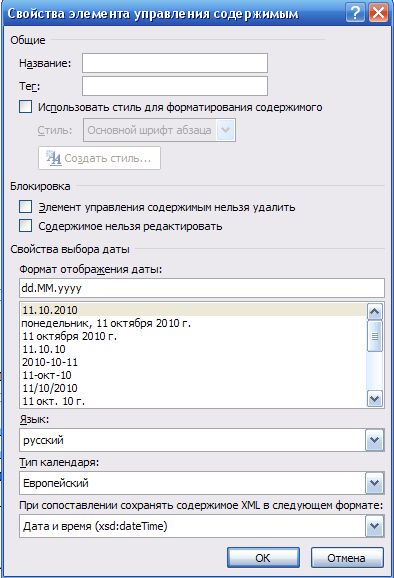
Рис. 8. Окно свойств элемента управления ДАТА
Задание 6. Используя окно СВОЙСТВА ЭЛЕМЕНТОВ УПРАВЛЕНИЯ СОДЕРЖИМЫМ (см. рис. 8), установите для каждого поля даты:
соответствующие Названия: ДАТА НАЧАЛА, ДАТА КОНЦА;
выберите Формат отображения даты: dd.MM.yyyy.
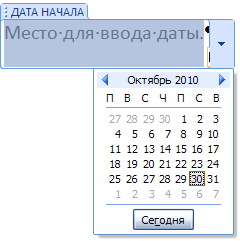
Рис. 9. Окноэлемента управления ДАТА НАЧАЛА
Настройка элемента управления раскрывающийся список
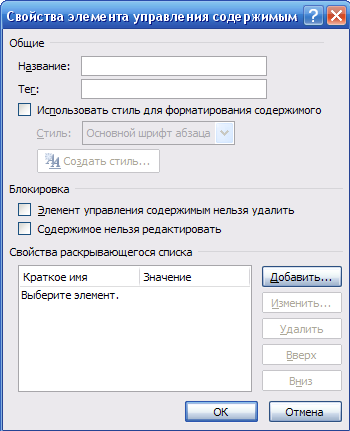
Рис. 10. Окно свойств элемента управления РАСКРЫВАЮЩИЙСЯ СПИСОК/ПОЛЕ СО СПИСКОМ
Задание 7. Для заполнения количества модемов необходимо создать раскрывающийся список, состоящий из так называемых вариантов (например, от 1 до 5). В окне СВОЙСТВА ЭЛЕМЕНТОВ УПРАВЛЕНИЯ СОДЕРЖИМЫМ (см. рис. 10), установите:
Название: КОЛИЧЕСТВО МОДЕМОВ;
с помощью кнопки ДОБАВИТЬ сформируйте список от 1 до 5, вводя Краткое имя каждого варианта (см. рис. 11);
повторяйте этот шаг, пока все варианты не окажутся в списке.
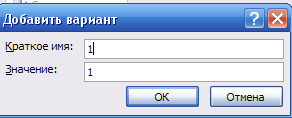
Рис. 11 Окно ДОБАВИТЬ ВАРИАНТ
Настройка элемента управления форматированный текст
Задание 8. Используя окно СВОЙСТВА ЭЛЕМЕНТОВ УПРАВЛЕНИЯ СОДЕРЖИМЫМ (см. рис. 5), установите следующие Названия для:
S/N модема – СЕРИЙНЫЙ НОМЕР;
Внешний IP – IP-АДРЕС.
Настройка элемента управления поле со списком
Для выбора причины приостановки действия ДОГОВОРА, необходимо сформировать список, состоящий из следующих строк:
ПЕРЕЕЗД
ВРЕМЕННОЕ ОТСУТСТВИЕ
ДРУГОЕ
Задание 9. Используя окно СВОЙСТВА ЭЛЕМЕНТОВ УПРАВЛЕНИЯ СОДЕРЖИМЫМ (см. рис. 10), установите:
Название: ПРИЧИНА;
с помощью кнопки ДОБАВИТЬ сформируйте список, вводя Краткое имя каждого варианта (см. рис. 11);
повторяйте этот шаг, пока все варианты не окажутся в списке (см. рис. 12).
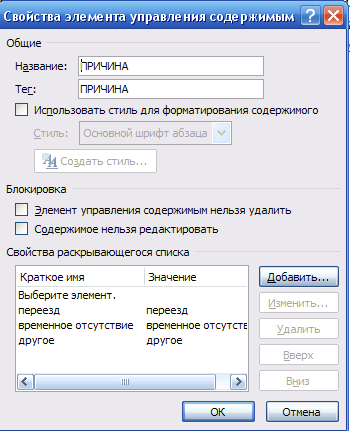
Рис. 12. Сформированный список элемента управления ПОЛЕ СО СПИСКОМ
Защита элементов управления содержимым формы
Чтобы предотвратить удаление или изменение элементов управления содержимым, можно установить для них индивидуальную защиту.
Задание 10. В диалоговом окне СВОЙСТВА ЭЛЕМЕНТА УПРАВЛЕНИЯ СОДЕРЖИМЫМ в группе БЛОКИРОВКА установите флажок ЭЛЕМЕНТ УПРАВЛЕНИЯ СОДЕРЖИМЫМ НЕЛЬЗЯ УДАЛИТЬ для каждого элемента формы.
Установка защиты формы
После настройки свойств элементов управления необходимо установить защиту формы от изменений.
Задание 11. Установите защиту формы. Для этого необходимо проделать следующую последовательность действий:
проверьте, что режим конструктора отключен (на вкладке РАЗРАБОТЧИК в группе ЭЛЕМЕНТЫ УПРАВЛЕНИЯ кнопка РЕЖИМ КОНСТРУКТОРА должна быть неактивна);
на вкладке РАЗРАБОТЧИК в группе ЗАЩИТИТЬ выберите ОГРАНИЧИТЬ ФОРМАТИРОВАНИЕ И РЕДАКТИРОВАНИЕ (см. рис. 13);
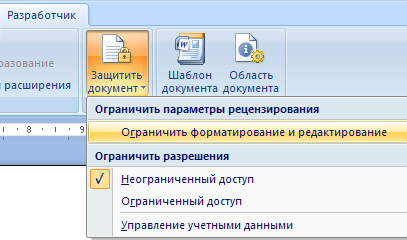
Рис. 13. Меню ЗАЩИТИТЬ ДОКУМЕНТ
в области задач в группе ОГРАНИЧЕНИЕ НА РЕДАКТИРОВАНИЕ поставьте флажок РАЗРЕШИТЬ ТОЛЬКО УКАЗАННЫЙ СПОСОБ РЕДАКТИРОВАНИЯ ДОКУМЕНТА;
в списке ограничений редактирования выберите пункт ВВОД ДАННЫХ В ПОЛЯ ФОРМ (см. рис. 14);
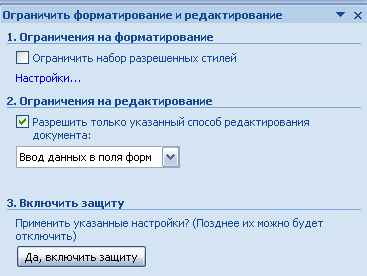
Рис. 14. Окно ОГРАНИЧИТЬ ФОРМАТИРОВАНИЕ И РЕДАКТИРОВАНИЕ
в группе ВКЛЮЧИТЬ ЗАЩИТУ нажмите кнопку ДА, ВКЛЮЧИТЬ ЗАЩИТУ;
для назначения пароля введите пароль в строке НОВЫЙ ПАРОЛЬ (НЕОБЯЗАТЕЛЬНО), затем подтвердить его (см. рис. 15). Если пароль не используется, изменить ограничения редактирования может любой пользователь.
Важно! Пароль необходимо запомнить, т.к. он понадобится при снятии защиты формы.

Рис. 15. Окно ВКЛЮЧИТЬ ЗАЩИТУ
Сохраните структуру формы в своей папке:
нажмите кнопку OFFICE;
выберите команду СОХРАНИТЬ;
закройте шаблон.
