
- •Создание презентации
- •Запуск программы Microsoft Office PowerPoint 2007.
- •Создание слайда «Информационная система »
- •Выбор Темы.
- •Добавления текста в слайд
- •Создание слайда «Обеспечивающие подсистемы»
- •Создание слайда «Архитектура фон Неймана»
- •Вставка фигуры.
- •Выбор стиля оформления для фигуры или линии
- •Добавление текста в фигуру

При создании новой презентации первый слайд – титульный, которому соответствует разметка с областями Заголовок слайда и Подзаголовок слайда.
Создание слайда «Информационная система »
Добавим еще один слайд. Для этого (см. рис. 3):
Активизируем команду Создать слайд на вкладке Главная;
Из предлагаемых вариантов разметки выберем – Только заголовок.
Рис. 3. Добавление в презентацию нового слайда с выбранным вариантом разметки
Для изменения макета (разметки) созданного слайда служит кнопка Макет в группе
Слайды вкладки Главная.
В область заголовка слайда ведите текст: Информационная система.
Выбор Темы.
Программа MS PowerPoint 2007 позволяет применять Темы, т.е. готовые стилевые решения, установки которых распространяются или на всю презентацию в целом, или на группу выделенных слайдов. Тема определяет внешний вид и дизайн презентации.
Выберем Тему, для этого:
На вкладке Дизайн откройте галерею тем.
Каждой Теме присвоено имя, которое отображается во всплывающей подсказке. выберите тему Office.
Обратите внимание, что выбранная Тема по умолчанию включает в себя определенную палитру цветов (цвета текущей темы), набор шрифтов и подбор эффектов (рис. 4).
Но можно применить и комбинацию различных тем, цветов, шрифтов и эффектов.
В палитре цветов два первых цвета – цвета текста, остальные – так называемые Акценты (Акцент 1, Акцент 2 и т.д.), служат для окрашивания различных элементов слайда.
Подборка цветов темы в сочетании с подобранными шрифтами, эффектами и с решениями Темы разработана специалистами-дизайнерами. Применение готовых стилевых решений упрощает подготовку презентации и гарантирует ее внешнюю привлекательность.
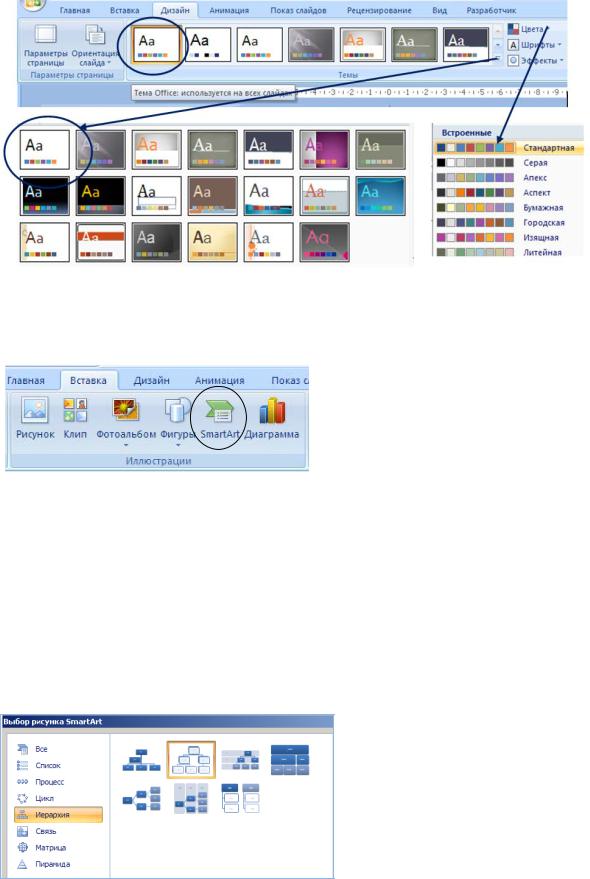
Рис. 4 Вставка графического объекта.
Управляющие кнопки для вставки графических объектов расположены в группе
Иллюстрации на вкладке Вставка, это:
Рис. 5
Рисунок – Вставка изображения из файла;
Клип – Вставка изображений из базы данных;
Фотоальбом – Создание или изменение презентации на основе набора рисунков;
Фигуры – Встроенное средство рисования;
SmartArt – Средство создания структурных схем и организационных диаграмм;
Диаграмма – Вставка числовых диаграмм и графиков.
Вставьте структурную диаграмму (кнопка SmartArt). Для этого:
Щелкните по кнопке SmartArt;
В открывшемся окне выберите тип диаграммы – Иерархия, вид – Иерархия (рис. 6);
Откройте область ввода текста (рис. 7);
Рис. 6
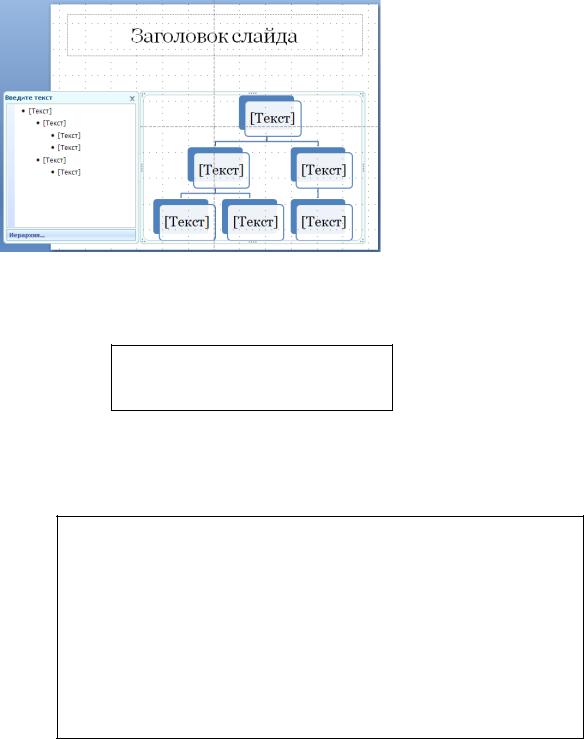
Рис. 7
Удалите элементы нижнего уровня;
В области ввода текста ведите:
Информационная система
Функциональные подсистемы Обеспечивающие подсистемы
Добавления текста в слайд
Добавьте в слайд текст. Для этого:
На вкладке Вставка в группе Текст щелкните по элементуНадпись, поставьте курсор под заголовком слайда и введите текст:
Информационная система (ИС) предназначается для сбора,
хранения, обработки и поиска информации, используемой для целей управления и удовлетворения информационных потребностей.
ИС содержит:
функциональные подсистемы для поддержки функций управления;
беспечивающие подсистемы для реализации операций обработки информации.
Изменяя размеры элементов, добейтесь следующего вида слайда (см. рис.8):
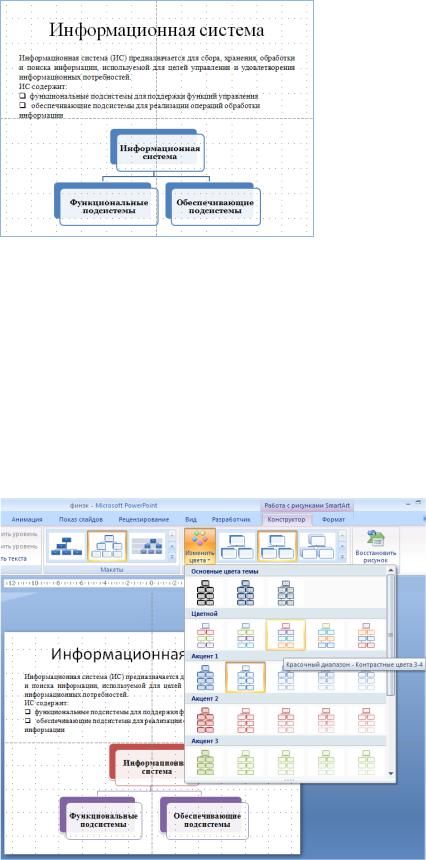
Рис. 8. Общий вид слайда Изменение цветовой гаммы и стиля диаграммы
Изменим цветовую гамму и стиль диаграммы, для этого: Выделите диаграмму (т.е. рисунок SmartArt).
Обратите внимание, что после выделения диаграммы на ленте появилась дополнительная, так называемая контекстная, вкладка Работа с рисунком SmartArt с командами, применяемыми для работы именно с такого типа встроенными объектами.
На вкладке Конструктор, в группеСтили SmartArt щелкните по кнопке Изменить цвета;
В открывшейся галерее (рис. 9) выберите тип Цветной, вариант: Красочный диапазон – Контрастные цвета 3-4;
Рис. 9. Выбор цветовой гаммы для элементов организационной диаграммы
Там же откройте галерею стилей общего оформления рисунковSmartArt (рис. 10);
Выберете: тип – Трехмерный, вариант – Углубление.
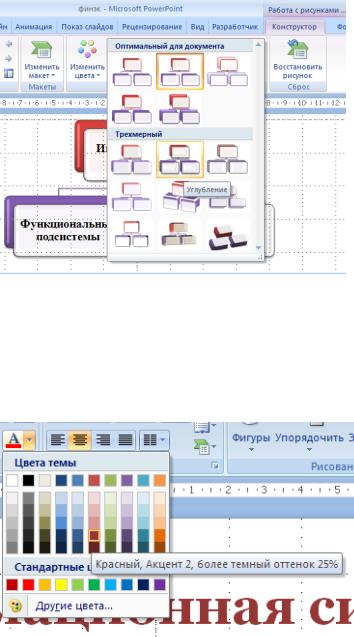
Рис. 10. Выбор общего стиля оформления организационной диаграммы. Изменение цветатекста
Изменим цвет текста заголовка слайда. Для этого:
Щелчком мыши выделите область заголовка;
В палитре Цвета темы выберите Красный, акцент 2, более темный оттенок 25%
(рис. 11).
Рис. 11. Выбор цвета текста заголовка.
Создание слайда «Функциональныеподсистемы»
Создайте следующий слайд презентации, для этого:
На вкладке Главная откройте расширение кнопки Создать слайд (рис. 12);
Найдите тему Office и выберите вариант разметки слайда Заголовок и объект.
Обратите внимание, что просто щелчок по этой кнопке (кнопке Создать слайд) добавит в презентацию после текущего (активного) слайда новый слайд с разметкой, соответствующей разметке активного слайда. После титульного листа будет вставлен слайд с разметкой Заголовок и объект.
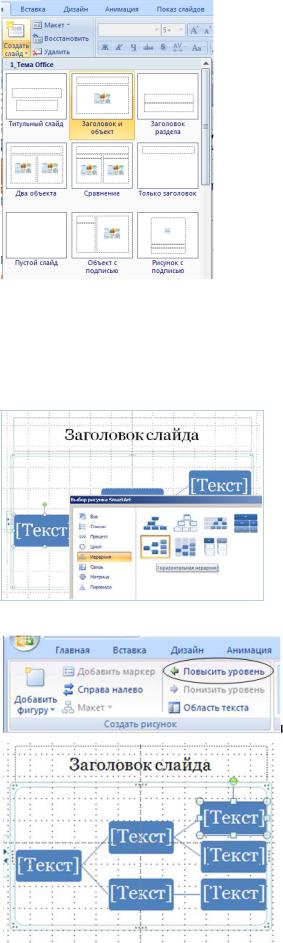
Рис. 12.
Вставьте рисунок SmartArt (организационную диаграмму) для этого:
В поле вставки объекта щелкните по пиктограмме Вставка рисунка SmartArt
В открывшемся окне Выбор рисунка SmartArt (рис. 13) выберите тип диаграммы –
Иерархия, вид – Горизонтальная иерархия
Рис. 13
Рис. 14.
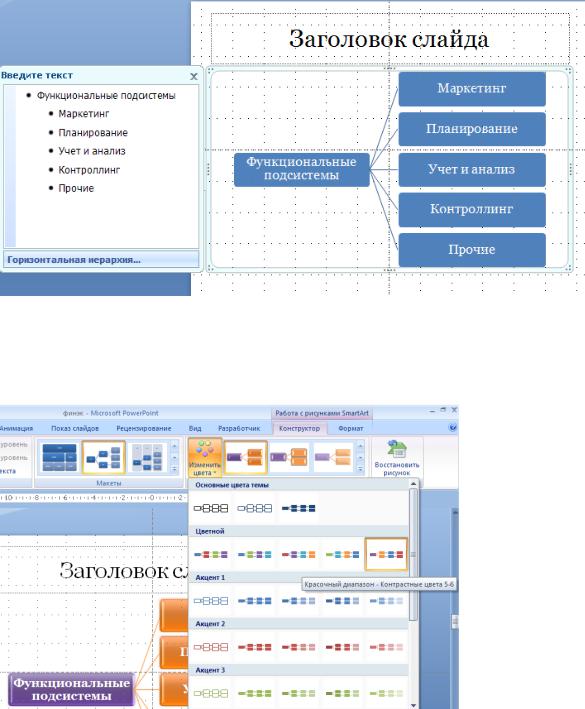
Выделяя последовательно элементы третьего уровня (см. рис.14) и применяя к ним команду Повысить уровень, создайте следующую структуру (рис.15);
Введите соответствующий текст.
Рис. 15. Организационная диаграмма
Измените цветовую гамму (рис.16) и стиль (рис. 17) диаграммы (см. упражнение 6):
Выберите тип Цветной, вариант: Красочный диапазон – Контрастные цвета 5-6;
Стиль: Трехмерный, Углубление.
Рис. 16
