
- •Информатика
- •Санкт-Петербург
- •Содержание
- •Введение
- •Основные технические характеристики и ограничения листа и книги ms Office excel 2010
- •Лабораторная работа № 1 Создание и оформление таблиц на одном рабочем листе
- •Основные сведения о построении формул
- •1. Суммесли
- •2. Счетесли
- •4. Если
- •Енд(значение)
- •Содержание лабораторной работы
- •Выполнение лабораторной работы
- •Лабораторная работа № 2 Графическое представление табличных данных
- •Основные сведения о методах создания диаграмм
- •Выполнение лабораторной работы
- •Лабораторная работа № 3 Структурирование, консолидация данных, построение сводных таблиц и диаграмм
- •Основные сведения о списках, структуре рабочего листа, консолидации и сводных таблицах
- •Содержание лабораторной работы
- •Выполнение лабораторной работы
- •Лабораторная работа № 4
- •Содержание лабораторной работы
- •Постановка задачи
- •Лабораторная работа № 5 Создание, редактирование и использование шаблонов
- •Основные сведения о шаблонах
- •Содержание лабораторной работы
- •Выполнение лабораторной работы
- •Лабораторная работа № 6
- •Основные сведения о макросах
- •Содержание лабораторной работы
- •Выполнение лабораторной работы
- •Список литературы
Постановка задачи
Для изготовления пластмассовых втулок и шестеренок требуется стеклоткань, эпоксидная смола и отвердитель. На изготовление одной втулки затрачивается 4 ед. стеклоткани, 3 ед. - эпоксидной смолы и 2 ед. – отвердителя, а на изготовление одной шестеренки – соответственно 3, 4 и 6 ед. материалов. Прибыль предприятия от изготовления одной втулки составляет 20 руб., а шестеренки – 40 руб. Сколько втулок и шестеренок должно изготовить предприятие для получения наибольшей прибыли, если в его распоряжении имеется 480 ед. стеклоткани, 444 ед. эпоксидной смолы и 546 ед. отвердителя.
19. Сохраните результаты лабораторной работы в файле с именем lab4.xlsm.
Лабораторная работа № 5 Создание, редактирование и использование шаблонов
Цель лабораторной работы
Лабораторная работа служит для получения практических навыков по созданию и использованию нового шаблона рабочей книги.
Основные сведения о шаблонах
Шаблон – это книга, создаваемая и используемая как начальный вариант всех новых книг. В Microsoft Office Excel 2010 файл шаблона (XLTX) может включать данные и элементы форматирования, а файл шаблона с поддержкой макросов (XLTM) – также макросы2.
EXCEL поддерживает три типа шаблонов:
Шаблон стандартной рабочей книги (Книга.xlt). Он служит основой для новых рабочих книг;
Шаблон стандартного рабочего листа (Лист.xlt). Служит основой для новых рабочих листов, вставляемых в рабочую книгу;
Новый шаблон рабочей книги. Обычно это готовая к использованию рабочая книга, содержащая формулы. К этому типу шаблонов относятся шаблоны, которые находятся в папке Шаблоны.
Примечание. Можно скопировать в папку «Шаблоны» любую книгу Excel, а затем использовать ее как шаблон, не сохраняя в формате файла шаблона (XLTX или XLTM).
В Microsoft Windows XP путь к папке «Шаблоны» обычно выглядит так: C:\Documents and Settings\1\Application Data\Micro-soft\Шаблоны.
Содержание лабораторной работы
Лабораторная работа заключается в создании нового шаблона рабочей книги со встроенными элементами управления, в создании документа на основе шаблона и корректировке уже созданного шаблона.
Выполнение лабораторной работы
1. Откройте новую рабочую книгу и удалите из нее все листы кроме первого. Для этого:
выделите ярлыки листов, которые необходимо удалить;
щелкните правой клавишей мыши по выделенной группе ярлыков листов и выберите в контекстном меню команду Удалить.
2. Используя имеющиеся в Excel средства форматирования, подготовьте рабочий лист в качестве шаблона для факса:
перед вводом данных уменьшите ширину столбцов A, C, E, G.
введите данные на основании факса, приведенного на рис.1. Для назначения шрифтов и линий используйте кнопки группы Шрифт на вкладке Главная;
в ячейку H10 введите формулу для вывода текущей даты =ТДАТА() (см. рис. 1).

Рис 1. Шаблон для факса
3. Создайте новые стили и примените их при вводе данных.
Стиль ячейки – это определенный набор параметров форматирования, таких как шрифты и размеры шрифтов, форматы чисел, границы и заливка ячеек.
Создайте новый стиль и примените его для ввода данных «Кому» и «Фирма». Для этого:
выполните команду Главная/Стили/Стили ячеек /Создать стиль ячейки;
в диалоговом окне Стиль в поле Имя стиля введите Мой стиль 1 и нажмите кнопку Формат;
в окне Формат ячеек на вкладке Шрифт выберите Шрифт – Calibri (Основной текст), Начертание – курсив, Размер – 11, Цвет – светло-синий;
два раза нажмите ОК;
выделите строки 5, 7, 8;
выполните команду Главная/Стили/Стили ячеек и выберите пользовательский формат «Мой стиль 1».
4. Самостоятельно создайте еще один стиль (выберите новый шрифт, измените начертание и размер, выберите цвет, вид рамки и заливки) и примените его к ячейкам с 17 по 27 строку.
5. Сохраните подготовленный рабочий лист в качестве шаблона. Для этого:
выполните команду Файл/Сохранить как…;
в диалоговом окне Сохранение документа выберите тип файла Шаблон Excel(*.xlsx);
введите имя файла FAX;
нажмите кнопку Сохранить;
закройте программу MS Excel.
6. Создайте факс на основе созданного шаблона FAX.xltx:
загрузите программу MS Excel 2010;
выполните команду Файл/Создать;
в диалоговом окне Создание документа выберите папку Мои шаблоны и имя шаблона FAX.xltx;
нажмите OK.
7. Введите произвольную информацию в загруженный шаблон. Начиная с 17 строки, введите текст передаваемого по факсу сообщения. Проанализируйте изменение форматов вывода при вводе данных в строки 5, 7, 8, 17-27.
8. Сохраните созданный документ с именем «Факс» и закройте его, не закрывая программу MS Excel.
9. Откорректируйте шаблон с целью защиты от записи группы ячеек. Для этого:
выполните команду File/Создать;
в диалоговом окне Создание документа выберите папку Мои шаблоны и имя шаблона FAX.xltx;
нажмите OK;
выделите несмежные области, в которых не требуется защита от изменений (диапазон ячеек в строках 5, 7, 8, 11-14, 17-27, блок ячеек С10:D10). Выделять при нажатой клавише CTRL;
выполните команду Главная/Ячейки/Формат/Формат яче-ек/Защита;
на вкладке Защита снимите флажок Защищаемая ячейка;
нажмите OK;
для защиты листа выполните команду Рецензирование/Изменения/Защитить лист;
в диалоговом окне «Защита листа» введите пароль (запомните его!) и нажмите OK;
подтвердите введенный ранее пароль и снова нажмите OK.
10. Сохраните откорректированный шаблон с именем FAX1.xlxt и закройте его.
11. Загрузите шаблон FAX1.xlxt для создания нового факса.
12. Выполните попытку редактирования названия фирмы «Рога и копыта», изменения даты и других защищенных ячеек. Закройте документ.
13. Снимите защиту с шаблона с целью добавления в него элементов управления. Для этого:
откройте шаблон факса с именем FAX1.xltx;
для снятия защиты выполнить команду Рецензирование/Изменения/Снять защиту листа;
в диалоговом окне «Снять защиту листа» введите пароль и нажмите OK;
14. Встройте в шаблон некоторые элементы управления, чтобы бланк можно было использовать не только для факса, но и для письма (см. рис 2.).

Рис. 2. Шаблон с элементами управления
Для этого:
вставьте несколько (8) пустых строк в верхнюю часть рабочего листа;
добавьте вкладку Разработчик на ленту. Для этого:
откройте вкладку Файл;
нажмите кнопку Параметры и выберите категорию Настройка ленты;
в списке Основные вкладки установите флажок Разработчик и нажмите кнопку ОК;
разместите на рабочем листе элемент управления (объект) Счетчик по команде Разработчик/Элементы управления/Вставить/Элементы управления формы/Счетчик (элемент управления формы);
установите курсор (крестообразной формы) на место размещения этого объекта на рабочем листе, нажмите левую клавишу мыши и растяните рамку на необходимый размер, затем отпустите клавишу мыши (см. рис. 2);
над объектом Счетчик разместите аналогичным образом элемент управления формы Подпись с текстом «Срочность»;
рядом с внедренными объектами разместите два элемента управления формы Переключатель с названиями «Факсом» и «Почтой»;
объедините кнопки объектов Переключатель с помощью элемента управления формы Группа в группу «Отправитель».
15. Определите действия для объекта Счетчик. Для этого:
щелкните по нему правой клавишей мыши;
в контекстном меню выберите команду Формат объекта;
на вкладке Свойства уберите флажок Выводить объект на печать;
на вкладке Элемент управления диалогового окна Формат элемента управления введите соответственно 1, 1, 3, 1 в окошки ввода Текущее значение, Минимальное значение, Максимальное значение и Шаг изменения, а в окно ввода Связь с ячейкой введите адрес той ячейки, в которую выбранные значения будут помещены (например, $L$6);
нажмите ОК;
введите в область рабочего листа, например, L2:M4 таблицу 1:
Таблица 1

в ячейку, расположенную под названием бланка (например, J12) введите формулу вывода срочности, установленной объектом Счетчик:
=ВПР(L6; L2:M4;2);
проверьте действие объекта Счетчик.
16. Определите действия для переключателя «Факсом». Для этого:
щелкните по нему правой клавишей мыши;
в контекстном меню выберите команду Формат объекта;
на вкладке Свойства уберите флажок Выводить объект на печать;
на вкладке Элемент управления диалогового окна Формат элемента управления выберите в поле Значение переключатель «установлен», в окне Связь с ячейкой введите ссылку на любую свободную ячейку (например, $L$1);
нажмите ОК.
17. Определите действия для переключателя «Почтой» аналогично п. 16, только в поле Значение выберите переключатель «снят».
18. В ячейку, расположенную под названием бланка (например, J11) введите формулу вывода поля для указания номера факса при выборе переключателя «Факсом»:
=ЕСЛИ(L1=1;”ATTN______________”;””)
19. Введите в область рабочего листа, например O1:Q6, табл.2:
Таблица 2
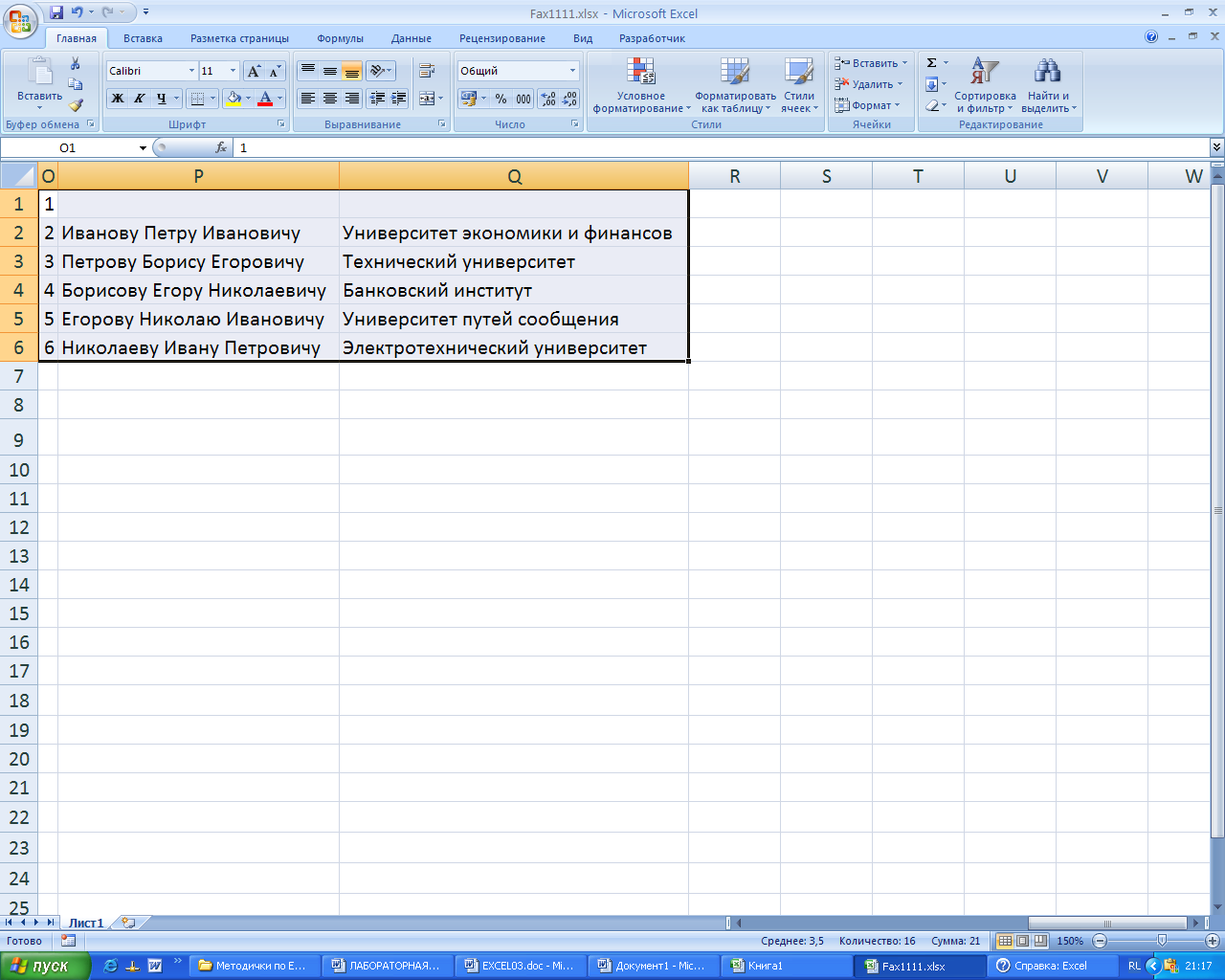
Во второй и третий столбец первой строки таблицы 2 введите пробелы.
20. Встройте в шаблон элемент управления Список для автоматического заполнения строки «Кому» на основании данных табл. 2 (см. рис.2). Для этого:
разместите на рабочем листе элемент управления Список по команде Разработчик/Элементы управления/Вставить/Эле-менты управления формы/Список;
установите курсор (крестообразной формы) на место размещения этого элемента на рабочем листе, нажмите левую клавишу мыши и растяните рамку на необходимый размер, затем отпустите клавишу мыши;
над объектом Список разместите аналогичным образом объект Подпись с текстом «Список адресатов».
21. Определите действия для объекта Список и заполнения строки «Кому». Для этого:
щелкните по нему правой клавишей мыши;
в контекстном меню выберите команду Формат объекта;
на вкладке Свойства уберите флажок «Выводить объект на печать»;
на вкладке Элемент управления диалогового окна Формат элемента управления введите:
в окно ввода Формировать список по диапазону блок ячеек табл. 2, содержащий фамилии адресатов (с первой строкой);
в окно ввода Связь с ячейкой адрес той ячейки, в которую выбранное значение будет помещено (например, $L$7);
нажмите кнопку OK;
в ячейку строки «Кому» (например, В13) введите формулу вывода фамилии выбранного в списке адресата (используйте функцию ВПР);
проверьте действие объекта Список.
22. Самостоятельно внедрите объект Поле со списком с названием «Список фирм» для создания раскрывающегося списка выбора названий фирм, определите действия для объекта Поле со списком и заполнения строки «Фирма».
21. Просмотрите шаблон факса перед печатью. Для этого выполните команду Файл/Печать и в появившемся окне предварительного просмотра убедитесь, что вставленные в шаблон элементы управления не будут выводиться на печать. Для внедренных объектов управления, которые вывелись на печать, необходимо в диалоговом окне Формат элемента управления на вкладке Свойства убрать флажок Выводить объект на печать.
22. Выберите в объектах Список и Поле со списком элементы без текста. Сохраните шаблон и закройте его.
23. Создайте факс на основе шаблона, используя для заполнения управляющие элементы. Сохраните документ в личной папке с именем lab5.xlsx и закройте его.
