
- •Табличный процессор Microsoft Excel 2007 Методические указания к выполнению лабораторной работы № 2
- •Оглавление
- •Графические возможности Excel
- •Основные элементы диаграммы
- •Типы диаграмм
- •Построение и редактирование диаграмм
- •Форматирование диаграмм
- •Изменение размеров диаграммы, ее перемещение, удаление
- •Изменение типа диаграммы
- •Форматирование элементов диаграммы
- •Изменение заливки, контура и эффектов
- •Изменение числовых форматов значений диаграммы
- •Отмена форматирования элементов диаграммы
- •Добавление данных в диаграмму
- •Особенности построения круговых диаграмм
- •Сохранение диаграммы
- •Задание к лабораторной работе № 2
- •Варианты индивидуальных заданий
- •Вопросы к защите лабораторной работы
Форматирование диаграмм
Изменение размеров диаграммы, ее перемещение, удаление
Необходимо щелкнуть мышью в любом месте диаграммы. В результате чего появятся маркеры размера в углах и сторонах рамки диаграммы.
Для изменения размеров диаграммы достаточно ухватить мышью за любой из этих маркеров, а для перемещения - за любое место внутри поля диаграммы, для удаления диаграммы нажать клавишу Delete.
ЗАДАНИЕ 4.
Измените самостоятельно размер диаграммы и место ее расположения на листе.
Изменение типа диаграммы
Существует 2 способа:
Для выполнения любой операции с диаграммой щелкните мышью на ней. Во вкладке Конструктор в группе Тип выберите кнопку Изменить тип диаграммы
 ,
а в окне Изменение
типа диаграммы
выберите нужный тип и вид диаграммы.
,
а в окне Изменение
типа диаграммы
выберите нужный тип и вид диаграммы. Щелкните на диаграмме правой клавишей мыши и в контекстном меню выберите команду Изменить тип диаграммы.
ЗАДАНИЕ 5.
Измените тип диаграммы, выбрав Гистограмму с группировкой.
Расположите диаграмму на отдельном листе с именем Гистограмма.
Форматирование элементов диаграммы
Вы можете изменить любой из элементов диаграммы: названия диаграммы и ее осей, легенды и т. д..
Щелкните мышью в любом месте диаграммы. Во вкладке Формат инструмента Работа с диаграммами выберите группу Текущий фрагмент (рис.10), нажмите кнопку Элементы диаграммы.
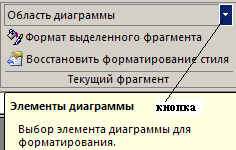
Рис.10 Кнопка Элементы диаграммы в группе Текущий фрагмент
Вы увидите список всех уже имеющихся элементов созданной диаграммы:

Рис.11 Перечень элементов созданной диаграммы
Выберите нужный вам элемент, который автоматически выделится в виде прямоугольника на вашей диаграмме.
Щелкните правой кнопкой мыши на этом прямоугольнике. В появившемся меню выберите нужные пункты, которые позволят форматировать указанный элемент диаграммы.
Например, если необходимо изменить шрифт, размер, начертание и т. д., в контекстном меню выберите пункт Шрифт (рис.12). В открывшемся окне можно задать гарнитуру шрифта, его начертание, кегль, подчеркивание, цвет и фон.
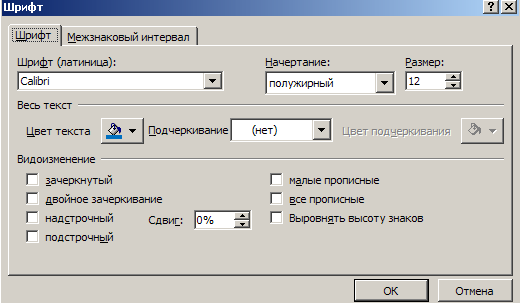
Рис.12 Диалоговое окно Шрифт
СОВЕТ: Для ускорения осуществления изменений элементов диаграммы можно сразу щелкнуть на нужном элементе, предварительно активизировав диаграмму.
ЗАДАНИЕ 6.
Измените текст заголовка диаграммы на КУРС АКЦИЙ НА 2008 год.
Легенду расположите внизу диаграммы.
Удалите таблицу данных.
Для заголовка диаграммы назначьте следующие параметры форматирования:
Начертание - полужирный,
Размер - 12 пт,
Цвет - синий.
Для рамки области заголовка выбрать:
Тип линии - пунктирный,
Цвет - красный,
Толщина - максимальная,
Заливка - розовая,
Текстура – букет,
Выравнивание - по центру.
Для названия осей выбрать параметры форматирования самостоятельно.
Изменение заливки, контура и эффектов
Щелкните на одном из столбиков данных.
Во вкладке Формат инструмента Работа с диаграммами в группе Стили фигур нажмите поочередно кнопки: Заливка фигуры, Контур фигуры и Эффекты для фигур.
Выберите для столбиков данных диаграммы необходимые параметры для каждой группы.
ЗАДАНИЕ 7.
Измените по своему усмотрению цвета и способы заливки столбиков рядов данных, толщину линий для их границ, примените возможные эффекты.
