
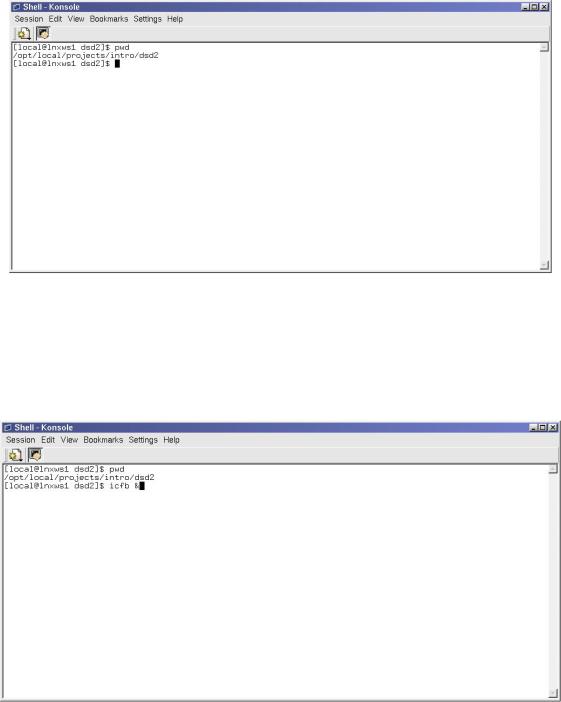
Лабораторная работа №1.
Исследование вольт-амперных статических характеристик МОП транзистора с индуцированным каналом
Выполнение.
1. Открываем консольное окно SHELL и проверяем рабочую директорию. Лабораторный практикум должен выполняться в директории DSD2 (см Ошибка! Источник ссылки не найден.).
Рис.1.1. Проверка директории в консольном окне SHELL.
2. Для подключения и запуска полного пакета программ по проектированию системы Cadence в консольном окне набираем команду icfb. Знак $ в конце строки позволяет сохранить консольное окно после запуска программ, иначе после запуска программы окно SHELL закроется.
Рис.1.2. Запуск программных продуктов для проектирования.
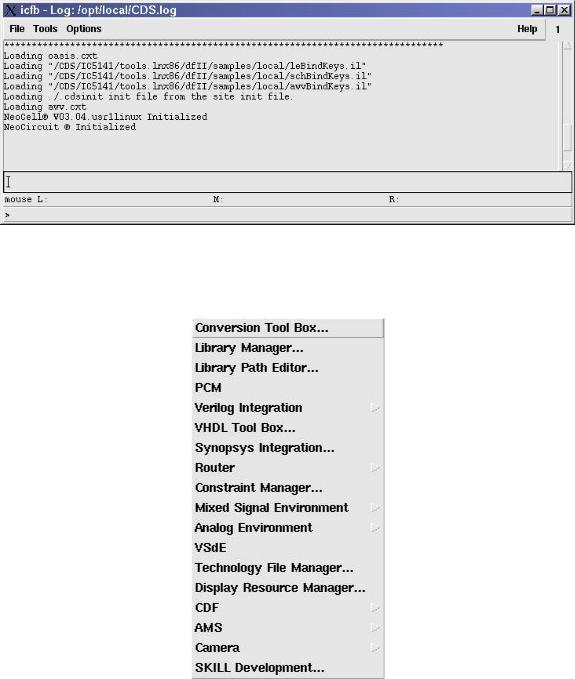
3. В результате запуска программ системы проектирования откроется окно командного интерпритатора с распечаткой загруженных программ.
Рис.1.3. Окно командного интерпритатора.
4. Для создания библиотеки проекта в окне icfb в основном меню Tools выделяем подменю (рис.1.4), в котором выбираем режим работы с библиотеками Library Manager:
Рис.1.4. Подменю Tools в окне командного интерпритатора icfb.
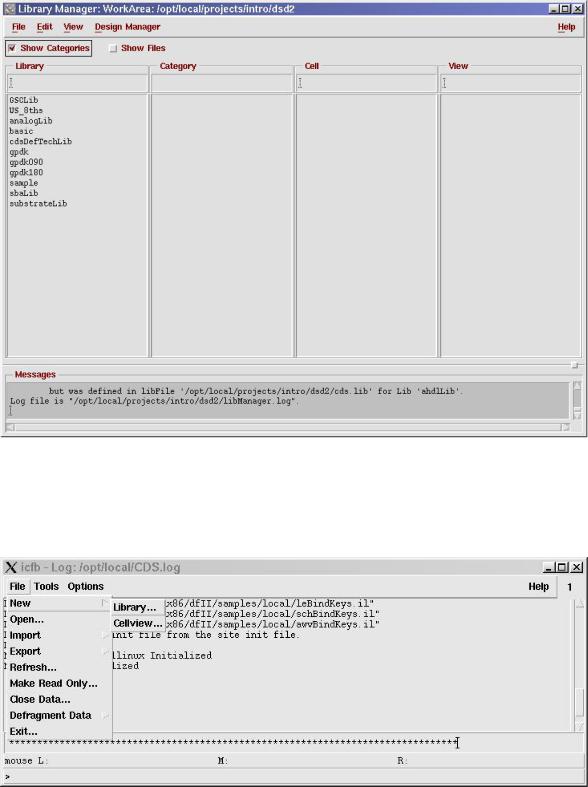
5. В открывшемся окне Library Manager отмечаем показ категорий библиотек Show Categories. Введение категорий позволит Вам сформировать иерархическую структуру для выполнения всех лабораторных работ.
Рис.1.5. Окно Library Manager.
6. Для открытия или создания новой библиотеки в окне icfb выбираем меню File → New → Library (рис.1.6).
Рис.1.6. Создание новой библиотеки.
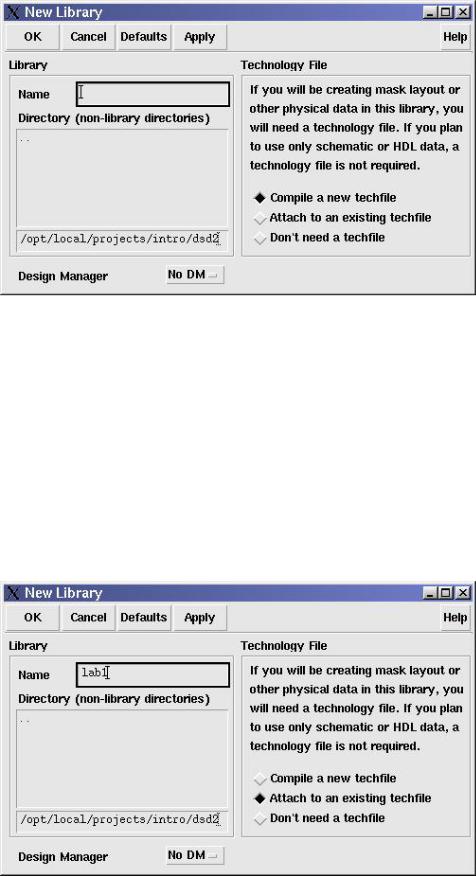
7. На экране терминала откроется новое окно New Library (рис.1.7). В окне выделены две области Library и Technology File.
Рис.1.7. Окно New Library.
8. Для создания новой библиотеки в области Library необходимо ввести в выделенном контуре подсказки (рис.1.8) ее имя (Name→lab1). При этом в области Directory прописаны уже имеющиеся директории и в нижней строке путь к домашней странице. В области Technology File предлагается выбрать один из трех вариантов задания технологического файла:
-подключить новый скомпилированный технологический файл
-подключить существующий технологический файл
-не подключать технологический файл
Нажмите ОК в основном меню.
Рис.1.8. Заполнение окна New Library.
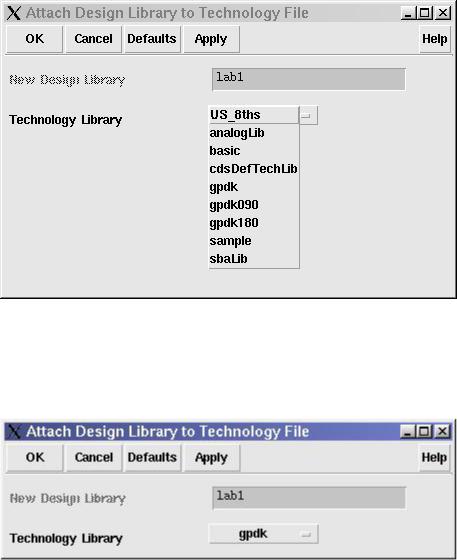
9. При выборе варианта подключения существующего технологического файла открывается дополнительное окно Attache Design Library to Technology File для выбора из списка имеющихся технологических библиотек (рис.1.9). Подводим курсор мышки под знак ─ для получения списка имеющихся технологических библиотек. Выбираем курсором библиотеку gpdk.
Рис.1.9. Окно выбора технологического файла из имеющегося списка библиотек.
10. В результате сделанного выбора получили заполненную форму окна Attache Design Library to Technology File (рис.1.10). Нажмите ОК для сохранения выбора.
Рис.1.10. Заполненная форма окна подключения технологического файла.
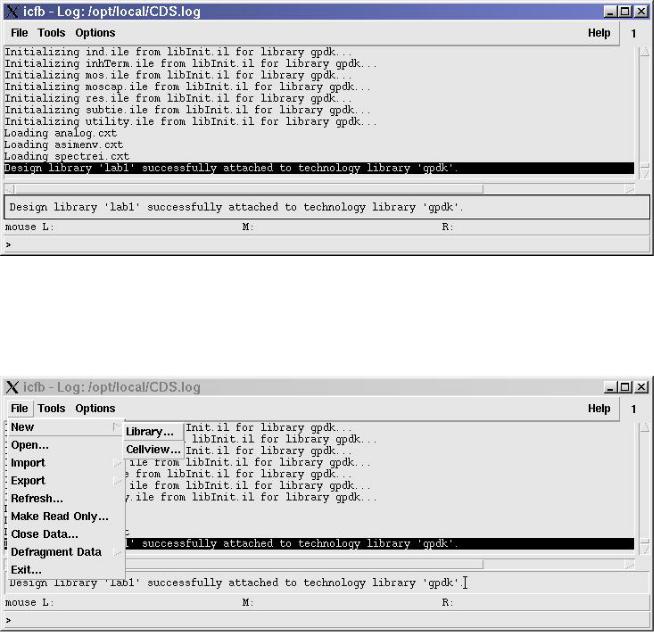
11.В окне icfb при этом распечатываются все составляющие библиотеки gpdk, подключенные
кновой библиотеке lab1 (рис.1.11). В результате выполнения этой операции, в последней строке появляется сообщение об успешном завершении подключения.
Рис.1.11. Успешное подключение технологического файла к новой библиотеке.
12. Для создания нового схемотехнического представления ячейки описания схемы моделирования характеристик n-МОП выбираем в icfb окне File→Cellview (рис.1.12).
Рис.1.12. Создание нового представления Cellview.
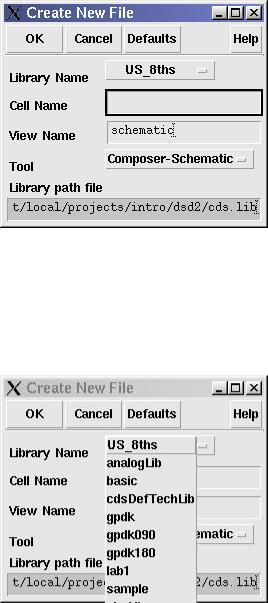
13. В открывшемся дополнительном окне Create New File по умолчанию подхватывается представление schematic и программа схемотехнического редактора Composer-Schematic
(рис.1.13).
Рис.1.13. Дополнительное окно- Create New File
14. Для создания нового схемотехнического представления ячейки необходимо в этом окне выбрать имя библиотеки из предложенного списка имеющихся библиотек (рис.1.14). В данном случае выбираем библиотеку lab1.
Рис.1.14. Выбор библиотеки для нового схемотехнического представления ячейки.

15. После выбора библиотеки в выделенном контуре вводим имя новой ячейки схемотехнического представления nmos (рис.1.15). Нажмите ОК.
Рис.1.15. Заполненное окно для создания новой ячейки.
16. Схемотехническое представление ячейки создается в графическом редакторе описания схем Virtuoso (рис.1.16). Окно этого редактора открывается автоматически после выбора ячейки с представлением schematic. В верхнем синем поле прописано с какой ячейкой вы работаете.
Рис.1.16. Окно графического редактора описания схем.
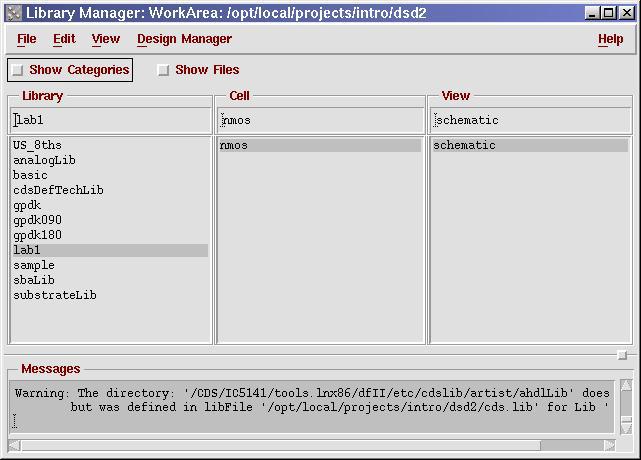
17. Можно открывать графический редактор с помощью управления библиотеками Library Manager (рис.1.17). Для этого выбираем из предложенного списка библиотеку, затем ячейку и двойным щелчком курсора представление schematic.
Рис.1.17. Запуск графического редактора из окна Library Manager.
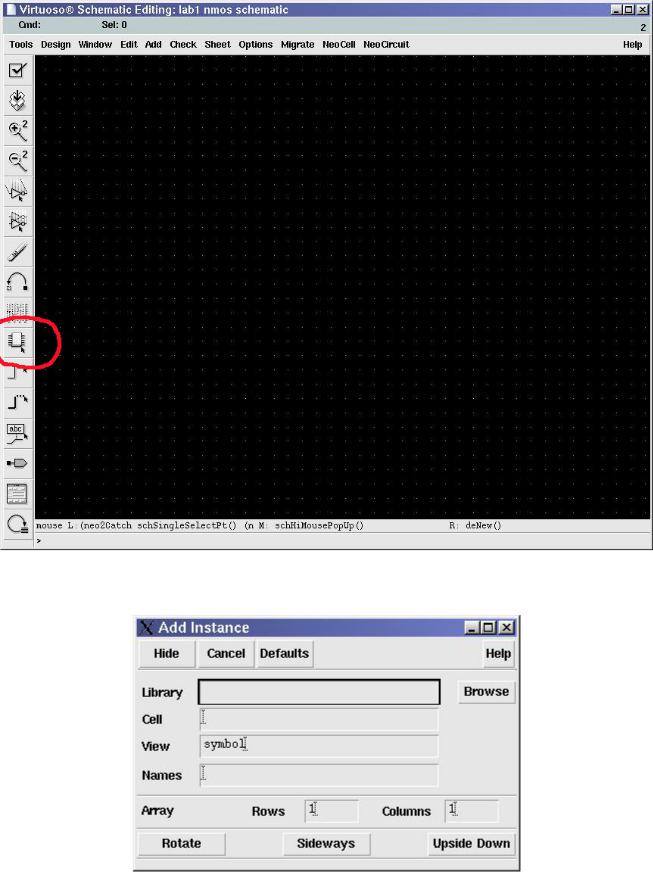
18. Прорисовка схемы начинается с размещения элементов схемы. Для этого выбираем в меню, находящемся с левой стороны знак элемента (рис.1.18).
Рис.1.18. Выбор элемента размещения в графическом редакторе Virtuoso. 19. Открывается дополнительное окно подсказки Add Instance (рис.1.19).
Рис.1.19. Дополнительное окно выбора элемента размещения.
