
- •Ит поддержки техники личной работы Основные сведения о библиотеке Финансового университета.
- •Справочно-поисковые системы.
- •Структура и правила оформления научно-исследовательских, курсовых, дипломных и иных работ
- •Общие требования к оформлению работы.
- •Заголовки
- •1 Заголовок структурного элемента, главы,
- •Таблицы
- •Приложения
- •Ссылки и сноски
- •Библиографический список (список используемых источников)
- •Литература (Библиографический список) – если в него включается вся изученная автором литература, независимо от того, использовалась она автором в работе или нет.
- •Рассмотрим примеры
- •Нормативно-правовые источники
- •Учебники, монографии, брошюры
- •Диссертации и авторефераты диссертаций
- •Работа с шаблонами документа
- •Формулы
- •Перекрестные ссылки
- •Создание списков
- •Создание многоколоночного текста
- •Оглавление
- •Список литературы
- •Титульный лист
- •Присвоение названия таблицам (рисункам)
- •Использование закладок
- •Работа с гиперссылками
- •Добавление примечаний
- •Работа в режимах Структура и Схема документа
- •Графические возможности Word 2007
- •Использование макросов
- •Создание публикаций в ms Publisher
- •Работа с электронными таблицами Графики
- •Линейный график
- •Столбчатый график
- •Круговой график.
- •Построение диаграммы Парето Теоретическая часть
- •Порядок работы
- •Задание
- •Задание
- •Некоторые приемы работы в Power Point
- •Оглавление
Использование макросов
Макрос – записанная на языке VBA последовательность действий. В основном служит для автоматизации типичных задач, которые требуется часто выполнять.
Чтобы создать макрос, необходимо отобразить вкладку Разработчик (кнопка Office – Параметры Word – Показывать вкладку «Разработчик» на ленте - ОК).

Затем активировать команду Запись макроса панели Код вкладки Разработчик.
В
появившемся окне Запись
макроса
следует задать имя (Макрос1),
назначить запуск макроса кнопкой
(кнопке),
нажать ОК. Программа перейдет в режим
записи макроса с окном Параметры
Word.

Щелкните
в левом списке на строке с именем макроса,
нажмите кнопку Добавить
для
перехода значка макроса на правый список
(на панель быстрого доступа). Не закрывая
диалоговое окно Параметры
Word,
щелкните на кнопке Изменить,
расположенной под правым списком. 
Откроется окно Изменение кнопки, в котором можно выбрать значок для кнопки макроса, которая появится на панели быстрого доступа. Выбрали значок, ОК. Выбранный значок появится на панели быстрого доступа, а программа перейдет в режим записи макроса.
Создадим макрос, с помощью которого можно будет щелчком кнопки мыши применить к выделенному участку текста гарнитуру Times New Roman, начертание обычный и размер шрифта 14.
Для этого, продолжите начатое и сделайте следующее:
1. Нажмите сочетание клавиш Ctrl+D, чтобы открыть окно Шрифт.
2. В окне Шрифт выберите шрифт Times New Roman, начертание обычный и размер шрифта 14.
3. Нажмите кнопку OK и остановите запись щелчком на кнопке Остановить запись на вкладке Разработчик - Код. Макрос готов.
Теперь можно проверить его действие. Откройте любой документ, выделите требуемый участок и вызовите макрос при помощи кнопки на панели быстрого доступа. Вы увидите, что форматировать текст при помощи макроса гораздо удобнее, чем каким-либо другим способом.
Удаляют макросы командой Разработчик – Макросы - Удалить
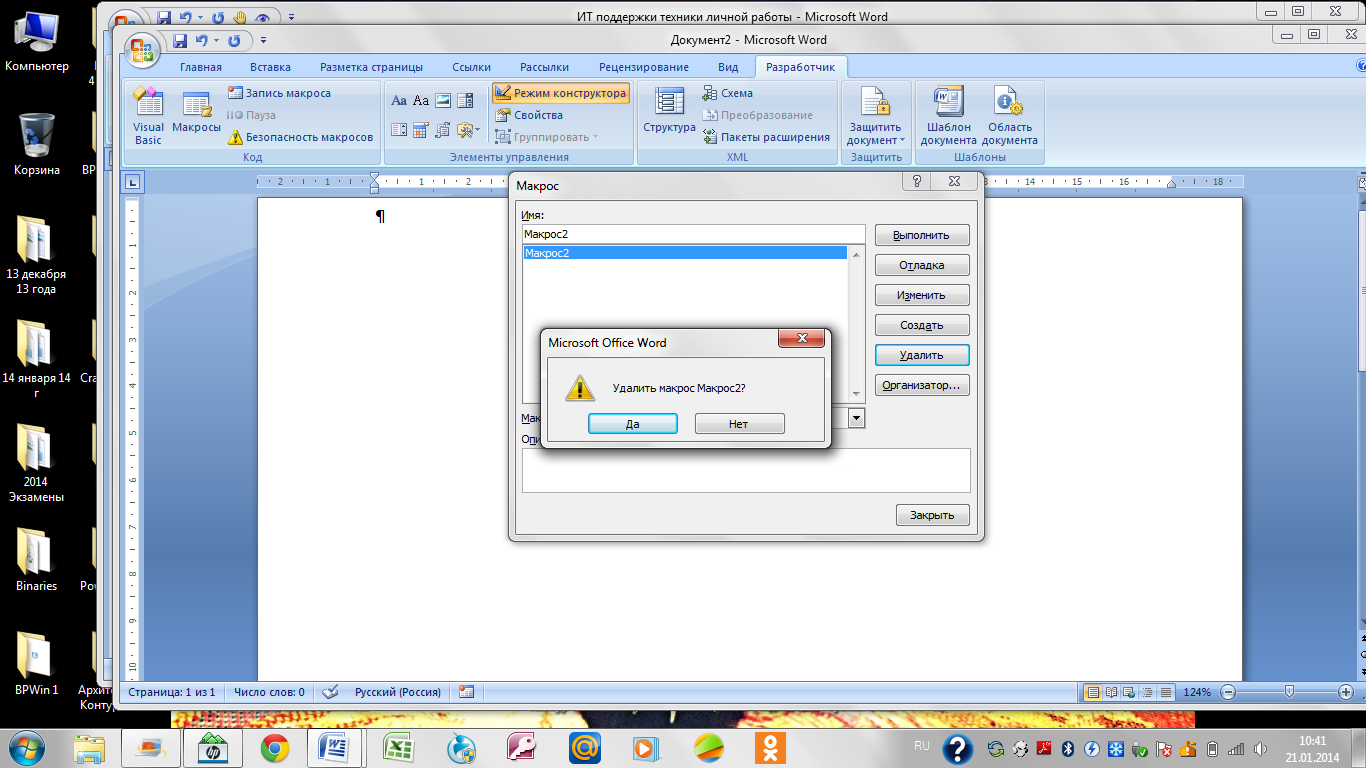
Замечание. VBA-макросы являются источниками потенциального риска – они могут вызвать заражение компьютера макровирусами. При открытии документа с макросами Word предлагает выбрать уровень доверия макросам.
Для этого используется команда Безопасность макросов панели Код, в котором пользователь может определить, как именно нужно производить работу с данным документом.

Создание публикаций в ms Publisher
Основное предназначение программы MS Publisher состоит в предоставлении возможности создания на профессиональном уровне самых разнообразных публикаций. Она обеспечивает разработку веб-узлов, бюллетеней, брошюр, визитных карточек, открыток, объявлений, резюме и других публикаций, не требуя при этом каких-либо специальных знаний.
Практически любой тип публикации поддерживается большим числом готовых заготовок. Особую гибкость программе Publisher придает возможность размещения текстовых объектов в текстовых полях, являющихся аналогом рамок для размещения текста в MS PowerPoint и надписей в MS Word с помощью известных вам приемов.
Откроем программу: Все программы - MS Office - MS Publisher.

Из всего разнообразия типов публикаций выберем, например, Буклеты.
При создании буклета можно задать необходимые параметры, такие как область адреса клиента, набор деловых сведений, шрифтовая схема и бланк подписки.
В каталоге Буклеты выберите предпочтительный макет.
В группе Цветовая схема выберите нужную цветовую схему.
В группе Шрифтовая схема выберите нужную шрифтовую схему.
В группе Деловые данные выберите нужный набор деловых сведений или создайте новый.
В разделе Размер страницы выберите 3-панельный или 4-панельный.
Установите или снимите флажок Включить адрес заказчика, в зависимости от того, планируется ли рассылать буклет клиентам.
Если выбран этот параметр, Publisher вставляет поле адреса, поле обратного адреса и поле для названия организации на одной из панелей.
В группе Форма выберите тип бланка для ответов или выберите Отсутствует.
Нажмите кнопку Создать.
Сохранив публикацию, можно изменить ее параметры. Нажмите кнопку Изменить шаблон в области задач Форматирование публикации, а затем измените параметры в диалоговом окне Изменение шаблона.
При переходе от 4-панельного буклета к 3-панельному в области задач Лишнее содержимое появляется дополнительное содержимое.
Чтобы использовать другой набор деловых сведений, выберите пункт Деловые данные в меню Правка, а затем выберите необходимый набор.
Для ввода нового текста, щелкните текст заполнителя, а затем введите новый текст.
Примечание Если набор деловых данных уже создан, сведения о вашей организации и ее эмблема будут автоматически подставлены в область текста заполнителя.
В большинстве случаев размер текста будет автоматически установлен таким образом, чтобы полностью заполнять текстовую рамку. Размер текста можно также выбирать вручную.
Щелкните текстовую рамку.
В меню Формат перейдите к пункту Автоподбор ширины текста и выберите команду Без авторазмещения.
Выделите текст и выберите новый размер текста из списка Размер шрифта на панели инструментов Форматирование.
Для замены рисунка на другой:
Щелкните правой кнопкой рисунок-заполнитель, выберите команду Изменить рисунок, а затем выберите источник нового рисунка.
Найдите изображение, которое требуется вставить в публикацию, и дважды щелкните его. Publisher выберет нужный размер изображения автоматически.
Примечание. Если команда Изменить рисунок не отображается, то изображение может быть сгруппировано с другими объектами. Щелкните рисунок правой кнопкой мыши, выберите в контекстном меню команду Разгруппировать, снова щелкните рисунок правой кнопкой мыши, чтобы был выделен только рисунок, и выделите пункт Изменить рисунок.
Когда буклет примет требуемый вид, сохраните файл, выбрав команду Сохранить как в меню Файл. Если планируется рассылка буклета клиентам, подготовьте его к печати, используя слияние для добавления адресов на копии буклета. Печатают буклеты командой Файл – Печать.
