
- •Ит поддержки техники личной работы Основные сведения о библиотеке Финансового университета.
- •Справочно-поисковые системы.
- •Структура и правила оформления научно-исследовательских, курсовых, дипломных и иных работ
- •Общие требования к оформлению работы.
- •Заголовки
- •1 Заголовок структурного элемента, главы,
- •Таблицы
- •Приложения
- •Ссылки и сноски
- •Библиографический список (список используемых источников)
- •Литература (Библиографический список) – если в него включается вся изученная автором литература, независимо от того, использовалась она автором в работе или нет.
- •Рассмотрим примеры
- •Нормативно-правовые источники
- •Учебники, монографии, брошюры
- •Диссертации и авторефераты диссертаций
- •Работа с шаблонами документа
- •Формулы
- •Перекрестные ссылки
- •Создание списков
- •Создание многоколоночного текста
- •Оглавление
- •Список литературы
- •Титульный лист
- •Присвоение названия таблицам (рисункам)
- •Использование закладок
- •Работа с гиперссылками
- •Добавление примечаний
- •Работа в режимах Структура и Схема документа
- •Графические возможности Word 2007
- •Использование макросов
- •Создание публикаций в ms Publisher
- •Работа с электронными таблицами Графики
- •Линейный график
- •Столбчатый график
- •Круговой график.
- •Построение диаграммы Парето Теоретическая часть
- •Порядок работы
- •Задание
- •Задание
- •Некоторые приемы работы в Power Point
- •Оглавление
Работа в режимах Структура и Схема документа
При работе с большими документами для удобства перемещения по ним предпочтительно использовать режим Схема документа. Чтобы включить этот режим, установите соответствующий флажок на вкладке Вид в группе Показать или скрыть.
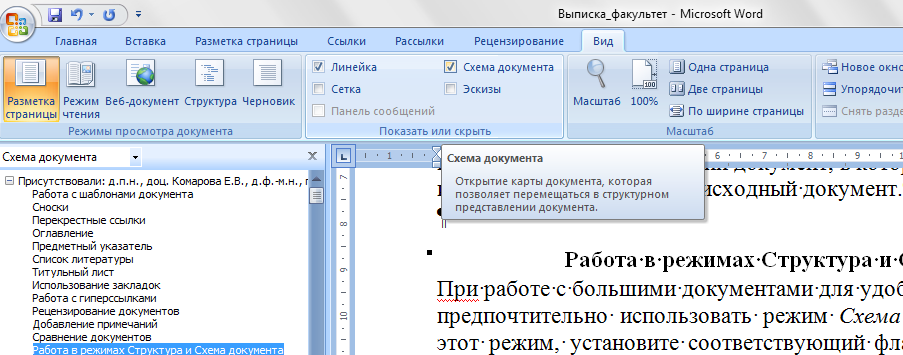
Данный режим дает возможность увидеть расположение заголовков в документе. Щелкнув на нужном заголовке, вы сразу переместитесь в соответствующее место документа. Режим Структура предназначен не только для перехода в больших документах, но и для быстрого изменения его структуры. Для перехода в режим структуры документа служит кнопка Структура панели Режимы просмотра документа вкладки Вид.

При включении данного режима появляется контекстная лента Структура. В режиме просмотра структуры документа отображается иерархия элементов оформления текста. Но, прежде чем использовать данный режим, необходимо отформатировать документ с применением стандартных заголовков. При этом, Заголовок 1 уровня является самым главным, Заголовок 2 уровня следует за ним и т. д.
Основное удобство при просмотре документа в этом режиме заключается в том, что есть возможность настраивать отображение любого уровня структуры, скрывая при этом те уровни, которые занимают более низкую иерархию. Для этого надо всего лишь выбрать нужный уровень из выпадающего списка Показать уровень.


У каждого элемента, имеющего подуровни, присутствует значок «+». Двойной щелчок на этом значке позволяет отобразить/скрыть подуровни. Уровни можно перемещать вверх/вниз относительно друг друга, а также изменять само значение уровня на более низкое/высокое. Для этих целей служат зеленые и синие стрелки, расположенные слева на панели Работа со структурой.
Графические возможности Word 2007
Основные
способы включения графики в документ
– импорт графики из других приложений
или создание графических объектов
непосредственно в документе. Основные
инструменты для работы с графикой
находятся на панели Иллюстрации
ленты Вставка.

Для вставки рисунка из имеющегося графического файла, необходимо
воспользоваться кнопкой Рисунок панели Иллюстрации на вкладке Вставка.
Для дальнейшей работы с рисунком его нужно выделить и использовать кнопки вкладки Работа с рисунками - Формат.


Кнопка Фигуры панели Иллюстрации вкладки Вставка служит для быстрого создания графических примитивов. Для создания нужного примитива выберите его из выпадающего списка и «нарисуйте» в документе протяжкой мыши с нажатой левой кнопкой.
Замечания.
Для того чтобы фигура имела одинаковые пропорции, во время рисования надо удерживать нажатой кнопку Shift. При нажатой клавиши Ctrl фигура будет нарисована «от центра».
При выделении фигуры по краям появляется рамка с маркерами Синие круглые маркеры позволяют пропорционально изменить размеры фигуры, синие квадратные – непропорционально. Желтый ромбовидный маркер также служит для изменения геометрических размеров фигуры. Фигуру можно вращать, для этих целей служит зеленый круглый маркер, расположенный над фигурой.

Объекты SmartArt являются чем-то средним между диаграммами и фигурами, они дают возможность представить разную информацию в виде удобных графических блоков – разнообразных красочных схем.

При выборе шаблонов SmartArt необходимо учитывать их первоначальное предназначение. Выбрав шаблон, вы увидите справа его краткое описание. После добавления шаблона в документ в окне текстового процессора появится контекстный инструмент Работа с рисунками SmartArt, содержащий две ленты: Конструктор и Формат.

Для
заполнения текстовых полей шаблона
предназначены области, помеченные как
Текст,
либо левая панель SmartArt-объекта.
Для добавления нового элемента в объект
SmartArt
надо щелкнуть правой клавишей по объекту
и выбрать из раскрывшегося меню нужную
опцию. Пункты Добавить
фигуру выше
и
Добавить
фигуру ниже
предназначены
для вставки элемента другого уровня.
Если какие-то кнопки неактивны, значит
добавление нового элемента невозможно.
Для удаления какого-либо элемента
необходимо его выделить и нажать клавишу
Delete.
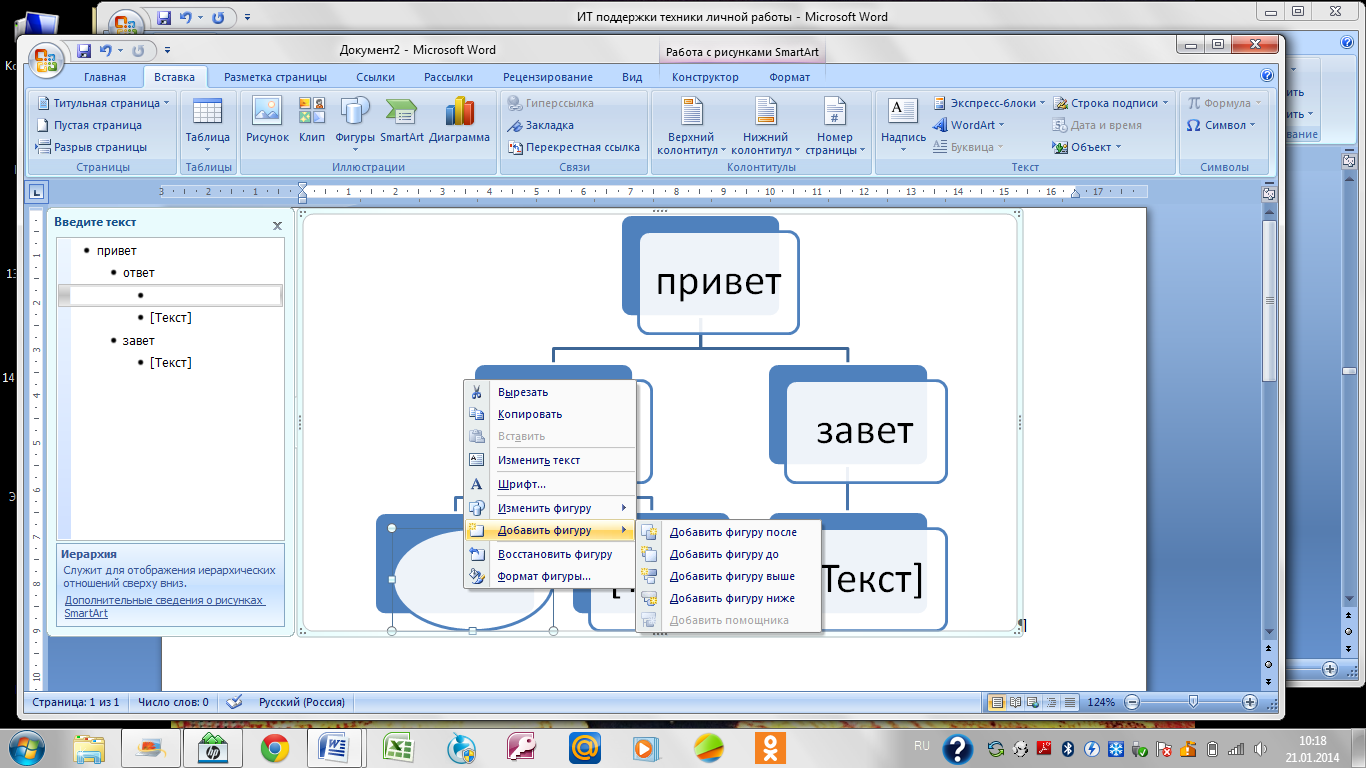
Объекты SmartArt форматируются как обычный графический примитив, для этого используйте инструменты панелей ленты Формат контекстного инструмента Работа с рисунками SmartArt.
