
Информатика (метод. указ. к л.р
.).pdfИНФОРМАТИКА
Методические указания к лабораторным работам
ОМСК 2005
Федеральное агентство по образованию Государственное образовательное учреждение высшего профессионального образования
«Омский государственный технический университет»
ИНФОРМАТИКА
Методические указания к лабораторным работам
Омск-2005
Составители: В.Н. Задорожный, О.Н. Канева
Для студентов специальности 220200 и направления 552800
Печатается по решению редакционно-издательского совета ОмГТУ
Предлагаемый цикл лабораторных работ включает 9 взаимосвязанных тем и рассчитан на 36 учебных часов занятий. Теоретические сведения, необходимые для выполнения работ, даются в курсе лекций по информатике.
В процессе выполнения лабораторных работ по дисциплине «Информатика» студенты должны выработать навыки практического применения базовых ин- формационных технологий, используемых для изготовления текстовой докумен- тации, графиков, диаграмм и рисунков, для обработки числовых данных в элек- тронных таблицах, а также для осуществления компьютерной коммуникации.
Изучение этих вопросов предусмотрено действующим государственным об- разовательным стандартом по направлению 552800 и в данных методических указаниях базируется на решении задач, актуальных для студентов специально- сти «Автоматизированные системы обработки информации и управления (АСОИУ)».
В большинстве лабораторных работ используются электронные таблицы – программа Microsoft Excel – и текстовый редактор Microsoft Word. Важной со- ставной частью работ является построение и анализ графиков, диаграмм и ри- сунков. Предусмотрены и работы, в которых активно используются средства компьютерной коммуникации.
Для того чтобы приступить к выполнению этих работ, студенту уже нужно
иметь минимальные навыки обращения с используемыми в них программными средствами. Эти необходимые навыки даются студентам и проверяются на уста- новочных занятиях, в начале первого семестра, вместе с выдачей заданий, элек- тронных материалов и контактной информации для оперативной связи с препо- давателем [1]. Результаты выполнения работ рекомендуется сохранять в личных файловых архивах, они пригодятся при изучении других дисциплин.
Варианты заданий, приведенные в методических указаниях к лабораторным работам, предварительно проверены – решены студентами, помогавшими в под- готовке данного цикла работ. Часть заданий разработана при существенной по- мощи студентов специальности АСОИУ (Антон Васин, Андрей Ли).
Следует иметь в виду, что все приведенные здесь варианты индивидуальных заданий представляют собой примерные, типовые задачи. Реальные задания мо- гут выдаваться преподавателями из их личных баз учебных заданий или генери- роваться с использованием датчика случайных чисел специальными программа- ми – генераторами заданий. Поэтому каждый студент, независимо от года по- ступления в университет, получит свое уникальное, не повторяющееся задание.
Студентам, обучаемым по дистанционной технологии, будут выдаваться также файлы-прототипы решений с именами вида ТИ_protoN.xls, где N – номер лабораторной работы. При необходимости студент может посмотреть, как близ- кая задача решается в прототипе. Наличие прототипов облегчит и дистанцион- ные консультации. При этом файлы-прототипы решений защищены от возмож- ности их непосредственного использования вместо тех информационных про- дуктов, которые должны быть созданы студентами самостоятельно. А в файл-
прототип отчета ТИ_reportN.doc нужно записывать полученные результаты выполнения лабораторной работы и свои ответы на имеющиеся контрольные вопросы, превращая этим прототип отчета в отчет. Содержание и форма прото-
типов отчета могут достаточно свободно варьироваться преподавателем либо «вручную», либо выбором из личной базы форм отчетов, либо путем автомати- ческой их генерации с использованием датчика случайных чисел.
3
Лабораторная работа 1
ПОСТРОЕНИЕ ГРАФИКОВ ФУНКЦИЙ В MS EXCEL
Цель работы: организация средствами Ms Excel автоматического построения графиков функций.
Содержание работы
1.Построение графиков функций.
2.Создание макроса для построения графиков функций.
3.Проведение экспериментов и решение задач.
Пояснения к выполнению работы
Построение графиков функций – это хотя и трудоемкая (при ручном выпол- нении), но в то же время весьма полезная математическая операция. Часто гра- фики используются как наиболее простое и наглядное средство, позволяющее быстро выявить наиболее важные особенности исследуемых функций.
Построение графиков достаточно легко осуществляется с помощью Ms Excel. Для выполнения этой лабораторной работы создайте в вашей папке файл – приложение Excel – с именем «Графики функций» и откройте его. Дайте двум
листам имена: «График» и «Макрос построения графика».
1. Перейдите на лист «График». В верхней части листа наберите текст – заго- ловок листа: «Построение графиков».
Введите в ячейку B3 текст «Нач. знач-е», в ячейку C3 – «f(x)», в ячейку D3 – «Кон. знач-е». В ячейки B4, C4, D4 будем вводить исходные данные задачи: на- чало интервала, функцию и конец интервала соответственно. Выделите диапазон ячеек B3:D4 и с помощью кнопки все границы обозначьте рамки нашей «таб- лички» для начальных условий. Соседние с табличкой ячейки залейте серым цветом. Для придания таблице удобочитаемого вида выделите блок ячеек B4:D4, отцентрируйте текст и сделайте шрифт полужирным. Можно слегка расширить столбцы, если текст заголовков не помещается в ячейках.
В ячейку B6 введите текст «шаг = ». Выровняйте его по правому краю. В ячейке C6 будет вычисляться шаг построения графика. Соседние с B6 и C6 ячейки также залейте серым цветом.
Подготовимся к табулированию функции. Для этого в ячейку А8 введите текст «№ шага», в ячейку B8 – «x», в ячейку C8 – «f(x)». В столбцах A, B и C будут находиться, соответственно, номер строки таблицы, значение аргумента и значение функции в этой строке. Выделите диапазон ячеек A8:C8 и с помощью кнопки все границы сформируйте рамки введенного заголовка таблицы.
Лист готов к построению графика функции. Теперь решим следующую зада- чу: построим график функции f(x) = cos(x) – 0,2x + 1 на интервале [–5; 15].
Введем исходные данные задачи, а именно: в ячейку B4 – значение –5, в ячейку C4 – формулу =cos(B4)–0,2*B4+1, в ячейку D4 – значение 15. Адреса ячеек можно вводить в формулы без использования клавиатуры, просто щелкая по ним в нужный момент мышью.
Для построения графика разобьем заданный интервал на 200 равных отрез- ков, длину которых занесем в ячейку C6. Введите в ячейку C6 формулу =(D4-B4)/200. Проверьте в уме правильность полученного в C6 результата.
4
Теперь можно начать табуляцию функции.
Введите в ячейку A9 значение 1, в ячейку B9 введите формулу =B4, а в ячей- ку C9 скопируйте формулу из ячейки C4. Для этого выделите ячейку C4 и с по-
мощью команды меню Правка/Копировать скопируйте ее содержимое в буфер обмена. Далее выделите ячейку C9 и воспользуйтесь командой меню Правка/Вставить. Проанализируйте результат. Какие еще способы копирования яче- ек вы знаете?
Заполним весь столбец «№ шага». Выделите ячейку A9. Воспользуйтесь ко-
мандой меню Правка/Заполнить/Прогрессия… В появившемся окне задайте следующие параметры:
расположение по столбцам;
тип арифметическая;
шаг 1; предельное значение 201.
Нажмите OK. Что произошло?
Продолжим заполнение таблицы. Введите в ячейку B10 формулу =B9+$C$6. В ячейку C10 также можно ввести формулу =cos(B10)-0,2*B10+1, но проще ее просто скопировать из ячейки C9. Для этого выделите ячейку C9, наведите мышь на маркер заполнения – маленький квадрат в правом нижнем углу ячейки. После того как курсор превратится в черное перекрестие, нажмите левую кнопку мыши и, удерживая ее нажатой, протащите маркер вниз. Проанализируйте ре- зультат ваших действий: вместе с содержимым ячеек (формулами) копируются их форматы. Получается не очень красиво. Позже, при создании макроса, учтем это и выберем другой способ копирования.
Используя методы копирования, сформируем оставшуюся часть таблицы. Выделите блок ячеек B10, C10 и протащите его маркер заполнения вниз, пока не получите 201 значение (другой вариант – просто щелкните двойным щелчком по маркеру заполнения). Получив таким образом, значения аргумента и функции во всех выбранных точках интервала, мы произвели табулирование функции.
Можно строить график функции. Укажите выделением диапазон ячеек B9:C209, по которому нужно построить график. Для этого выделите сначала ячейку B9, затем при нажатой комбинации клавиш Ctrl-Shift воспользуйтесь клавишами управления → и ↓. Выделился нужный диапазон? Предложите свои способы выделения диапазона ячеек.
Для построения графика воспользуемся командой меню Встав-
ка/Диаграмма… или кнопкой Мастер диаграмм на панели Стандартная. В
появившемся окне на вкладке Стандартные выберите тип Точечная, вид диа-
граммы – Точечная диаграмма со значениями, соединенными сглаживаю-
щими линиями без маркеров. Нажмите Далее. В открывшемся окне можно указать источник данных, но нужный нам диапазон ячеек уже предложен по умолчанию, т. к. мы его предварительно выделили. Поэтому переходим сразу к следующему шагу построения диаграммы. На вкладке Заголовки введите На-
звание диаграммы «f(x)=cos(x)-0,2*x+1». Введите также обозначение «Y» в
микроокно Ось Y, и обозначение «X» в микроокно Ось X. На вкладке Легенда уберите галочку из Добавить легенду. Нажмите Готово.
График построен.
Переместите его в удобное для вас место. Если нужно – растяните график или
5
измените еще какие-либо его параметры.
Построив график функции, можно провести ее предварительное исследова- ние. Пусть, например, вам необходимо приблизительно определить точку пере- сечения графика функции с осью Ox, то есть найти корень уравнения f(x) = 0. Для этого достаточно подвести курсор мыши к точке графика, достаточно близ- кой к его пересечению с этой осью. Через некоторое время появляется подсказ- ка, в которой указаны координаты точки. Подобным же образом можно нахо- дить точки локальных максимумов и минимумов функции, точки перегиба и т. д.
Для более точного определения наибольшего и наименьшего значений функ- ции на данном отрезке можно воспользоваться еще одной возможностью Ms Excel. Выделите в столбце C все вычисленные значения функции и посмотрите на
поле для автовычислений в строке состояния (это самая нижняя строка в рамке окна). Обычно там вычисляется сумма значений выделенного диапазона ячеек. Щелчком правой кнопки мыши по полю для автовычислений вызывает- ся список, из которого можно выбрать другую характеристику выделенного мас- сива значений. Выберите Максимум. Попробуйте определить другие характе- ристики.
2. Если требуется многократное решение типовой задачи в Ms Excel, то ее решение можно автоматизировать с помощью макроса. Макрос – это последова- тельность команд и функций, которая сохраняется нами под определенным име- нем. Его можно вызывать по заданному имени или путем нажатия заданного со- четания клавиш всякий раз, когда необходимо выполнить данную типовую зада- чу. Например, если нам необходимо строить разные графики функций, то можно создать макрос для построения графика.
Создадим такой макрос.
Перейдите на лист «Макрос построения графика».
Для создания макроса нам нужно повторить некоторые действия, отработан- ные на предыдущем листе, и добавить указания о записи макроса.
Скопируйте диапазон ячеек A1:D8 с листа «График» и вставьте его на лист «Макрос построения графика» в соответствующие ячейки. Если скопировался и заголовок листа, то перепишите его как-нибудь иначе, например так: «Макрос построения графика: Ctrl-q».
Далее для создания макроса следует воспользоваться командой меню Сервис/Макрос/Начать запись. В появившемся окне введите имя макроса и ука- жите сочетание клавиш, при нажатии которых в будущем будет запускаться его выполнение, например Ctrl-q. Выберите сохранить в этой книге и нажмите OK. С этого момента все выполняемые вами операции будут сохранены в виде ко- манд макроса. Поэтому сейчас выполняйте все, что еще остается сделать для по- строения графика: табулируйте функцию и стройте график, как мы это делали в предыдущей части работы (с. 5), начиная с фразы «Теперь можно начать табу- ляцию функции» и до слов «График построен». После этого остановите запись макроса с помощью команды меню Сервис/Макрос/Остановить запись.
Примечание. При копировании формулы из ячейки C9 в ячейку C10 не пользуй- тесь маркером заполнения, чтобы не повторить неудачу с копированием форматов. Поступите следующим образом. Скопируйте ячейку C9 в буфер, щелкните правой
6
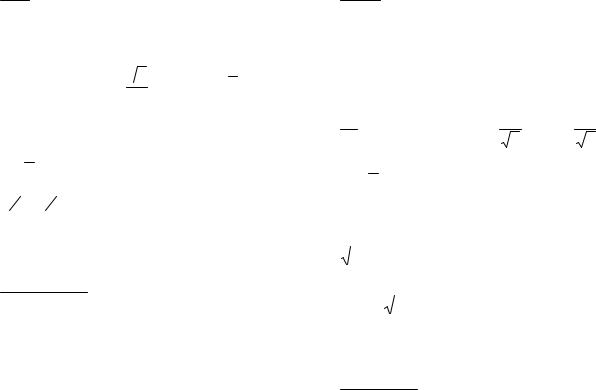
кнопкой мыши по ячейке C10, в появившемся контекстном меню выберите опции
Специальная вставка... и затем – Формулы.
Макрос создан. Теперь в ячейках B4:D4 измените границы интервала и задайте другую функцию для построения ее графика. А именно, введите исходные данные для построения на интервале [–2; 2] графика функции
f (x) = |
x3 |
− sin(10x) . Нужная нам функция записывается в ячейке C4 в виде |
|
||
3 |
|
|
формулы =B4^3/3-sin(10*B4). Нажмите пару клавиш (одновременно) Ctrl-q. Проанализируйте результат. Выполните предварительное исследование функции.
Изучите точнее ее поведение на каком-либо выбранном небольшом отрезке.
Для этого введите границы этого «мелкого» отрезка в ячейки B4, D4 и нажмите
Ctrl-q.
Вы заметили, что при многократном вызове макроса все прежние графики изменяются и становятся излишними. Их следует удалять; а это лишняя, не предусмотренная нами операция. Подумайте, как можно усовершенствовать устройство макроса, чтобы устранить этот недостаток.
Варианты заданий и требования к отчету
Отчет о выполнении данной лабораторной работы должен быть оформлен путем заполнения разделов в файле ТИ_report1.doc, выданном преподавателем.
Ниже приводятся типовые варианты заданий. Нужно построить с помощью
созданного макроса и исследовать на указанном интервале график заданной функции.
1)x2 ;
x-1
2)1+ sin( x2 ) ;
3)x ×arctg(x) ;
4) |
x |
; |
x3 +16 |
5)3× 
 x ;
x ;
6)x 12 - x 13 ;
7)cos(x) ;
1,5 ≤ x ≤3,5.
π4 ≤ x ≤до 5 π4 .
 33 ≤ x ≤до
33 ≤ x ≤до 
 3 . -2 ≤ x ≤до 1.
3 . -2 ≤ x ≤до 1.
4,3 ≤ x ≤до 6,8.
0 ≤ x ≤ 4.
π2 ≤ x ≤ 2π .
8)16x2 + 2x + 7 +1; 5 ≤ x ≤ 8.
x2 - 8
9) ln( x) ; |
|
0,5 ≤ x ≤ 2,5. |
||
10) |
(ex -1) ×(e2x +1) |
; |
5 ≤ x ≤ 8. |
|
ex |
||||
|
|
|
||
11)x2 + 5 ; x2 + 2
12) |
|
|
x |
; |
|
1 |
+ x2 |
||||
|
|
||||
13)x2 ×e− x2 ;
14)x12 ;
15)(x + 1x)2 ;
16)sin( x) ;
17) |
|
|
1 |
|
|
; |
|
|
|
||
|
|
|
|
|
|
|
|
|
|||
|
50 |
- x2 |
|
|
|||||||
18) |
|
|
|
|
1 |
|
|
; |
|||
|
|
|
|
|
|
|
|
|
|||
sin( |
ln( 5x - x2 ) |
) |
|||||||||
|
|
||||||||||
|
|
|
cos(3x) |
|
|||||||
|
|
|
|
|
|
|
|||||
19)6x2 - 3x + 5 ;
20)2x2 - 3x +1 ;
x+1
0 ≤ x ≤ 2.
0,5 ≤ x ≤2,5.
1 ≤ x ≤ 3.
16 ≤ x ≤ 2.56 .
4,3 ≤ x ≤ 6,8.
0 ≤ x ≤ π .
2 ≤ x ≤4.
0,14 ≤ x ≤3,67.
5 ≤ x ≤8.
5 ≤ x ≤8.
7

Лабораторная работа 2
ВЫЧИСЛЕНИЕ В MS EXCEL ОПРЕДЕЛЕННЫХ ИНТЕГРАЛОВ
Цель работы: Освоение приемов работы в Ms Excel при вычислении сумм и интегралов.
Содержание работы
1.Приближенное вычисление определенных интегралов методом прямо- угольников и методом трапеций.
2.Приближенное вычисление длины кривой.
3.Проведение экспериментов и решение задач.
Пояснения к выполнению работы
1. С геометрической точки зрения определенный |
интеграл òb |
f (x) dx |
есть |
|
a |
|
x = a , |
площадь фигуры, ограниченной графиком функции |
f (x) и прямыми |
||
x = b , y = 0. Функция f (x) называется подынтегральной функцией.
Чтобы приближенно вычислить эту площадь, разделим интервал интегриро-
вания [a,b] на N равных отрезков длиной x = b N− a каждый. Тогда координата
левого конца i-го отрезка определяется по формуле xi = x0 + i x , где x0 = a , i = 0,1, K, N− 1. Простейший приближенный расчет площади под кривой f (x) состоит в нахождении суммы площадей прямоугольников, у каждого из которых основание совпадает с отрезком [xi , xi+1 ] , а высота равна значению функции в
точке |
xi |
(метод левых |
прямоугольников). Можно высоту брать равной значе- |
||
нию |
функции в точке |
xi +1 (метод правых прямоугольников) или в точке |
|||
|
xi + xi +1 |
|
(метод центральных прямоугольников). При использовании метода ле- |
||
|
|
||||
2 |
|
|
|
|
|
вых прямоугольников формула для вычисления площади выглядит следующим образом:
b |
N −1 |
ò f (x)dx = å f (xi ) x . |
|
a |
i=0 |
Можно повысить точность вычисления определенного интеграла, если заме- нить на каждом интервале [xi , xi+1 ], i = 0, 1, K, N −1 дугу графика f (x) отрезком (хордой), соединяющим точки с координатами ( xi , f ( xi )) и (xi+1 , f (xi+1 )) . В этом случае фигура, ограниченная графиком функции и прямыми x = xi , x = xi+1 , приближенно заменяется не прямоугольником, а трапецией, и искомый
определенный интеграл рассчитывается как сумма площадей всех таких трапе- ций:
b |
f (x) dx ≈ N −1 |
1 |
( f (xi 1 ) + f (xi )) |
|
|
ò |
x . |
||||
|
|||||
å |
2 |
+ |
|
||
a |
i=0 |
|
|
Формула может быть существенно упрощена, но оставим это для курса вычис- лительной математики (или можете попытаться упростить ее самостоятельно).
8

2. Замена графика функции f (x) хордами, описанная в методе трапеций, по- зволяет при помощи электронных таблиц довольно легко определять прибли- женное значение длины дуги графика f (x) на интервале [a, b] . В этой задаче рассматриваемая кривая представляется в виде ломаной, длина s которой равна сумме длин si её звеньев. Длину si звена, построенного на отрезке [xi , xi+1 ] ,
можно найти как длину гипотенузы прямоугольного треугольника с катетами, равными x и yi = f (xi−1 ) − f (xi ) , используя известную теорему Пифагора. В ре-
зультате суммирования длин всех звеньев, получаем:
N −1 |
N −1 |
|
|
s = åsi = å |
( x)2 + ( yi )2 . |
||
i=0 |
i=0 |
|
|
Следует отметить, что точность приближенного вычисления интегралов зави- сит от величины N, то есть от количества отрезков, на которые разбивается ин-
тервал интегрирования [a, b] . При отсутствии погрешностей округления, чем больше N, тем выше точность (с ростом N погрешность вычислений сходится к нулю).
2.5
3. В качестве примера вычислим интеграл òlnx dx с точностью представле-
0.5
ния результатов вычислений до 4 знаков после запятой.
В ячейку А6 вводим нижнюю границу интервала интегрирования x0, равную 0,5. В следующую ячейку А7 вводим значение 0,51, отстоящее от нижней грани-
цы на шаг x = 0,01. Рекомендуется выбирать шаг в зависимости от требуемой точности вычисления интеграла. Затем выделяем обе ячейки А6 и А7. В правой нижней части выделенной области есть жирная черная точка – маркер заполне- ния, – тянем её мышкой вниз, пока не получим число, соответствующее верхней
границе интеграла, т. е. значению xN = 2,5 . Это достигается в ячейке А206.
Выделим мышкой столбцы С, Е и G, указывая мышкой их заголовки. Вызо-
вем с помощью правой кнопки мыши контекстное меню выделенных столбцов и выберем в нем опцию Формат ячеек. Далее, на закладке Число, выберем в каче-
стве числового формата Числовой и укажем отображаемое число десятичных знаков 4. Нажмем клавишу OК.
3.1. Теперь вычислим определенный интеграл с помощью метода левых пря- моугольников. Для этого введем в ячейку С6 формулу =(А7-А6)*(Ln(А6)) (ве- личина логарифма и есть высота соответствующего прямоугольника). Выделим ячейку С6 и протянем маркер заполнения вниз, до ячейки С205. Таким образом, в столбце C мы получили площади всех прямоугольников.
Выделим ячейку С206 и нажмем на кнопку Автосумма на панели Стандарт- ные. Нажмем Enter, подтверждая этим предложенную формулу. В результате получим сумму всех чисел в столбце, т. е. значение интеграла, вычисленное ме- тодом прямоугольников.
3.2. Вычислим определенный интеграл с помощью метода трапеций. Для это- го введем в ячейку Е6 следующую формулу =(А7-А6)*(Ln(А7)+Ln(А6))/2. Вы- делите ячейку Е6 и протяните маркер заполнения вниз до ячейки Е205. Так мы вычислили площади всех трапеций. Выделив ячейку Е206, вычислите их сумму
9
