
комп. граф. - AutoCAD (2013) Притыкин
.pdfФ. Н. Притыкин, Ю. А. Рогоза
КОМПЬЮТЕРНАЯ ГРАФИКА
Справочное руководство
к лабораторным работам в САПРAutoCAD
Омск Издательство ОмГТУ
2013
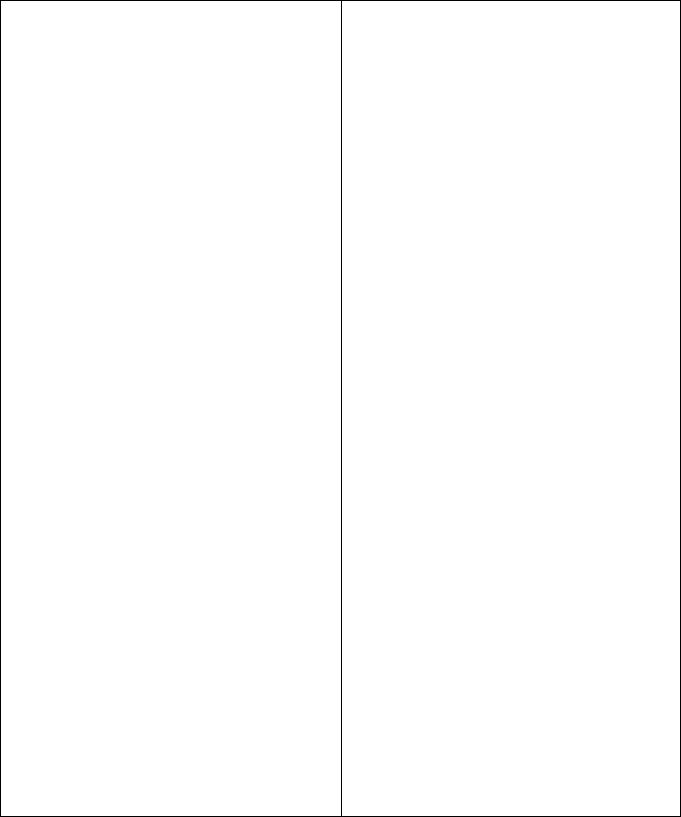
МИНОБРНАУКИ РОССИИ Федеральное государственное бюджетное образовательное учреждение высшего профессионального образования
«Омский государственный технический университет»
Ф. Н. Притыкин, Ю. А. Рогоза
КОМПЬЮТЕРНАЯ ГРАФИКА
Справочное руководство
к лабораторным работам в САПР AutoCAD
Учебное электронное издание локального распространения
Омск Издательство ОмГТУ
2013
Все права на размножение и распространение в любой форме остаются за разработчиком. Нелегальное копирование и использование данного продукта запрещено.
Авторы: Ф. Н. Притыкин, Ю. А. Рогоза (текст издания)
Рецензенты:
О. М. Третьяк, к.т.н., доцент каф. «Начертательная геометрия, инженерная и машинная графика» СибАДИ; О. А. Мусиенко, к.п.н., доцент каф. «Начер-
тательная геометрия, инженерная и машинная графика» СибАДИ; Г. В. Редреев, к.т.н., доцент, зав. каф. «Инженер-
ная графика и механика» ОмГАУ им. П. А. Столыпина
Редактор К. В. Муковоз
Компьютерная верстка А. Ю. Углиржа
Рекомендовано редакционно-издательским советом Омского государственного технического университета
Издательство ОмГТУ
644050, Омск, пр. Мира, 11 Е-mail: info@omgtu.ru
© ОмГТУ, 2013
2
ПРЕДИСЛОВИЕ
Целью издания является освоение студентами технологии разработки графических конструкторских документов, реализуемой посредством САПР AutoCAD. Система AutoCAD является не только прикладной системой автоматизации чер- тежно-графических работ, но и мощным средством моделирования сложных каркасных, полигональных (поверхностных) и объемных (твердотельных) конструкций.
Первая лабораторная работа посвящена знакомству с интерфейсом системы AutoCAD, настройками графического редактора, командами вычерчивания графических примитивов и выполнения надписей конструкторских документов.
При выполнении второй лабораторной работы перед студентами ставится цель – освоить основы построения изометрических изображений и выполнить изометрический чертеж детали. Для этого должны быть изучены команды редактирования, выработаны навыки использования слоёв и объектной привязки при построении изображений.
Втретьей лабораторной работе к изучению предлагаются различные геометрические построения, возможности задания стиля размеров и нанесения размеров на чертеже.
Четвертая лабораторная работа посвящена выполнению чертежей деталей
сприменением разрезов. В данной работе приводятся способы создания изображений с обеспечением проекционной связи, получения изображений штриховок и применения пользовательских систем координат.
При выполнении пятой лабораторной работы изучается способ создания однотипных изображений с использованием блоков и атрибутов, а также приводится способ формирования таблиц.
Для изучения способов создания параметрических изображений с использованием геометрических и размерных зависимостей предназначена шестая лабораторная работа. Студентам предлагается использование новых инструментальных палитр при формировании изображений.
Седьмая и восьмая лабораторные работы посвящены трехмерному твердотельному моделированию. В седьмой лабораторной работе изучаются типовые твердотельные примитивы, которые используются при конструировании 3D-объ- ектов. Демонстрируется использование команд редактирования твердотельных 3D-объектов. Получению изображений ассоциативных видов, разрезов и сечений на основе созданных 3D-моделей посвящена восьмая лабораторная работа.
Виздании изучается интерфейс программы и команды в соответствии с необходимостью их применения в каждой из восьми лабораторных работ.
Лабораторные работы № 1–6 были подготовлены Ф. Н. Притыкиным, работы № 7–8 – Ю. А. Рогозой. В данном справочном руководстве был использован справочный материал (Help) графической системы AutoCAD 2013.
3
ЛАБОРАТОРНАЯ РАБОТА №1
ЛИНИИ И ЗНАКИ
Цели работы: знакомство с интерфейсом системы AutoCAD, изучение команд вычерчивания графических примитивов, выполнения надписей на чертежах и способов построения изометрических проекций.
Практическая работа посвящена формированию изображений примитивов с различными типами линий (см. рис. 1.28).
1.1. СОДЕРЖАНИЕ ОКНА ГРАФИЧЕСКОГО РЕДАКТОРА В РЕЖИМЕ РАБОЧЕГО ПРОСТРАНСТВА «КЛАССИЧЕСКИЙ AUTOCAD»
Для запуска пакета САПР AutoCAD необходимо найти на поле рабочего стола ярлык программы  и щелкнуть по нему два раза левой кнопкой мыши. Вид окна на момент загрузки может быть различным. Он определяется настройками, сохранившимися с предыдущего сеанса работы. К ним относятся режимы рабочего пространства и наличие инструментальных панелей. В зависимости от решаемой задачи пользователю предлагается выбрать один из четырех вариантов интерфейса рабочего пространства: Рисование и аннотации, 3D основные,
и щелкнуть по нему два раза левой кнопкой мыши. Вид окна на момент загрузки может быть различным. Он определяется настройками, сохранившимися с предыдущего сеанса работы. К ним относятся режимы рабочего пространства и наличие инструментальных панелей. В зависимости от решаемой задачи пользователю предлагается выбрать один из четырех вариантов интерфейса рабочего пространства: Рисование и аннотации, 3D основные,
3D моделирование, Классический AutoCAD (Drafting & Annotation, 3D Basics, 3D Modeling, AutoCAD Classic). Выбор рабочего пространства осуществляется указанием кнопок 10 (рис. 1.1).
Рассмотрим содержание рабочего окно в режиме Классический AutoCAD. Его основными элементами являются (рис. 1.1): 1 – имя чертежа (файла); 2 – главное меню; 3 – кнопка приложения; 4 – панель быстрого доступа; 5 – стандартная панель инструментов; 6 – панели инструментов; 7 – видовой куб; 8 – зона графических построений; 9 – курсор мыши; 10 – кнопки для установления рабочего пространства; 11 – строка закладок; 12 – окно команд; 13 – координаты места расположения курсора; 14 – кнопки режимов построений; 15 – панель Свойства; 16 – изображение осей координат.
В панели Свойства указаны основные параметры рисования: цвет примитивов, тип и вес линии. В инструментальных панелях находятся кнопки команд рисования, редактирования, нанесения размеров и др. Панели – это легко заменяемый инструмент работы. Для вывода на экран нужной панели необходимо щелкнуть правой кнопкой мыши по одной из активных панелей, присутствующих на экране. Откроется контекстное меню, в котором приведен список всех возможных панелей. Если слева от названия панели есть отметка (флажок),
4
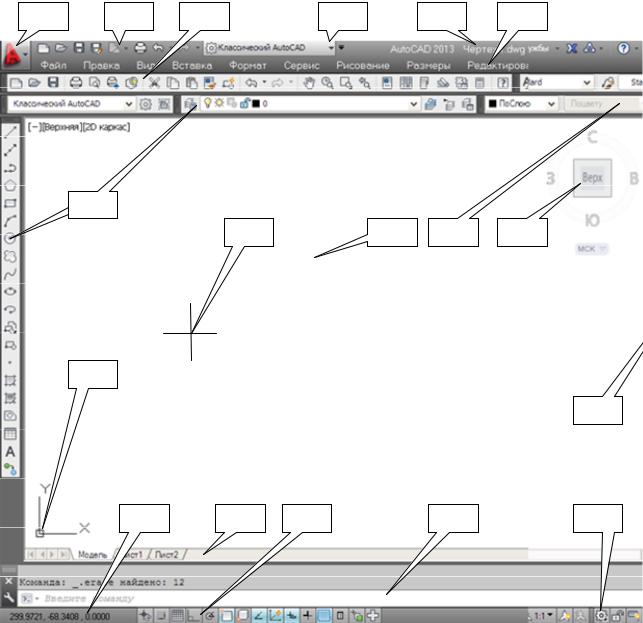
панель уже включена. Курсор мыши показывает текущую позицию указываемой точки на зоне графических построений.
3 |
4 |
5 |
10 |
1 |
2 |
65
9 |
8 |
15 |
7 |
16
6
13 |
11 |
14 |
12 |
10 |
Рис. 1.1. Окно графического редактора в режиме рабочего пространства
Классический AutoCAD
Всистеме AutoCAD предусмотрено использование функциональных клавиш. Так, при нажатии клавиши F1 или F2 на экране появляется соответственно справочная информация по текущей команде или текстовое окно системы AutoCAD
(рис. 1.2, а).
Вэтом окне приводится список выполненных команд в хронологическом порядке. Повторное нажатие клавиши F2 закрывает указанное окно. Подробное описание назначения других функциональных клавиш представлено в п. 1.3.4.
5

1
2
а |
б |
Рис. 1.2. Элементы интерфейса системы AutoCAD:
а– текстовое окно; б – фрагмент изображения палитры
Вокне команд (см. поз. 12 на рис. 1.1) отображаются запросы по командам.
Вокне 13 (см. поз. 13 на рис. 1.1) показываются текущие координаты курсора мыши в принятых единицах измерения (см. п. 1.3.1). Снизу зоны графических построений располагаются кнопки закладок Модель (Model), Лист1 (Layout1), Лист2 (Layout2). Эти закладки используются при переключении между про-
странствами модели и листа (см. п. 8.2). Треугольные кнопки слева от закладок позволяют передвигаться по вкладкам. Справа от закладок расположена горизонтальная линейка прокрутки для смещения изображения на зоне графических построений. По умолчанию активной является вкладка Модель (Model).
Видовой куб 7 используется для получения изображений видов 3D-объекта. Удаление или размещение изображения видового куба выполняется с помощью команды НАВВКУБ. Информация о видовом кубе представлена в п. 7.1. Необходимо обратить внимание на изображение осей координат в левом нижнем углу зоны графических построений. Если изображение осей имеет вид, представленный на рис. 1.1 (см. поз. 16), то активен режим пространства модели. Иначе изображение осей имеет вид треугольника, и активен режим пространства листа (назначение указанных пространств изложено в п. 8.2). Если пиктограмма не соответствует изображению осей координат 16 (т. е. имеет вид треугольника), а необходимо перейти в пространство модели, то необходимо выбрать в строке 11 (рис. 1.1) закладку Модель (Model). Условимся в дальнейшем указывать названия элементов и опций главного меню вначале соответствующих русифицированной версии, а затем в скобках англоязычной. Для завершения работы необходимо выбрать меню Файл (File) → Выход (Exit), или нажать комбинацию клавишAlt + F4, или щелкнуть на кнопке  Закрыть.
Закрыть.
6

В системе AutoCAD одним из элементов интерфейса являются палитры (см. п. 6.8). Палитры являются альтернативой панелям инструментов. Можно устанавливать и использовать на экране одновременно и панели, и палитры. Палитры инструментов содержат множества страниц (закладок) с именами и кнопками команд. Каждая станица имеет корешок с названием (см. поз. 1 на рис. 1.2, б). Все корешки выступают с одной стороны. Указав корешок, открывается соответствующая страница палитры. Ввод и выполнение команд осуществляются так же, как и при использовании инструментальных панелей. Вывод палитры на экран возможен указанием пунктов главного меню Сервис (Tools) → Палитры (Palettes) или кнопки  панели инструментов Standart (стандартная). Щелкнув на зону 2 палитры (рис. 1.2, б), являющейся завершением столбца закладок палитры, в контекстном меню возникает список палитр системы AutoCAD. В этом списке страниц палитры имеется страница Рисование (Draw), назначение которой аналогично инструментальной панели Рисование (Draw).
панели инструментов Standart (стандартная). Щелкнув на зону 2 палитры (рис. 1.2, б), являющейся завершением столбца закладок палитры, в контекстном меню возникает список палитр системы AutoCAD. В этом списке страниц палитры имеется страница Рисование (Draw), назначение которой аналогично инструментальной панели Рисование (Draw).
Другим элементом интерфейса является Лента (Ribbon). Лента дублирует главное меню и панели инструментов. Фрагмент изображения Ленты в режиме рабочего пространства Рисование и аннотации (Drawing & Annotation) представлен на рис. 1.3. Лента выводится на экран в режиме рабочего пространства Рисо-
вание и аннотации (Drawing & Annotation) или 3D моделирование (3D Modeling).
Ленты различных пространств отличаются содержанием. Для установки Ленты режима Рисование и аннотации (Drawing & Annotation) необходимо выбрать пункты главного меню Сервис (Tools) → Рабочие пространства (Workspace).
Рис. 1.3. Фрагмент изображения Ленты в режиме рабочего пространства
Рисование и аннотации (Drawing & Annotation)
Лента содержит строку вкладок 1 (рис. 1.3), при указании вкладки раскрываются её панели 2. Чтобы указать, какие вкладки и панели Ленты отображать, необходимо щелкнуть по Ленте правой кнопкой мыши и установить или снять флажки рядом с именами вкладок или панелей в контекстном меню. Некоторые панели Ленты выводят диалоговые окна и выплывающие панели, относящиеся к данной панели (рис. 1.4).
7
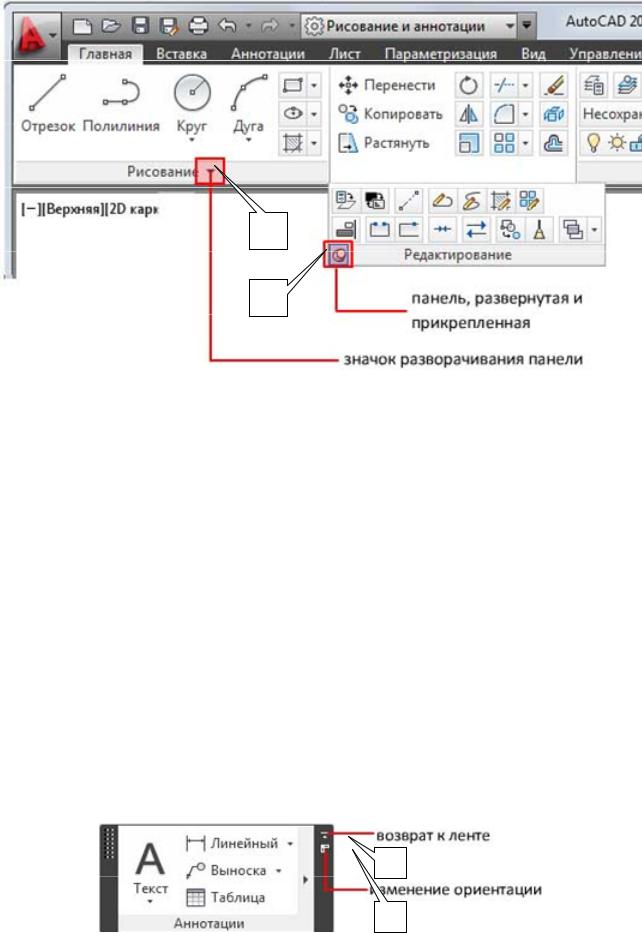
1
2
Рис. 1.4. Пример выплывающей панели
Кнопка вызова диалогового окна обозначена стрелкой  (см. поз. 1 на рис. 1.4). Кнопка
(см. поз. 1 на рис. 1.4). Кнопка  указывает на то, что можно открыть связанное окно или выплывающую панель. Это позволяет использовать дополнительные инструменты и элементы управления. По умолчанию выплывающая панель автоматически закрывается при завершении работы с этой панелью. Чтобы оставить выплывающую панель развернутой, необходимо щелкнуть по кнопке
указывает на то, что можно открыть связанное окно или выплывающую панель. Это позволяет использовать дополнительные инструменты и элементы управления. По умолчанию выплывающая панель автоматически закрывается при завершении работы с этой панелью. Чтобы оставить выплывающую панель развернутой, необходимо щелкнуть по кнопке  в нижнем левом углу этой панели (см. поз. 2 на рис. 1.4).
в нижнем левом углу этой панели (см. поз. 2 на рис. 1.4).
Если панель Ленты с помощью мыши перетащить с вкладки Ленты в область зоны графических построений, эта панель становится плавающей (рис. 1.5). Плавающая панель остается открытой до тех пор, пока не будет возвращена на Ленту (даже при переключении вкладок Ленты). На плавающей панели присутствуют кнопки 1 и 2 (рис. 1.5), позволяющие осуществить возврат к Ленте или изменение способа её отображения на зоне графических построений.
2
Рис. 1.5. Пример плавающей панели
8
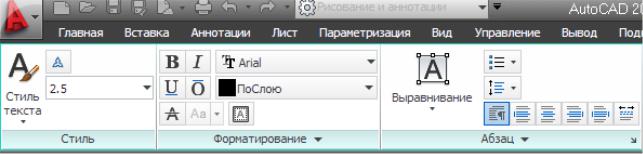
При выполнении некоторых команд открывается специальная контекстная вкладка Ленты вместо панели инструментов или диалогового окна. Контекстная вкладка закрывается по завершении работы с командой. На рис. 1.6 приведен пример фрагмента контекстной вкладки Ленты при вводе команды Текст.
Рис. 1.6. Пример фрагмента изображения контекстной вкладки при вводе команды Текст
1.2. СПОСОБЫ ВВОДА КОМАНД СИСТЕМЫAUTOCAD
Работа в системе AutoCAD заключается в последовательном вводе команд
изадании дополнительной информации, запрашиваемой системой по этим командам. Это могут быть команды создания или редактирования графических объектов. Запросы по командам появляются в зоне 12 (рис. 1.1). Включение
ивыключение окон команд выполняется сочетанием клавиш Ctrl + 9. Существует пять способов ввода команд:
1)с помощью главного меню;
2)панелей инструментов;
3)ввода с клавиатуры в командной строке;
4)палитр;
5)Ленты.
Необходимо понимать, что это пять разных способов запуска одной команды. Например, команда Отрезок может запускаться с помощью:
1)главного меню Рисование (Draw) → Отрезок (Line);
2)панели инструментов Рисование;
3)палитры;
4)Ленты;
5)набора на клавиатуре команды Отрезок (_Line) в командной строке. После ввода команды необходимо нажать клавишу Enter. Если в ответ на за-
прос Команда: (Command:) нажать клавишу Enter, то AutoCAD повторит вызов предыдущей команды.
9

1.3.НАСТРОЙКА ГРАФИЧЕСКОГО РЕДАКТОРАAUTOCAD
1.3.1.Задание единиц измерения чертежа
AutoCAD может работать в различных линейных единицах измерения и различных угловых единицах. Установка единиц измерения осуществляется в окне при выборе пунктов меню Формат (Format) → Единицы (Units)
а |
б |
