
комп. граф. - AutoCAD (2013) Притыкин
.pdf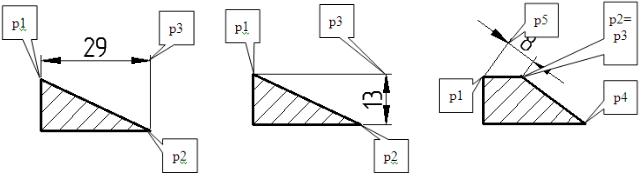
3.3.1.  Линейный (Linear)
Линейный (Linear)
Команду Линейный (Linear) используют для нанесения горизонтальных (рис. 3.13, а), вертикальных (рис. 3.13, б) и повернутых размеров (рис. 3.13, в). Вывод команды осуществляется щелчком на кнопке  инструментальной панели Размер (Dimension) или указанием элементов главного меню Размеры
инструментальной панели Размер (Dimension) или указанием элементов главного меню Размеры
(Dimension) → Линейный (Linear).
а |
б |
в |
Рис. 3.13. Варианты нанесения линейных размеров: а – горизонтальный; б – вертикальный; в – повернутый
Нанесение горизонтального и вертикального размеров
Запросы команды:
Начало первой выносной линии или <выбрать объект>: (Specify first extension line origin or <select object>:)
Указать место расположения первой точки измеряемого отрезка, например точки р1 (рис. 3.13, а, б).
Начало второй выносной линии: (Specify second extension line origin:)
Указать место расположения второй точки измеряемого отрезка, например точки р2 (рис. 3.13, а, б).
Положение размерной линии или [МТекст Текст Угол Горизонтальный Верти-
кальный Повернутый] (Specify dimension line location or [Mtext Text Angle Horizontal
Vertical Rotated]:)
Указать место расположения третьей точки, например точки р3 (рис. 3.13, а, б), или сместить курсор вверх, с клавиатуры ввести 10 и нажать Enter (10 определяет расстояние размерной линии до точки р1 (рис. 3.13, а) или р2 (рис. 3.13, б)).
Нанесение повернутого размера
Запросы команды:
Начало первой выносной линии или <выбрать объект>: (Specify first extension line origin or <select object>:)
61

Указать место расположения первой точки р1 измеряемого отрезка, например точки р1 (рис. 3.13, в).
Начало второй выносной линии: (Specify second extension line origin:)
Указать место расположения второй точки измеряемого отрезка, например точки р2 (рис. 3.13, в).
Положение размерной линии или [МТекст Текст Угол Горизонтальный Верти-
кальный Повернутый] (Specify dimension line location or [Mtext Text Angle Horizontal
Vertical Rotated]:)
Выбрать опцию Повернутый (Rotated).
Угол поворота размерной линии <0>: (Specify angle of dimension line <0>:)
Задать угол поворота размерной линии (например, 45) или указать две точ-
ки р3 и р4.
Положение размерной линии или [МТекст Текст Угол Горизонтальный Верти-
кальный Повернутый] (Specify dimension line location or [Mtext Text Angle Horizontal
Vertical Rotated]:)
Указать место расположения точки р5 (рис. 3.13, в) или сместить курсор влево, с клавиатуры ввести 10 и нажать Enter.
Простановка линейного размера со знаком диаметра
Запросы команды:
Начало первой выносной линии или <выбрать объект>: (Specify first extension line origin or <select object>:)
Указать место расположения первой точки р1 измеряемого отрезка (рис. 3.14, а).
Начало второй выносной линии: (Specify second extension line origin:)
Указать место расположения второй точки р2 измеряемого отрезка (рис. 3.14, а).
Положение размерной линии или [МТекст Текст Угол Горизонтальный Верти-
кальный Повернутый] (Specify dimension line location or [Mtext Text Angle Horizontal Vertical Rotated]:)
Задать опцию МТекст (MText). В появившемся окне щелкнуть по кнопке  Символ. В раскрывшемся списке выбрать опцию Диаметр (рис. 3.14, б).
Символ. В раскрывшемся списке выбрать опцию Диаметр (рис. 3.14, б).
а |
б |
в |
Рис. 3.14. Варианты нанесения линейных размеров:
а – со знаком диаметра; б – задание символа диаметра; в – параллельный
62
При задании опции Текст (Text) необходимо ввести с клавиатуры текст.
Введите размер текста (Enter dimension text <50>:)
%%c50. После набора текста нажать Enter (рис. 3.14, а).
Положение размерной линии или [МТекст Текст Угол Горизонтальный Верти-
кальный Повернутый] (Specify dimension line location or [Mtext Text Angle Horizontal
Vertical Rotated]:)
Указать место расположения третьей точки, например точки р3 (рис. 3.14, а), или сместить курсор вверх, с клавиатуры ввести 10 и нажать Enter.
3.3.2.  Параллельный (Aligned)
Параллельный (Aligned)
С помощью этой команды создается размер, параллельный измеряемой линии объекта. Запросы команды:
Начало первой выносной линии или <выбрать объект>: (Specify first extension line origin or <select object>:)
Указать место расположения первой точки р1 измеряемого отрезка (рис. 3.14, в).
Начало второй выносной линии: (Specify second extension line origin:)
Указатьместорасположениявторойточкир2 измеряемогоотрезка(рис. 3.14, в).
Положение размерной линии или [МТекст Текст Угол] (Specify dimension line location or [Mtext Text Angle]:)
Указать место расположения третьей точки р3 (рис. 3.14, в) или сместить курсор вверх, с клавиатуры ввести 10 и нажать Enter.
3.3.3.  Длина дуги (Arc Length)
Длина дуги (Arc Length)
С помощью команды создается размер, параллельный измеряемой линии объекта. Запросы команды:
Выберите дугу или дуговой сегмент полилинии: (Select arc or polyline arc segment:)
Указать произвольную точку р1 дугового сегмента (рис. 3.15, а).
Положение размера длины дуги или [Мтекст Текст Угол Частичный Выноска]:
(Specify arc length dimension location, or [Mtext text Angle Partial Leader]:)
Задать точку р2, определяющую положение размерной линии, или сместить курсор вверх, с клавиатуры ввести 10 и нажать Enter (рис. 3.15, а). Опции Мтекст (Mtext) и Текст (Text) позволяют задавать текст над размерной линией. При задании опции Угол (Angle) осуществляется поворот размерного текста (рис. 3.15, б). Опции Частичный (Partial) и Выноска (Leader) позволяют формировать изображение размеров, представленных на рис. 3.15, в, г.
63
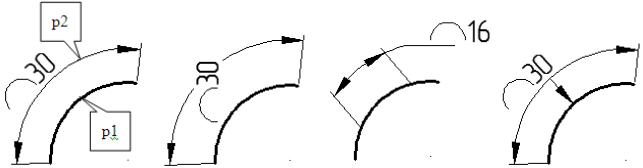
а |
б |
в |
г |
Рис. 3.15. Нанесение размера длины дуги с использованием различных опций:
а– опции Мтекст (Mtext) и Текст (Text); б – опция Угол (Angle);
в– опция Выноска (Leader); г – опция Частичный (Partial)
3.3.4. Ординатный (Ordinate)
Ординатный (Ordinate)
Ординарный размеры указывают горизонтальную или вертикальную проекцию расстояния от точки отсчета, которая называется базой.
3.3.5.  Радиус (Radius)
Радиус (Radius)
С помощью команды формируется размер дуги окружности. Запросы команды:
Выберите дугу или круг: (Select arc or circle:)
Указать произвольную точку р1 дугового сегмента (рис. 3.16, а).
Положение размерной линии или [Мтекст Текст Угол]: (Specify dimension line location or [Mtext Text Angle]:)
Задать точку р2, определяющую положение размерной линии. После этого формируется размер (рис. 3.16, а). Опции Мтекст(Mtext), Текст(Text) и Угол (Angle) аналогичны опциям предыдущей команды.
3.3.6.  С изломом (Jogged)
С изломом (Jogged)
С помощью этой команды создается размер радиуса дуги окружности с изломом. Запросы команды:
Выберите дугу или круг: (Select arc or circle:)
Указать произвольную точку р1 дугового сегмента (рис. 3.16, б).
Укажите новое положение центра: (Specify center location override:)
Задать точку р2, определяющую положение нового центра окружности
(рис. 3.16, б).
64
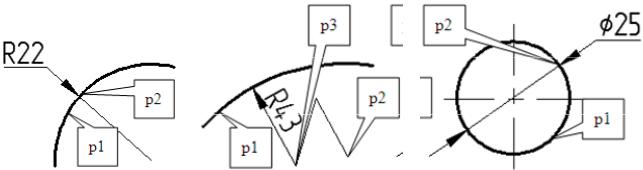
Положение размерной линии или [Мтекст Текст Угол]: (Specify dimension line location or [Mtext Text Angle]:)
Задать точку р3, определяющую положение размерной линии. Опции Мтекст (Mtext), Текст (Text) и Угол (Angle) аналогичны опциям предыдущей команды
(рис. 3.16, б).
Укажите положение излома: (Specify jog location:)
Задать точку р3, определяющую положение излома (рис. 3.16, б).
а |
б |
|
|
|
|
в |
|
|
|
|
|||
|
|
|
|
|||
|
|
|
|
|||
|
|
|
|
|||
|
|
|
|
Рис. 3.16. Нанесение размеров:
а– радиуса без излома; б – радиуса с изломом; в – диаметра окружности
3.3.7. Диаметр (Diameter)
Диаметр (Diameter)
С помощью этой команды создают размер диаметра окружности. Запросы команды:
Выберите дугу или круг: (Select arc or circle:)
Указать произвольную точку р1 на дуге окружности (рис. 3.16, в).
Положение размерной линии или [Мтекст Текст Угол]: (Specify dimension line location or [Mtext Text Angle]:)
Задать точку р2, определяющую положение размерной линии. Опции Мтекст (Mtext), Текст (Text) и Угол (Angle) аналогичны опциям предыдущей команды
(рис. 3.16, в).
Простановка размеров отверстий одинакового диаметра
Запросы команды:
Выберите дугу или круг: (Select arc or circle:)
Указать произвольную точку р1 на дуге окружности (рис. 3.17, а).
Положение размерной линии или [Мтекст Текст Угол]: (Specify dimension line location or [Mtext Text Angle]:)
Ввести опцию Текст (Text) (рис. 3.17, а).
Размерный текст: (Enter dimension text <32>:)
Ввести с клавиатуры 2отв. %%c32 и нажать Enter.
65
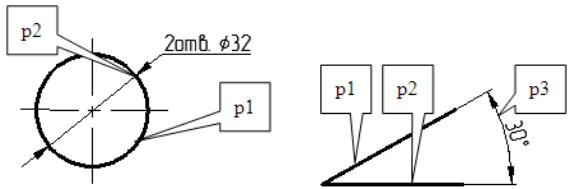
Положение размерной линии или [Мтекст Текст Угол]: (Specify dimension line location or [Mtext Text Angle]:)
Задать точку р2, определяющую положение размерной линии. Опции Мтекст (Mtext), Текст (Text) и Угол (Angle) аналогичны опциям предыдущей команды. Результат выполнения команды представлен на рис. 3.17, а.
Примечание. Если в ответ на запрос Enter dimension text <32>:\ ввести %%c32\X2отв., то получим число отверстий, указанное под размерной линией (X – прописная буква в английском регистре).
а |
б |
Рис. 3.17. Порядок задания точек при нанесении размеров:
а– с указанием количества отверстий; б – угловой размер
3.3.8. Угловой размер (Angular)
Угловой размер (Angular)
С помощью этой команды создается угловой размер. Запросы команды:
Выберите дугу, круг, отрезок или <указать вершину>: (Select arc, circle, line, or <specify vertex>:)
Указать произвольную точку р1 на первом отрезке (рис. 3.17, б).
Второй отрезок: (Specify second line:)
Задать точку р2, определяющую положение второго отрезка.
Положение размерной линии или [Мтекст Текст Угол Квадрант]: (Specify dimension arc line location or [Mtext Text Angle]:)
Задать точку р3, определяющую положение размерной линии (рис. 3.17, б). Опции Мтекст (Mtext), Текст (Text) и Угол (Angle) аналогичны опциям предыдущих команд.
66
ПОСЛЕДОВАТЕЛЬНОСТЬ ВЫПОЛНЕНИЯ ЛАБОРАТОРНОЙ РАБОТЫ №3 «ОЧЕРТАНИЯ ТЕХНИЧЕСКИХ ФОРМ»
Построить по исходным данным изображение плоского контура с построением сопряжений. Задание выполняется в следующей последовательности:
1.Изучить геометрические построения в AutoCAD (см. п. 3.1).
2.Изучить методику создания размерных стилей и нанесение размеров
вAutoCAD (см. пп. 3.2 и 3.3).
3.Загрузить файл с изображением рамки чертежа и основной надписи, которые были выполнены в лабораторной работе № 1.
4.Включить режимы объектной привязки.
5.Выполнить изображение осевых линий и окружностей, определяющих наружный контур (пример выполнения работы представлен на рис. 3.19):
– установить слой осевая и режим ОРТО (Ortho Mode);
– изобразить положения вертикальной и горизонтальной осевых линий;
– установить текущим слой 0;
– для определения положения центра верхней окружности изобразить вспомогательную горизонтальную линию 1 с использованием команды  и опции
и опции
Отступ (Offset) (рис. 3.18, а);
–установить текущим слой основная;
–изобразить окружности (рис. 3.18, а).
6.Построить внутреннее сопряжение двух окружностей. Использовать команду  Окружность (Circle) и опцию ККР (Ttr) (рис. 3.18, б).
Окружность (Circle) и опцию ККР (Ttr) (рис. 3.18, б).
7.Удалить участки дуг окружностей с использованием команды Обрезать
(Trim)  (рис. 3.18, в).
(рис. 3.18, в).
8.Выполнить изображение линий 2 и 3. Использовать команду Смещение (Offset)  (рис. 3.18, г). Задать расстояние между линиями 10 мм.
(рис. 3.18, г). Задать расстояние между линиями 10 мм.
9.Изобразить наружное сопряжение с радиусом 5 мм. Использовать коман-
ду Сопряжение (Fillet)  (рис. 3.18, д).
(рис. 3.18, д).
10.Удалить участок окружности 4 и отразить полученный контур с исполь-
зованием команды Зеркальное отражение (Mirror)  (рис. 3.18, ж).
(рис. 3.18, ж).
11.Установить текущим слой 0. Для определения положения центров радиусов скруглений изобразить вспомогательные вертикальные линии 5 и 6 с использованием команды  и опции Отступ (Offset). Данные прямые линии рас-
и опции Отступ (Offset). Данные прямые линии рас-
полагаются от вертикальной осевой линии на расстоянии 22 мм (рис. 3.18, з). Установить текущим слой основная. Изобразить окружности.
12. Установить объектную привязку Касательная. Построить касательные прямые к окружностям с использованием команды Отрезок (Line)  (рис. 3.18, и).
(рис. 3.18, и).
67
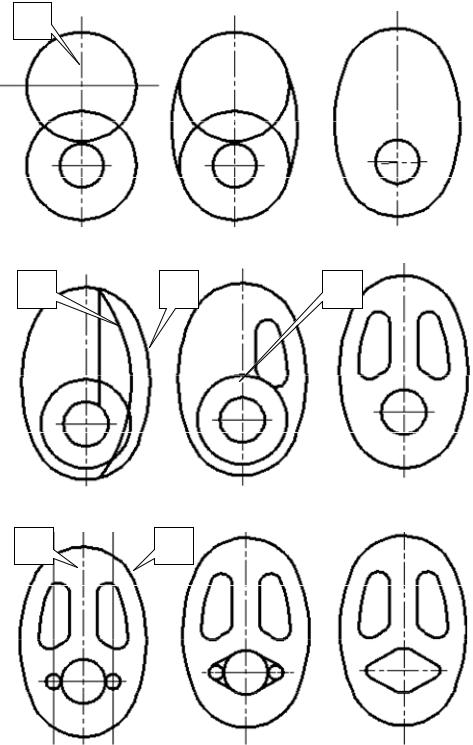
13. Удалить участки дуг окружностей. Использовать команду Обрезать (Trim)
 (рис. 3.18, к).
(рис. 3.18, к).
14. Задать параметры стиля размеров (см. п. 3.2). Установить текущим слой Размер (Dimension). Нанести размеры. Установить текущим слой 0. Заполнить основную надпись. Сохранить чертеж.
Пример выполнения лабораторной работы № 3 представлен на рис. 3.19.
1
а |
б |
в |
2 |
3 |
4 |
г |
д |
ж |
5 |
6 |
|
з и к Рис. 3.18. Этапы выполнения изображения плоского контура
68
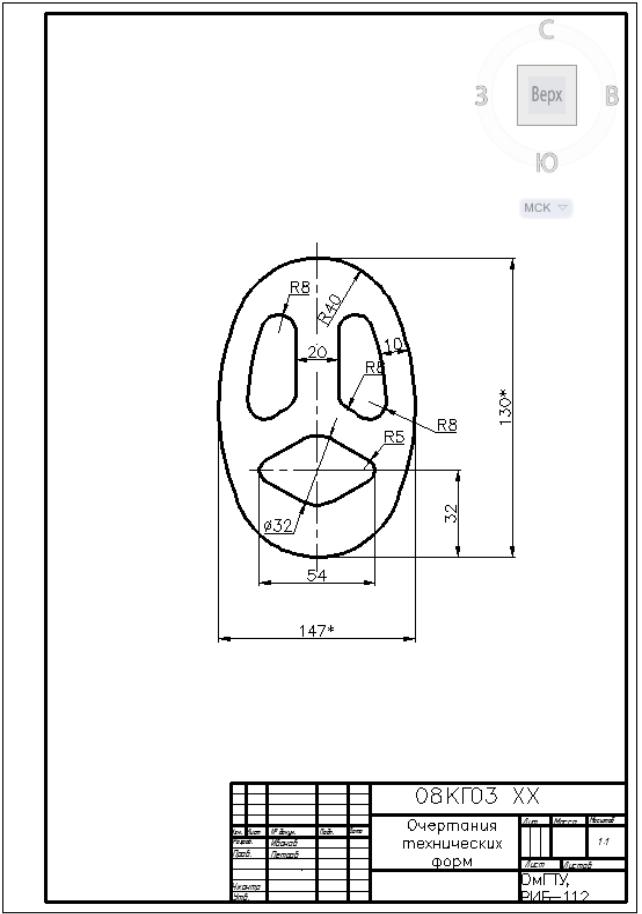
Рис. 3.19. Пример выполнения лабораторной работы № 3 «Очертания технических форм»
69
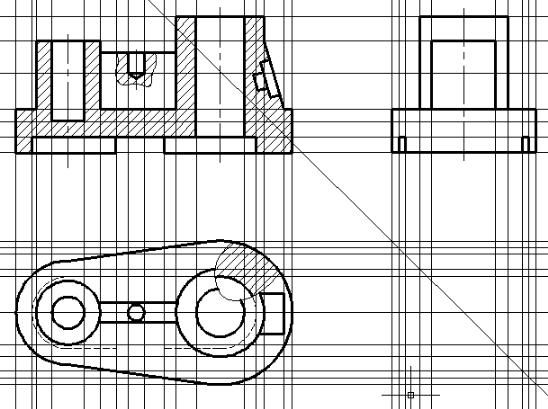
ЛАБОРАТОРНАЯ РАБОТА №4
РАЗРЕЗЫ ПРОСТЫЕ
Цель работы: изучение способов получения двух и более изображений предмета, находящихся в проекционной связи, формирования изображений штриховки при выполнении разрезов и мультитекстов. Изучение применения пользовательских систем координат.
Практическая работа связана с выполнением задания «Разрезы простые», образец выполнения которого представлен на рис. 4.9.
4.1. ПОСТРОЕНИЕ НЕСКОЛЬКИХ ИЗОБРАЖЕНИЙ ПРЕДМЕТА, НАХОДЯЩИХСЯ В ПРОЕКЦИОННОЙ СВЯЗИ
При выполнении задания «Разрезы простые» необходимо обеспечить проекционную связь изображений. В качестве данных изображений используются виды и разрезы, представленные на рис. 4.1.
Рис. 4.1. Вспомогательные прямые, которые используют для обеспечения проекционной связи изображений
70
