
PDF_LABS / ЛР_5
.pdfЛР_5
Лабораторная работа № 5.
Построение таблицы значений и диаграммы поверхности двумерной функции
Вычисление таблицы значений функции Z
Рассмотрим задачу построения поверхности функции на примере функции
Ζ =a Χ2 +bΥ2
при Х, Y [ -1, 1]. Для большей наглядности построения переменная Х изменяется с шагом 0,25, а переменная Y с шагом 0,5.
1. |
Создание документа начнем |
с |
ввода в ячейку А1 |
текста |
|
"Поверхность Z=a*X2 + b*Y2". |
|
|
|
2. |
В ячейки первой строки вводим: |
|
|
|
|
− в G1 текст "а="; |
|
||
|
− в H1 число '2'; |
|
||
|
− в I1 текст "b="; |
|
||
|
− в J1 число '1,5'. |
|
||
3. |
В ячейку А2 введем текст "Y |
\ |
X" для определения строки |
|
|
таблицы, в которой будут записаны значения аргумента Х, и |
|||
|
столбца, в котором будут записаны значения аргумента Y. |
|
||
4. |
Выполним формирование строки значений аргумента Х. Для |
|||
|
этого в ячейку В2 запишем начальное значение аргумента Х - "- |
|||
|
1", в ячейку С2 запишем значение "-0,75". Выделим ячейки В2 и |
|||
|
С2. Переместим УМ в правый нижний угол ячейки С2, |
|||
|
превратив УМ в "маркер заполнения". ФЛКМ и протягиваем |
|||
|
УМ до ячейки J2. Ячейки от D2 до J2 заполняются значениями |
|||
|
аргумента Х от -0,5 до 1. |
|
|
|
5. |
Выполнив аналогичные действия, заполним ячейки столбца А от |
|||
|
А3 до А7 значениями аргумента Y, изменяющегося от -1 до +1 с |
|||
|
шагом 0,5. |
|
|
|
6. |
Выполним формирование таблицы значений функции Z. Для |
|||
|
этого в ячейку В3 введем формулу |
|
(5.1) |
|
|
=$H$1*B$2^2+$J$1*$A3^2 |
|||
Рассмотрим более подробно последовательность действий при вводе этой формулы.
•ЩЛК выберем ячейку В3 и введем в нее с клавиатуры символ
"=".
1 |
Любимов Е.Б. |

ЛР_5
•УМ переместим на ячейку H1, в которую ранее мы ввели значение параметра а, ЩЛК и нажмём функциональную клавишу F4, преобразуя ссылку на ячейку в абсолютную.
•далее вводим символ '*', определяющий знак операции умножить, и ЩЛК по ячейке B2, содержащей значение аргумента Х. Дважды нажмём функциональную клавишу F4,
преобразуя относительную ссылку В2 в ссылку с
фиксацией номера второй строки B$2.
В2 Æ $В$2 Æ B$2
•Продолжаем ввод формулы: "=$H$1*B$2^2+"
•Далее по аналогии с формированием ссылки на ячейку $H$1, подведём УМ к ячейке J1, ЩЛК и нажмём функциональную клавишу F4.
•Далее по аналогии с формированием ссылки на ячейку B$2, содержащую значение Х, создаем ссылку $А3, с неизменяемым индексом столбца ("абсолютная по столбцу"), и заканчиваем ввод формулы (5.1) нажатием на кнопку "Ввод" в строке формул.
1.Подводим УМ в правый нижний угол ячейки В3, образуя "маркер заполнения". ФЛКМ и, протаскивая его, заполняем ячейки таблицы от В3 до J7. Созданная таблица значений функции Z показана на приведенном в конце описания рисунке.
2.Не снимая выделения с области таблицы, ЩПК и в контекстном меню выбираем команду "Формат ячеек…". В открывающемся диалоговом окне (ДО) "Формат ячеек" выбираем вкладку Число (см. рис. 1), на которой в поле "Числовые форматы:" выбираем формат "Числовой" и определяем Число десятичных знаков: равным 3.
Рис. 1. Окно "Формат ячеек"
2 |
Любимов Е.Б. |
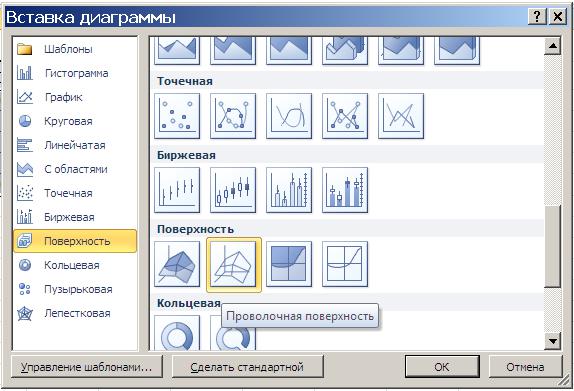
ЛР_5
3.Закончим оформление таблицы форматированием ее шапки, созданием рамки и заливкой строки и столбца со значениями аргументов функции.
•Выделяем в первой строке листа ячейки диапазона А1:J1 и
нажимаем на ПИ "Форматирование" кнопку "Объединить и поместить в центре".
•Изменяем размер шрифта в выделенных ячейках и делаем его полужирным.
•При необходимости выполняем форматирование чисел в ячейках таблицы.
Построение поверхности
1.Для построения поверхности функции Z выделим диапазон ячеек В3:J7, содержащие таблицу значений функции.
2.В меню программы Excel выберем команду Вставка. На Ленте этой команды выбираем раздел Диаграммы. Открывая список Гистограмма, выбираем в нём строку "Все типы диаграмм" и затем открываем окно "Вставка диаграммы" (рис. 2).
Рис. 2. Окно выбора типа диаграммы
3.В окне "Вставка диаграммы" выбираем шаблон диаграммы
Поверхность и тип диаграммы Проволочная поверхность и
нажимаем кнопку ОК.
3 |
Любимов Е.Б. |
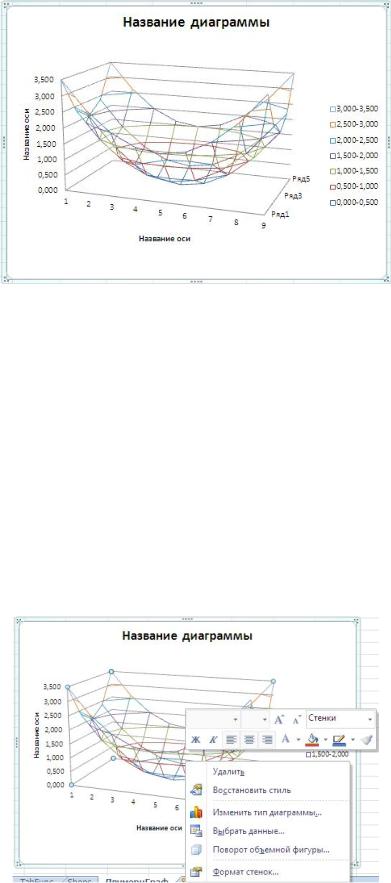
ЛР_5
4.Вид диаграммы, созданной после выполнение этих действий приведён на рис. 3.
Рис. 3. Вид диаграммы до начала её форматирования
5.Отметим следующие недостатки в изображении диаграммы на рис. 3:
-подписи значений по осям координат диаграммы не связаны с таблицей исходных данных;
-число десятичных знаков, в выводимых рядом с осью Z значениях функции, равно 3, что соответствует числу разрядов, в значениях функции Z отображаемых в таблице. Для шкалы оси Z достаточно отображать 1 десятичный разряд.
6.Для устранения этих недостатков выполним редактирование диаграммы.
7.Введём УМ в поле диаграммы и ЩПК.
Рис. 4. Контекстное меню диаграммы
4 |
Любимов Е.Б. |
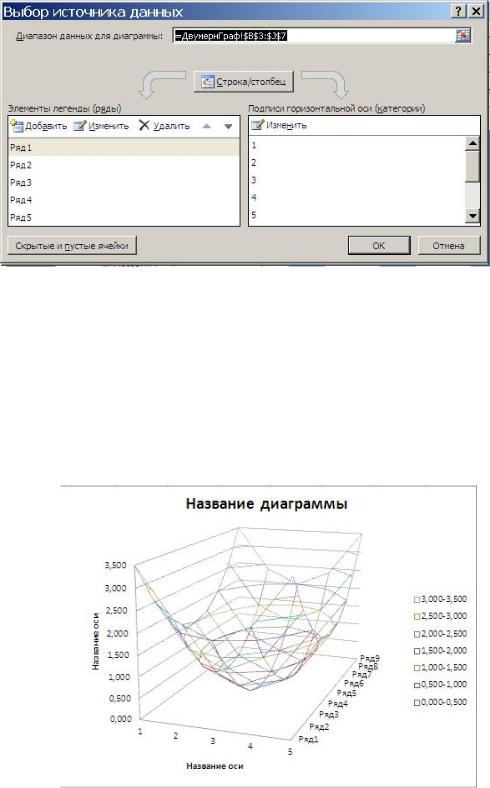
ЛР_5
8.В контекстном меню выбираем команду "Выбрать данные…".
Открывается ДО "Выбор источника данных"
Рис. 4. Окно "Выбор источника данных" до начала форматирования диаграммы поверхности
•В списке "Диапазон данных для диаграммы:" проверяем соответствие диапазона ячеек, выбранных для построения диаграммы, выделенному диапазону ячеек. При необходимости можно изменить диапазон выбранных ячеек.
•При нажатии кнопки Строка/столбец выполняется переориентация осей диаграммы (см. рис. 5).
Рис. 5. Вид диаграммы поверхности после нажатия кнопки Строка/столбец в
окне Выбор источника данных
9.Для замены меток "Ряд1 Ряд2 Ряд3 Ряд4 Ряд5 Ряд6 Ряд7 Ряд8
Ряд9" на оси диаграммы (см. рис.5) в окне "Выбор источника
5 |
Любимов Е.Б. |
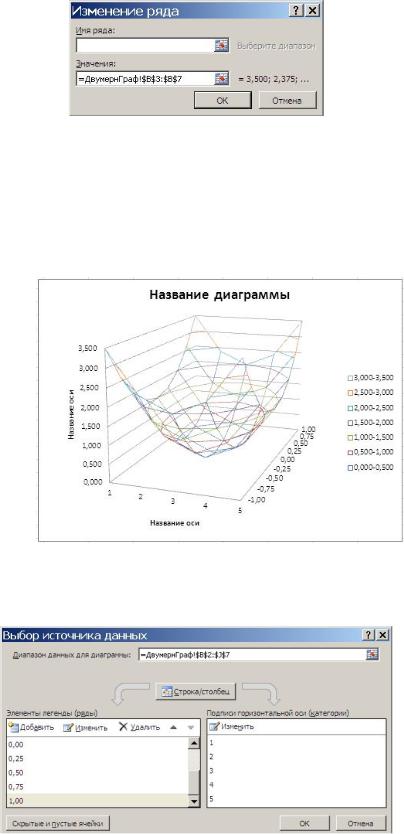
ЛР_5
данных" ЩЛК в поле "Элементы легенды (ряды)" выбираем строку Ряд1, нажимаем кнопку Изменить.
10. Открывается окно Изменение ряда:
Рис. 6. Окно Изменение ряда
ЩЛК по ячейке В2 и нажимаем кнопку ОК. Значение Ряд1 заменяется значением 1,00. Повторяя действия пунктов 8 и 9 производим переобозначение меток на оси. Окончательный вид диаграммы после переопределения Элементов легенды приведён на рис. 7.
Рис. 7. Вид диаграммы после переобозначения меток по оси Ряды
11.Вид окна Выбор источника данных после переименования меток оси легенды приведён на рис. 8.
Рис. 8. Вид окна "Выбор источника данных" после переопределения меток элементов легенды
6 |
Любимов Е.Б. |
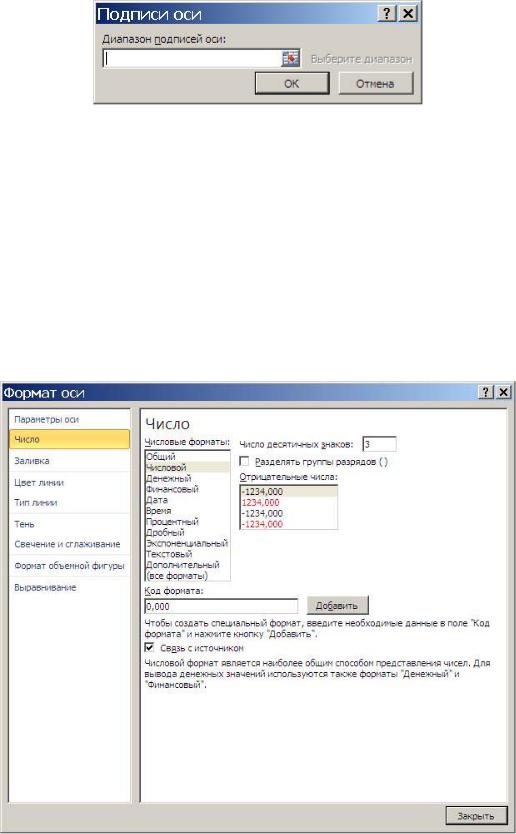
ЛР_5
12.Для переопределения Подписей горизонтальной оси следует нажать на кнопку Изменить в заголовке поля Подписи горизонтальной оси (категории) окна Выбор источника данных. Открывается окно Подписи оси:
Рис. 9. Окно Подписи оси, обеспечивающее переопределение меток горизонтальной оси диаграммы
13.В поле диаграммы выделяем ячейки А3:А7 и нажимаем кнопку
ОК в окне Подписи оси.
14.Для изменения разрядности чисел, выводимых как метки делений оси Z, подводим УМ к вертикальнои оси диаграммы до получения поля с текстом Вертикальная ось (значений) и ЩПК. В
открывающемся при этом контекстном меню выбираем команду
"Формат оси…".
15.В меню открывающегося окна Формат оси (рис. 10) выбираем команду Число.
Рис. 10. Окно Число
7 |
Любимов Е.Б. |
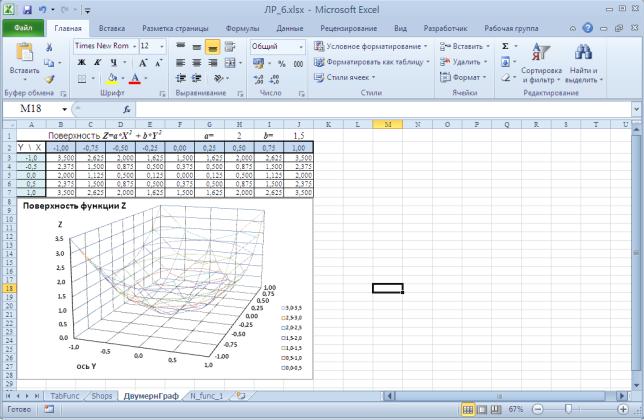
ЛР_5
16.В поле Число в списке "Числовые форматы:" выбираем строку
Числовой. После чего в поле ввода "Число десятичных знаков:" вместо значения 3 вводим 1 и нажимаем кнопку
Закрыть.
17.Следующие шаги позволяют изменить Название диаграммы и Названия осей. Для этого достаточно подвести УМ к одному из элементов диаграммы и, получив текстовую подсказку с названием элемента, ЩПК и выбрать в контекстном меню строку "Изменить текст". После чего можно ввести новый текст, определяющий название диаграммы или наименование оси.
18.Дальнейшая работа над диаграммой может быть выполнена с помощью инструментов, находящимися на трёх вкладках ленты
Работа с диаграммами (рис. 11).
Рис. 11. Вид ленты Работа с диаграммами
19.На ленте работа Работа с диаграммами расположены три вкладки Конструктор, Макет и Формат.
20.На вкладке Макет выбираем кнопку Оси.
8 |
Любимов Е.Б. |
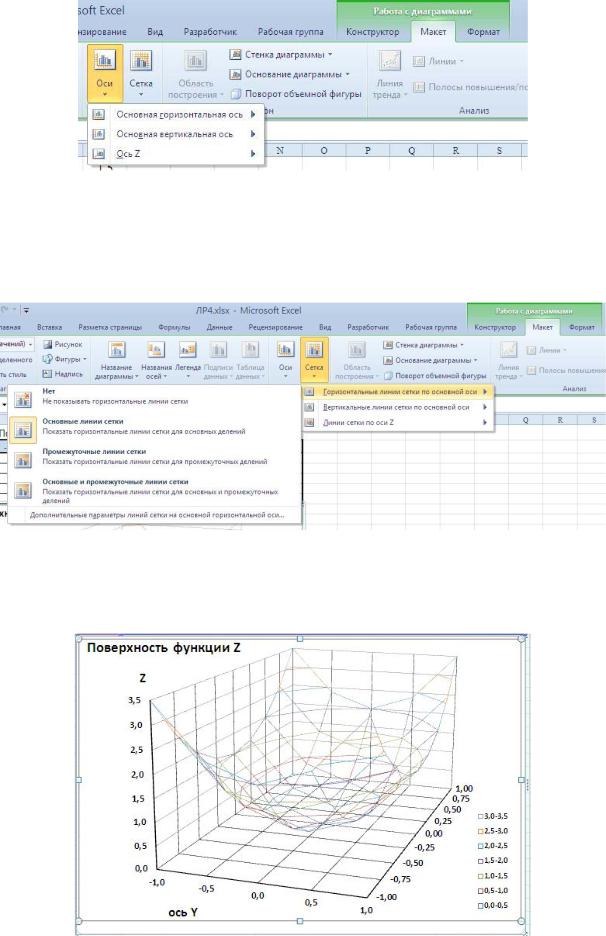
ЛР_5
Рис. 12. Лента Работа с диаграммами вкладка Макет Æ Оси
21.Последовательно выполняем форматирование основных осей диаграммы, используя команду выпадающего меню
"Дополнительные параметры оси…".
22.На вкладке Макет выбираем кнопку Сетка.
Рис. 13. Лента Работа с диаграммами вкладка Макет Æ Сетка
23.Выполняем редактирование диаграммы, последовательно нажимая кнопки форматирования форматирования линий сетки и кнопки включения основных линий сетки.
Рис. 14. Вид диаграммы после нанесения линий сетки
9 |
Любимов Е.Б. |
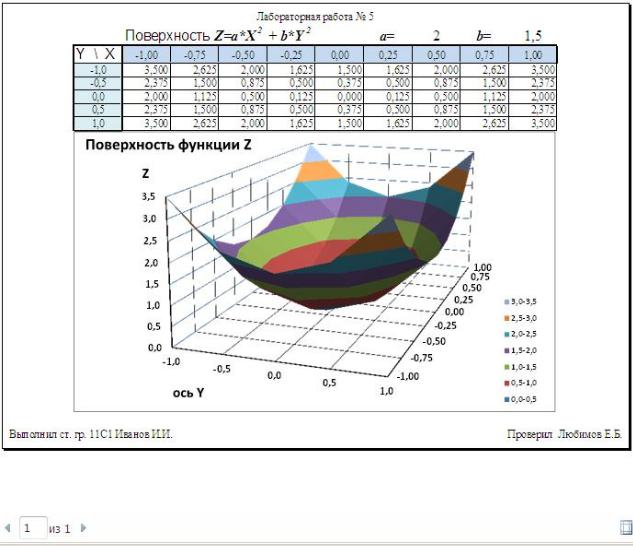
ЛР_5
24.При желании можно изменить вид диаграммы. Для этого следует сделать ЩПК в поле диаграммы и, выбрав в контекстном меню команду "Изменить тип диаграммы…", провести последующее редактирование диаграммы.
25.Окончательный вид отчёта формируется при редактировании листа книги, выполняемом перед выводом документа на печать:
Файл Æ Печать Æ Параметры страницы
Рис. 15. Вид отчёта, подготовленного к выводу на печать
10 |
Любимов Е.Б. |
