
PDF_LABS / ЛР_4
.pdf
ЛР_4
Лабораторная работа №4 Оформление квартальной отчётной ведомости. Задание.
Набрать таблицу квартального отчета для сети магазинов в соответствии с вариантом задания и образцом таблицы, приведённым на рис. 4. Выполнить обработку введенных данных, в результате которой заполняются столбцы: "Суммарная выручка",
"Среднемесячная выручка", "Место магазина", "Процент".
На основании полученных результатов определить столбец "Диапазоны". В этом столбце определяются подынтервалы, в пределах которых распределяется средняя выручка магазинов сети. На основании значений, определенных в этом столбце, формируется столбец "Частота", в котором определяется частота попадания значений полученных в столбце "Среднемесячная выручка" в подынтервалы, выделенные в столбце "Диапазоны".
Методика выполнения работы
1.Переименовать лист, на котором будет выполнена лабораторная работа.
2.Заголовок таблицы "Квартальный отчёт" вводится в ячейку А1.
3.В ячейку А2 вводится номер квартала, определенный в задании.
4.В ячейку А4 ввести текст "Магазин 1".
5."Протянуть" текст, введенный в ячейку А4, по ячейкам столбца А до получения строки с текстом "Магазин N", где N равно числу магазинов, определенному в задании.
6.В ячейку В3 ввести название первого месяца квартала, указанного
взадании.
7."Протянуть" это название, обеспечив появление названий трех месяцев квартала.
8.Для формирования шапки таблицы ввести тексты:
•в ячейку Е3 "Суммарная выручка"(1);
•в ячейку F3 "Среднемесячная выручка";
•в ячейку G3 "Место магазина";
•в ячейку H3 "Процент";
•в ячейку I3 "Диапазоны";
(1)При вводе в ячейки таблицы текстов в две и более строк для перехода на следующую строку следует зафиксировать левую клавишу Alt и нажать клавишу Enter.
1 |
Любимов Е.Б. |
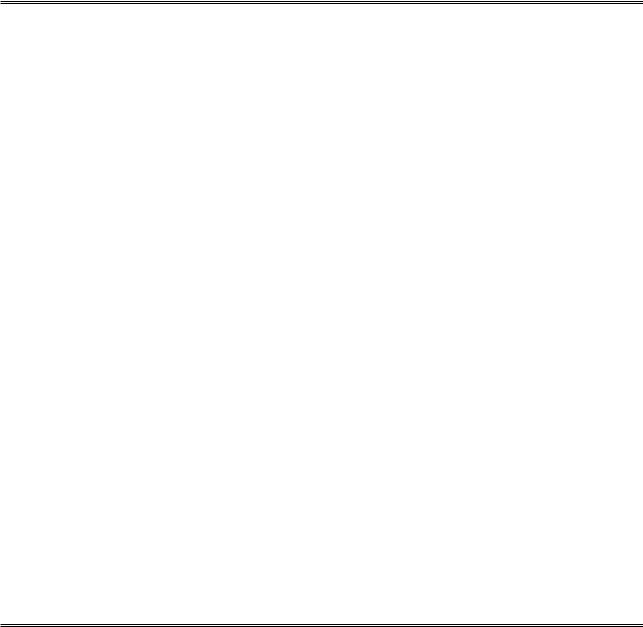
ЛР_4
•в ячейку J3 "Частота".
9.В ячейку А(4+N) ввести текст "Итого".
10.Введите числовые данные в ячейки от В4 до D(4+N-1).
11.Выделите ячейки от В4 до E(4+N). В меню Ленты выберите команду Формулы и в разделе Библиотека функций нажмите
кнопку "Σ Автосумма ▼". Проверьте правильность суммирования, выполненного в столбце "Суммарная выручка" и
в строке "Итого".
12.Определите значения в ячейках столбца "Среднемесячная выручка". Для этого в ячейку F4, используя мастера формул, введите формулу
=СРЗНАЧ(В4:Е4)
Справка. Функция СРЗНАЧ() возвращает среднее (арифметическое) значение своих аргументов.
Синтаксис
СРЗНАЧ(число1; число2; ...)
Число1, число2, ... - это от 1 до 30 аргументов, для которых вычисляется среднее значение.
Замечания
•Аргументы в обращении к функции должны быть числами или именами, массивами или ссылками, содержащими числа.
•Если аргумент, который является массивом или ссылкой, содержит
тексты, логические значения или пустые ячейки, то такие значения игнорируются; однако, ячейки, которые содержат нулевые значения, учитываются.
Совет: Вычисляя средние значения ячеек, следует учитывать различие между пустыми ячейками и ячейками, содержащими нулевые значения, особенно если не установлен флажок Нулевые значения на вкладке Вид (команда Параметры, меню Сервис). Пустые ячейки не учитываются, но нулевые ячейки учитываются.
Примеры
Если ячейки A1:A5 имеют имя Баллы и содержат числа 10, 7, 9, 27 и 2, то:
СРЗНАЧ(A1:A5) равняется 11;
СРЗНАЧ(Баллы) равняется 11;
СРЗНАЧ(A1:A5; 5) равняется 10;
СРЗНАЧ(A1:A5) равняется СУММ(A1:A5)/СЧЁТ(A1:A5) и равняется 11.
Если ячейки C1:C3 имеют имя ДругиеБаллы и содержат числа 4, 18 и 7, то:
СРЗНАЧ(Баллы; ДругиеБаллы) равняется 10,5
2 |
Любимов Е.Б. |
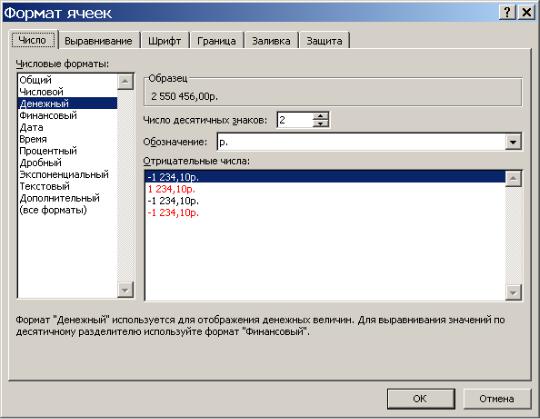
ЛР_4
13.Протяните эту формулу по всем ячейкам столбца F от 4-й строки до строки с текстом "Итого".
14.Выделите все ячейки таблицы, содержащие значения денежных единиц. Это, во-первых, введённые значения выручки магазинов, во-вторых суммарные значения выручки и, в- третьих, вычисленные средние значения. Это ячейки диапазона
В4:F(4+N).
15.После выделения диапазона выбрать команду "Формат ячеек…". Эту команду можно выбрать либо на Ленте команде меню Главная в разделе Ячейки, либо в контекстном меню, вызываемом щёлчком правой клавиши (ЩПК) в поле выделенных ячеек.
В окне Формат ячеек (рис. 1) выбираем вкладку Число и определяем на ней Числовой формат Денежный. На счётчике "Число десятичных знаков:" устанавливаем значение 2 и в списке "Обозначение:" выбираем "р.".
Рис. 1. Форматирование ячеек с денежными суммами
16.По величине среднемесячной выручки можно определить место, занимаемое каждым магазином по значению Суммарной или Среднемесячной выручки среди магазинов, входящих в исследуемую выборку.
3 |
Любимов Е.Б. |

ЛР_4
Для этого в ячейку G4, используя "Мастер формул", введём обращение либо к одной из двух функций, имеющихся в категории Статистические: РАНГ.РВ или РАНГ.СР.
Рис. 1. Описание функции РАНГ.РВ |
Рис. 2. Описание функции РАНГ.СР |
Рис. 3. Обращение к функции РАНГ.РВ
В поле ввода Число щелчком ЛКМ вводим ссылку на первое из ранжируемого набора чисел, а в поле ввода Ссылка определяем ссылку на диапазон ячеек, в котором по расположен вектор ранжируемого набора чисел. Эти ссылки делаем абсолютными, т.к. они не должны изменяться при протягивании формулы по столбцу чисел диапазона.
=РАНГ.РВ(F4;$F$4:$F$(4+N-1))
и протянем ее до строки (4+N-1). В приведённом примере
=РАНГ(F4;$F$4:$F$9).
Справка. Функция РАНГ, относящаяся к категории статистических функций, возвращает ранг числа в списке чисел. Ранг числа - это его величина относительно других значений в списке.
4 |
Любимов Е.Б. |

ЛР_4
(Если список отсортировать, то ранг числа будет его позицией.)
Синтаксис
РАНГ(число;ссылка;порядок)
Число - это число, или ссылка на ячейку со значением числа, для которого определяется ранг.
Ссылка - это массив или ссылка на массив чисел. Нечисловые значения в ссылке игнорируются.
Порядок - это число, определяющее способ упорядочения.
•Если порядок равен 0 (нулю) или опущен, то Microsoft Excel определяет ранг числа так, как если бы ссылка была списком, отсортированным в порядке убывания.
•Если порядок - это любое ненулевое число, то Microsoft Excel определяет ранг числа так, как если бы ссылка была списком, отсортированным в порядке возрастания.
Замечания
РАНГ присваивает повторяющимся числам одинаковый ранг. Однако наличие повторяющихся чисел влияет на ранг последующих чисел. Например, для списка целых, если число 10 появляется дважды и имеет ранг 5, то 11 будет иметь ранг 7 (и никакое число не будет иметь ранг 6).
Примеры
Если ячейки A1:A5 содержат числа 7, 3,5, 3,5, 1 и 2 соответственно, то:
РАНГ(A2;A1:A5;1) равняется 3 РАНГ(A1;A1:A5;1) равняется 5
17.Для того чтобы определить процент, который представляет выручка i-го магазина в суммарной выручке всех магазинов, введем в ячейку Н4 формулу
=Е4/$Е$(4+N)
и протянем её по столбцу Н до строки (4+N). После чего преобразуем формат числовых данных, выделенных при протягивании ячеек, в процентный.
(Лента Æ Главная Æ Ячейки Æ "Формат ▼"Æ "Формат ячеек…" Æ вкладка "Число" Æ Процентный Æ "Число десятичных знаков:" Æ 2)
18. В столбце, отмеченном как "Диапазоны", определим интервалы, в которые попадают значения среднемесячных выручек. Число интервалов определяется в результате анализа чисел, записанных в столбец Суммарная выручка:
5 |
Любимов Е.Б. |

ЛР_4
-минимальное значение в этом столбце 10 227 842р.;
-максимальное значение 16 758 332р.
Вдиапазоне от 10 000 000р. до 17 000 000р. определим следующие подынтервалы и запишем их границы в ячейки столбца I:
до 12 000 000, |
|
|
от 12 000 000 |
до |
14 000 000, |
от 14 000 000 |
до |
16 000 000 и |
свыше 16 000 000. |
|
|
Для определения частот попадания значений в определенные подынтервалы в столбце J - "Частота" выделяем ячейки, соответствующий числу подынтервалов. В рассматриваемом примере это диапазон J4:J7.
Нажимаем кнопку Вставить функцию и открываем окно первого шага "Мастера функций" и в категории
Статистические выбираем функцию ЧАСТОТА.
Рис. 4. Выбор функции ЧАСТОТА
6 |
Любимов Е.Б. |
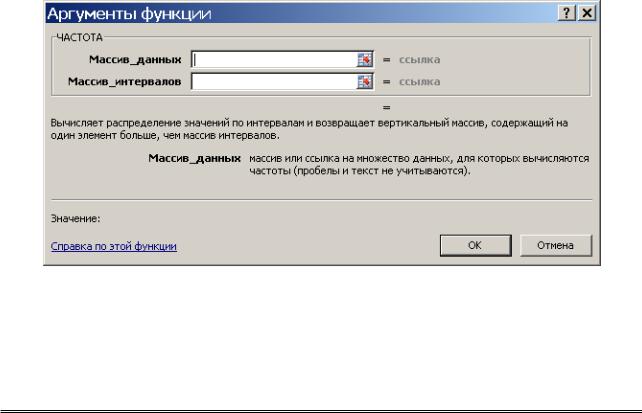
ЛР_4
Рис. 5. Окно второго шага Мастера функций при выборе функции ЧАСТОТА
Вводим в ячейку J4 формулу
=ЧАСТОТА(E4:E9;I4:I7)
Внимание !!! Для выполнения этой векторной операции нажимаем кнопки Ctrl+Shift+Enter.
Справка. Функция ЧАСТОТА используется для определения частот попадания значений, записанных в выделенный диапазон ячеек таблицы, в интервалы, определяемые в столбце массив_интервалов. Функция возвращает массив цифр, каждая из которых равна числу строк массива данных, попадающих в соответствующие подынтервалы
массив_интервалов.
Функция ЧАСТОТА может быть использована, например, для подсчета количества результатов тестирования, попадающих в интервалы результатов. Поскольку данная функция возвращает массив, она должна задаваться в качестве формулы массива.
Синтаксис ЧАСТОТА(массив_данных;массив_интервалов)
Массив_данных — это массив или ссылка на множество данных, для которых вычисляются частоты. Если массив_данных не содержит значений, то функция ЧАСТОТА возвращает массив нулей.
Массив_интервалов — это массив или ссылка на множество интервалов, в которые группируются значения аргумента массив_данных. Если массив_интервалов не содержит значений, то функция ЧАСТОТА возвращает количество элементов в аргументе массив_данных.
7 |
Любимов Е.Б. |

ЛР_4
Замечания
•ЧАСТОТА вводится как формула массива после выделения интервала смежных ячеек, в которые нужно вернуть полученный массив распределения.
•Количество элементов в возвращаемом массиве на единицу больше числа элементов в массив_интервалов. Дополнительный элемент в возвращаемом массиве содержит количество значений, больших, чем максимальное значение в интервалах. Например, при подсчете трех диапазонов значений (интервалов), введенных в три ячейки, убедитесь в том, что функция ЧАСТОТА возвращает значения в четырех ячейках. Дополнительная ячейка возвращает число значений в массиве_данных, больших, чем значение границы третьего интервала.
•ЧАСТОТА игнорирует пустые ячейки и тексты.
•Формулы, которые возвращают массивы, должны быть введены как формулы массивов.
Пример
Предположим, что на рабочем листе перечислены результаты тестирования в баллах. Баллы 79, 85, 78, 85, 83, 81, 95, 88 и 97 введены в ячейки A1:A9 соответственно. Тогда аргумент массив_данных содержит столбец этих баллов. Аргумент массив_интервалов будет другим столбцом, задающим интервалы, в которые должны быть сгруппированы данные. В данном примере массив_интервалов — это интервал ячеек C4:C6, который будет содержать значения 70, 79, 89. Если ввести функцию ЧАСТОТА как формулу массива, то можно подсчитать количество результатов тестирования, попадающих в интервалы 0-70, 71-79, 80-89 и 90-100. В этом примере предполагается, что все баллы — целые числа. Следующая формула вводится как формула массива после выделения четырех вертикально смежных ячеек для результата. Четвертое число (2) представляет собой счетчик значений (95 и 97), которые больше чем граница наибольшего интервала (89).
ЧАСТОТА(A1:A9;C4:C6) равняется {0:2:5:2}
На этом заканчиваем формирование таблицы числовых данных и ее обработку. В дальнейшем переходим к построению графических диаграмм, позволяющих наглядно оценить вклад каждого из
8 |
Любимов Е.Б. |

ЛР_4
магазинов в общую выручку сети и соотношения между выручками по месяцам.
Форматирование таблицы с результатами обработки
При форматировании таблицы выполняется согласование ширины столбцов таблицы с шириной числовых данных, введённых в
ячейки, а также выравнивание отдельных элементов данных.
Рис. 6. Таблица с результатами обработки информации
Построениедиаграмм длясравнениявыручкимагазиновзаквартал
Для наглядного отображения информации, внесённой в таблицу, построим диаграммы двух видов.
Первая диаграмма должна наглядно отобразить распределение выручки магазинов, полученной за квартал.
Вторая диаграмма отображает распределение выручки по месяцам квартала.
1.Для построения первой диаграммы выделяем ячейки столбца А, в которых записаны названия магазинов, и столбца с суммарными выручками. (В рассматриваемом примере это ячейки А4:А9 и ячейки Е4:Е9.)
Указатель мыши (УМ) в ячейку А4 Æ ФЛКМ и протягиваем
УМ до ячейки А9, выделяя названия магазинов. Фиксируем клавишу Ctrl, переводим УМ в ячейку F4, ФЛКМ и протягиваем до ячейки F9, выделяя значения среднемесячной выручки магазинов.
2.На меню Ленты выбираем команду Вставка. В поле Диаграммы выбираем кнопку "Круговая" и тип диаграммы "Объёмная разрезанная круговая".
9 |
Любимов Е.Б. |

ЛР_4
Рис. 7. Выбор круговой диаграммы
3.Перемещаем диаграмму к левой границе окна и переходим к созданию второй диаграммы.
4.Выделяем ячейки В10:D10, в которые записаны итоговые суммарные выручки за каждый месяц квартала.
Рис. 8. Создание гистограммы
5.На меню Ленты выбираем команду Вставка. В поле Диаграммы выбираем кнопку Гистограмма и в открывающемся списке вариантов выбираем вариант Гистограмма с группировкой.
10 |
Любимов Е.Б. |
