
- •Введение
- •Первый урок
- •Построение осевой сетки
- •Построение наружных стен
- •Построение перегородок
- •Размеры
- •Добавление дверей и окон
- •Режим построения эскизов
- •Добавление перекрытия
- •Навигация по 3d виду
- •Добавление аналогов
- •Добавление крыши
- •Создание фронтона и изменение уклона крыши
- •Добавление камеры - создание вида в перспективе
- •Редактирование уровней
- •Перенос крыши со второго уровня на третий
- •Копирование компонентов с одного уровня на другой
- •Добавление навесной стены на втором этаже
- •Подготовка видов к размещению на листе
- •Формирование листа
- •Добавление лестниц и ограждений
- •Спецификация
Спецификация
Создайте спецификацию дверей:
ИП > ВИД > СОЗДАНИЕ > СПЕЦИФИКАЦИИ > ВЕДОМОСТЬ /СПЕЦИФИКАЦИЯ;

Из списка КАТЕГОРИЯ выберите ДВЕРИ, [OK];
Из списка ДОСТУПНЫЕ ПОЛЯ выберите СЕМЕЙСТВО И ТИПОРАЗМЕР и двойным щелчком отправьте его в правый список, что равнозначно нажатию кнопки ДОБАВИТЬ;
Таким же образом добавьте следующие поля: ШИРИНА, ВЫСОТА и МАРКИРОВКА;
Поле МАРКИРОВКА сделайте первым, для этого несколько раз нажмите кнопку ВВЕРХ (курсор при этом стоит на кнопке МАРКИРОВКА);
Перейдите на вкладку СОРТИРОВКА/ГРУППИРОВАНИЕ. Из выпадающего списка СОРТИРОВАТЬ ПО: выберите МАРКИРОВКА, [OK];

Дважды щелкните на правой границе графы СЕМЕЙСТВО И ТИПОРАЗМЕР. В итоге ширина графы увеличивается, и все ее элементы становятся видимыми;

В спецификации можно вносить изменения, и они автоматически будут проявляться на всех соответствующих чертежах и видах. Например, если из спецификации удалить какую-либо дверь, она исчезнет из модели. В ячейке СЕМЕЙСТВО И ТИПОРАЗМЕР можно выбрать другой тип двери (из тех, что загружены в проект), и др.
Измените в спецификации ширину двойной двери;


Убедитесь, что изменение произошло – поставьте размер двери на плане Уровень 1.
Создайте спецификацию помещений (КАТЕГОРИЯ – ПОМЕЩЕНИЯ) со следующими графами: Номер, Имя, Площадь. Пока спецификация не заполнена, но она обновится после того, как мы добавим помещения и их марки.
Измените свойства стен так, чтобы они определяли границы помещения при расчете его площади:
Откройте план этажа УРОВЕНЬ 1;
Выберите все наружные стены (сначала выберите одну, щелкните правой кнопкой мыши и через Контекстное Меню закажите ВЫБРАТЬ ВСЕ ЭКЗЕМПЛЯРЫ -> ВИДИМЫЕ НА ВИДЕ)
В Окне Свойства в группе ЗАВИСИМОСТИ проверьте наличие флажка для параметра ГРАНИЦА ПОМЕЩЕНИЯ [OK];
![]()
Проделайте то же самое с перегородками.
Промаркируйте помещения, для этого:
ИП > АРХИТЕКТУРА > ПОМЕЩЕНИЯ И ЗОНЫ > ПОМЕЩЕНИЕ;
Щелкните мышью выше лестницы, добавив марку для большого помещения. Также нанесите марки по часовой стрелке для всех оставшихся помещений, после чего нажмите [ESC];


Если марки выглядят слишком крупно, измените масштаб чертежа в ПУВ;
В режиме ИЗМЕНИТЬ дважды щелкните мышью на тексте марки 1-го помещения, измените слово «Комната» на ХОЛЛ и нажмите [ENTER]. Измените тексты остальных марок, как на иллюстрации.

Откройте в ДП вид СПЕЦИФИКАЦИЯ ПОМЕЩЕНИЙ (КОМНАТ). Теперь в нее включены данные о помещениях.
Откройте план этажа УРОВЕНЬ 2 и добавьте марку ЗАЛ.
Изменим границы зала с учетом лестничного проема:
ИП > АРХИТЕКТУРА > ПОМЕЩЕНИЯ И ЗОНЫ > ЛИНИЯ-РАЗДЕЛИТЕЛЬ ПОМЕЩЕНИЯ;

ИП > РИСОВАНИЕ > ВЫБРАТЬ ЛИНИИ
 и укажите три края лестничного марша
– линии, выделенные на иллюстрации. На
чертеже это никак не проявляется, но
периметр и площадь помещения изменяется.
Убедиться в этом можно, выбрав марку
помещения (нажав кнопку ИЗМЕНИТЬ,
следует «нащупать» стрелкой пересекающиеся
линии марки помещения) и посмотрев на
зону, выделенную голубым цветом;
и укажите три края лестничного марша
– линии, выделенные на иллюстрации. На
чертеже это никак не проявляется, но
периметр и площадь помещения изменяется.
Убедиться в этом можно, выбрав марку
помещения (нажав кнопку ИЗМЕНИТЬ,
следует «нащупать» стрелкой пересекающиеся
линии марки помещения) и посмотрев на
зону, выделенную голубым цветом;

В результате площадь зала добавляется и обновляется в спецификации помещений.
Добавьте цветовое обозначение для помещений 1-го этажа:
Откройте план этажа УРОВЕНЬ 1;
ИП > АРХИТЕКТУРА > ПОМЕЩЕНИЯ И ЗОНЫ > ЛЕГЕНДА;

В ГО щелкните справа от модели здания для размещения легенды цветовых обозначений;

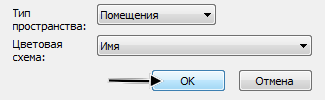
Изменить легенду:
Выберите легенду за заголовок (если не выбрана);

ИП > СХЕМА > РЕДАКТИРОВАТЬ СХЕМУ

В ячейке НАЗВАНИЕ напечатайте «Условные обозначения»;

В ячейке ЦВЕТ выберите ПЛОЩАДЬ. ОК.

Откройте в ДП ЛИСТ А101, добавьте разрез и спецификацию. Обратите внимание на то, что на плане и остальных видах отражены все последние изменения.
Создание цоколя
Добавление уровня:
В ДП выбрать любой фасад (например, ЮЖНЫЙ);
ИП > АРХИТЕКТУРА > БАЗА > УРОВЕНЬ;
ИП > РИСОВАНИЕ > ВЫБРАТЬ ЛИНИИ
 и задать на ПП СМЕЩЕНИЕ 1200
и задать на ПП СМЕЩЕНИЕ 1200 ;
;Указать положение уровня, подведя курсор к линии УРОВНЯ 1 снизу, и, когда внизу появится пунктир, щелкнуть мышью;

Закончить команду [Esc];
ИП > АРХИТЕКТУРА > ВЫБОР > ИЗМЕНИТЬ;
Дважды щелкнув на названии нового уровня заменить его на ФУНДАМЕНТ.

Добавим цокольные стены:
Установить 3D вид;
ИП > АРХИТЕКТУРА > ФОРМИРОВАНИЕ > СТЕНА;
Из СТ выбрать ФУНДАМЕНТ – БЕТОН 300 мм;
![]()
ИП > РИСОВАНИЕ > ВЫБРАТЬ ЛИНИИ
 ;
;ПП: УРОВЕНЬ = Уровень 1, ГЛУБИНА = Фундамент и ПРИВЯЗКА = Осевая линия;
![]()
Подвести курсор к предполагаемому месту цоколя, до появления пунктира;

Щелкнуть кнопкой [TAB] несколько раз, чтобы появился пунктирный прямоугольник под наружными стенами;

Щелкнуть мышкой для появления фундамента, и [Esc] для завершения;
В разрезе.

Создание фундамента
Добавим фундамент:
ДП > ПЛАНЫ ЭТАЖЕЙ > ФУНДАМЕНТ;
ИП > КОНСТРУКЦИЯ > ФУНДАМЕНТ > СТЕНА;

Щелкните мышью на каждой цокольной стене;
Появится справедливое предупреждение;

Проигнорируем его;
В разрезе.

Рельеф
Рассмотрим один из способов вертикальной планировки площадки:
ДП > ПЛАНЫ ЭТАЖЕЙ > СТРОЙПЛОЩАДКА;
ИП > ФОРМООБРАЗУЮЩИЕ И ГЕНПЛАН > СОЗДАНИЕ ПЛОЩАДКИ> ТОПО-ПОВЕРХНОСТЬ.

Мы опять вошли в ЭСКИЗ: изображение – пригашено, в Инструментальной Палитре – одна вкладка;
ИП > ИНСТРУМЕНТЫ > РАЗМЕСТИТЬ ТОЧКУ;

На ПП в ячейке ОТМЕТКА введите –100 (отрицательное число). Укажите несколько точек со стороны входа в здание, примерно так, как показано на иллюстрации ШАГ 1;
Измените: в ячейке ОТМЕТКА введите –400. Укажите точки как на иллюстрации ШАГ 2 (прямо по зданию);
ШАГ 1 ШАГ 2 ШАГ 3



Измените: в ячейке ОТМЕТКА введите –1100. Добавьте точки примерно, как на иллюстрации ШАГ 3;
ИП > ПОВЕРХНОСТЬ > ПРИНЯТЬ ПОВЕРХНОСТЬ;
В разрезе:

Мы создали простую топоповерхность путем указания точек. В большинстве проектов данные о стройплощадках импортируются из специализированных ГИС-приложений. В Revit Architecture вы можете импортировать модели топоповерхностей из форматов DWG, DXF, DGN, а также файлов точек.
Добавление основания здания
Топоповерхность (вернее, земля) заполняет весь подвал – это хорошо видно на разрезе. Организуем подвальное помещение:
Установите чертеж ФУНДАМЕНТ. В нем не видно фундамента (об этом нас предупредили). Исправим это;
В ОКНЕ СВОЙСТВА найдите в таблице категорию ГРАНИЦЫ и нажмите в строке СЕКУЩИЙ ДИАПАЗОН кнопку ИЗМЕНИТЬ и ввести СМЕЩЕНИЕ -2000:

 ОК
ОК
Теперь контур фундамента виден на чертеже;
ИП > ФОРМООБРАЗУЮЩИЕ И ГЕНПЛАН > СОЗДАНИЕ ПЛОЩАДКИ > ОСНОВАНИЕ ЗДАНИЯ > ВЫБРАТЬ СТЕНЫ;

Подведите курсор к внешнему краю цокольной стены и с переключением кнопки [TAB] выберите все цокольные стены. Щелкните мышью;
 ПРИНЯТЬ
ЭСКИЗ.
ПРИНЯТЬ
ЭСКИЗ.
В разрезе:

