
- •Введение
- •Первый урок
- •Построение осевой сетки
- •Построение наружных стен
- •Построение перегородок
- •Размеры
- •Добавление дверей и окон
- •Режим построения эскизов
- •Добавление перекрытия
- •Навигация по 3d виду
- •Добавление аналогов
- •Добавление крыши
- •Создание фронтона и изменение уклона крыши
- •Добавление камеры - создание вида в перспективе
- •Редактирование уровней
- •Перенос крыши со второго уровня на третий
- •Копирование компонентов с одного уровня на другой
- •Добавление навесной стены на втором этаже
- •Подготовка видов к размещению на листе
- •Формирование листа
- •Добавление лестниц и ограждений
- •Спецификация
Подготовка видов к размещению на листе
Общая процедура такова:
• Каждый вид (планы, фасады и др.) готовится к размещению на листе;
• Создается лист;
• На листе размещаются перетаскиванием (при нажатой левой кнопке мыши) требуемые виды (планы, разрезы, фасады);
• Корректируются свойства вида для лучшего его отображения.
Выключить фасадные значки:
Откройте план 1-го этажа УРОВЕНЬ 1;

Чтобы была видна вся информация вида ГО > ВПИСАТЬ (значок, указанный стрелкой на иллюстрации);
Выберите рамкой один из фасадных значков (кружок со стрелкой), щелкните правой кнопкой и из Контекстного Меню выберите СКРЫТЬ НА ВИДЕ > КАТЕГОРИЮ;

Для сокрытия элементов существует два способа:
1) рассматривался
ранее – через «очки»
![]() (рамка голубого цвета); используется во
время проведения действий, когда одни
объекты загораживают другие;
(рамка голубого цвета); используется во
время проведения действий, когда одни
объекты загораживают другие;
2) выполнен сейчас;
скрытые таким образом объекты будут
видны, если включить на ПУВ режим
![]() (рамка красного цвета), – используется
для убирания лишней информации на листе
при печати.
(рамка красного цвета), – используется
для убирания лишней информации на листе
при печати.
Верните чертеж в первоначальное состояние – «выключите лампочку».
На плане этажа УРОВЕНЬ 1 измените длину осей так, чтобы концы осей располагались недалеко от наружных стен, для этого:
Выберите линию оси;
Захватите мышью конец оси (кружок синего цвета – точку пересечения оси с пунктиром) и перетащите его ближе к зданию;

При необходимости подожмите противоположные концы осей;
Повторите действия для осей перпендикулярного направления.
На фасаде изменим длину линий уровня, для этого:
Установите Западный фасад;
Выберите линию уровня;
Захватите мышью левый конец линии уровня (круглая точка синего цвета – см. иллюстрацию) и перетащите его ближе к зданию. Обратите внимание на то, что перемещаются концы всех уровней;

Правые концы отодвиньте подальше от здания (для демонстрации следующей настройки).
На Западном фасаде изменим границы подрезки вида:
Включите на ПУВ режим
 – появится рамка;
– появится рамка;Выберите рамку (в режиме ИЗМЕНИТЬ) и передвиньте боковые границы за синие стрелки ближе к стенам здания, так, чтобы названия уровней оказались за рамкой.

Включите на ПУВ режим
 .
.
Обратите внимание на то, что названия уровней «подтянулись» ближе к рамке, они будут видны на листе даже в том случае, когда выходят за рамку (это относится и к осям). Другие же объекты, (например, антураж) при включении подрезки будут обрезаться рамкой.

Выключите рамку:
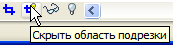 .
.На фасаде переведем нумерацию осей вниз:
Выберите одну из осей (не путайте с линией уровня), ОС > ИЗМЕНИТЬ ТИП;
В открывшемся диалоговом окне выберете;
![]()
Убедитесь, что таким образом изменились обозначения осей на всех фасадах.
На плане этажа УРОВЕНЬ 1 измените длину осей так, чтобы концы осей располагались недалеко от наружных стен, для этого:
Выберите линию оси;
Захватите мышью конец оси (кружок синего цвета – точку пересечения оси с пунктиром) и перетащите его ближе к зданию;

При необходимости подожмите противоположные концы осей;
Повторите действия для осей перпендикулярного направления.
На фасаде изменим длину линий уровня, для этого:
В Диспетчере проекта: Западный фасад;
Выберите линию уровня;
Захватите мышью левый конец линии уровня (круглая точка синего цвета – см. иллюстрацию) и перетащите его ближе к зданию. Обратите внимание на то, что перемещаются концы всех уровней;
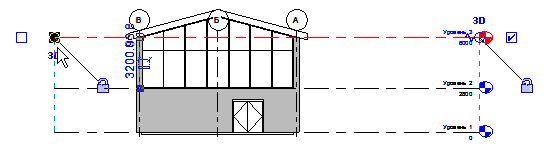
Правые концы отодвиньте подальше от здания (для демонстрации следующей настройки).
На этом же фасаде изменим границы подрезки вида:
Включите на ПУВ режим
 – появится рамка;
– появится рамка;Выберите рамку (в режиме ИЗМЕНИТЬ) и передвиньте боковые границы за синие стрелки ближе к стенам здания, так, чтобы названия уровней оказались за рамкой.

Включите на ПУВ режим
 .
.
Обратите внимание на то, что названия уровней «подтянулись» ближе к рамке, они будут видны на листе даже в том случае, когда выходят за рамку (это относится и к осям). Другие же объекты, (например, антураж) при включении подрезки будут обрезаться рамкой.

Выключите рамку:
 .
.На фасаде переведем нумерацию осей вниз:
Выберите одну из осей (не путайте с линией уровня), в Окне Свойства нажмите ИЗМЕНИТЬ ТИП;
В открывшемся диалоговом окне выберете;
![]()
Убедитесь, что таким образом изменились обозначения осей на всех фасадах.
