
- •Введение
- •Первый урок
- •Построение осевой сетки
- •Построение наружных стен
- •Построение перегородок
- •Размеры
- •Добавление дверей и окон
- •Режим построения эскизов
- •Добавление перекрытия
- •Навигация по 3d виду
- •Добавление аналогов
- •Добавление крыши
- •Создание фронтона и изменение уклона крыши
- •Добавление камеры - создание вида в перспективе
- •Редактирование уровней
- •Перенос крыши со второго уровня на третий
- •Копирование компонентов с одного уровня на другой
- •Добавление навесной стены на втором этаже
- •Подготовка видов к размещению на листе
- •Формирование листа
- •Добавление лестниц и ограждений
- •Спецификация
- •Создание цоколя
- •Создание фундамента
- •Добавление основания здания
Перенос крыши со второго уровня на третий
Уровнями можно управлять так же, как и другими объектами. Уровни в Revit Architecture являются частью модели здания. Хотя на экране они выглядят, как обычные пояснительные элементы, именно по ним формируются границы многих компонентов в вертикальном измерении. Зависимости между компонентами можно изменять на любом этапе проектирования.
Свяжем крышу с новым уровнем:
ИП > ГЛАВНАЯ > ВЫБОР > ИЗМЕНИТЬ и щелкните по крыше;
ОС > БАЗОВЫЙ УРОВЕНЬ присвойте значение УРОВЕНЬ 3.

Копирование компонентов с одного уровня на другой
Будем копировать окна с первого на второй:
Установите ЮЖНЫЙ ФАСАД;
Выберите все окна рамкой слева направо, начиная с пустого места, как на иллюстрации (серая рамка);
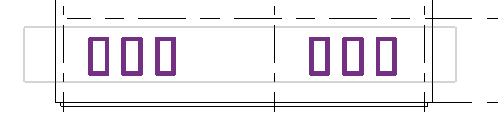
ИП > БУФЕР ОБМЕНА > КОПИРОВАТЬ В БУФЕР;


ИП > ВСТАВИТЬ > С ВЫРВНИВАНИЕМ ПО ВЫБРАННЫМ УРОВНЯМ;
Выберите УРОВЕНЬ 2 и нажмите [OK];
Откройте СЕВЕРНЫЙ ФАСАД и убедитесь, что окна выбраны были так же и на этом фасаде.
Функциональность рамки выбора зависит от того, каким образом она очерчивается:
Слева направо — выбираются только те объекты, которые полностью охватываются границами рамки («пассивная рамка»).
Справа налево — выбираются все объекты, которые полностью или частично перекрываются рамкой («активная рамка»).
Принцип выбора отдельных компонентов:
[CTRL] + щелчок мышью добавляет объекты в набор.
[SHIFT] + щелчок мышью исключает объекты из набора.
Отключите видимость наружной стены на 3D виде:
СКМ > 3D вид
 ;
;Выберите наружную стену;
ПУВ > ВРЕМЕННОЕ СКРЫТИЕ / ИЗОЛЯЦИЯ > СКРЫТЬ ЭЛЕМЕНТ.
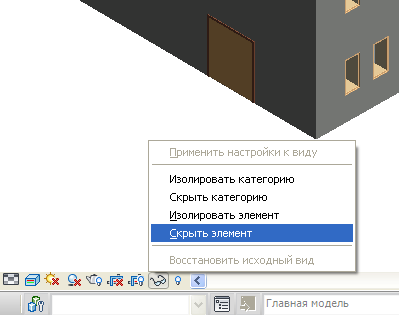

Опции этого инструмента применяются только к текущему виду. Скрытие/изоляция элементов особенно эффективна при работе с 3D видами, содержащими большое количество компонентов. Если компонент на виде скрыт или изолирован, значок на Панели Управления Видом меняет свой цвет и появляется рамка голубого цвета.
На Уровне 2 нет перекрытия. Скопируйте его через буфер, как в предыдущем упражнении с копированием окон и восстановите исходный вид.
![]()
Добавление навесной стены на втором этаже
С точки зрения архитектуры, навесные стены относятся к той же категории, что и остекление. В Revit Architecture навесные стены — это особое семейство стен. Revit Architecture позволяет создавать различные схемы разрезки стены.
Откройте план этажа УРОВЕНЬ 2.
ИП > ГЛАВНАЯ > ФОРМИРОВАНИЕ > СТЕНА (> СТЕНА):
СТ > НАВЕСНАЯ СТЕНА: ВИТРИНА;
ОС> БАЗОВАЯ ЗАВИСИМОСТЬ: УРОВЕНЬ 2
ПП > ВЫСОТА: УРОВЕНЬ 3.
Начертите вертикальную левую стену вдоль Оси 1 внутри имеющейся, направление построения – по час. стрелке, в данном случае снизу вверх.
СКМ > 3D вид
 .
.
При наведении курсора на навесную стену, выделяются либо линии сетки этой стены, либо наружный каркас. В зависимости от выбранных элементов становится доступен тот или иной набор команд. В нашем случае требуется выбрать навесную стену целиком.
|
Если курсор расположен внутри схемы разрезки, выделяется линия сетки.
|
Если курсор расположен ближе к внешней кромке схемы разрезки, выделяется стеновая панель.
|
Сделаем весь фронтон стеклянным:
Выберите всю навесную стену;
ИП > ИЗМЕНЕНИЕ СТЕНЫ > ПРИСОЕДИНИТЬ ВЕРХ/ОСНОВАНИЕ;
Укажите крышу (засветка!);
Появится сообщение – программа попытается изменить схему разрезки (появится сообщение об этом), – согласитесь с УДАЛЕНИЕМ ЭЛЕМЕНТОВ: в ДО нажмите кнопку
 .
.



