
- •Введение
- •Первый урок
- •Построение осевой сетки
- •Построение наружных стен
- •Построение перегородок
- •Размеры
- •Добавление дверей и окон
- •Режим построения эскизов
- •Добавление перекрытия
- •Навигация по 3d виду
- •Добавление аналогов
- •Добавление крыши
- •Создание фронтона и изменение уклона крыши
- •Добавление камеры - создание вида в перспективе
- •Редактирование уровней
- •Перенос крыши со второго уровня на третий
- •Копирование компонентов с одного уровня на другой
- •Добавление навесной стены на втором этаже
- •Подготовка видов к размещению на листе
- •Формирование листа
- •Добавление лестниц и ограждений
- •Спецификация
- •Создание цоколя
- •Создание фундамента
- •Добавление основания здания
Построение осевой сетки
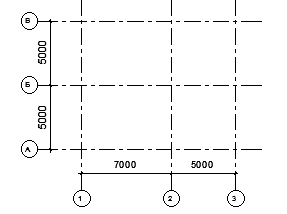
Строить осевую сетку следует в пределах рабочей зоны, ограниченной четырьмя значками – обозначениями фасадов. Удалять значки категорически запрещается! При необходимости их можно перенести.
Построим первую ось:
ИП > ГЛАВНАЯ > БАЗА> СЕТКА;
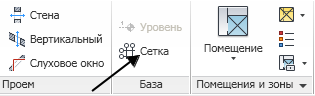
В ГО щелчком левой кнопки мыши поставьте Точку 1;
Переведите мышь вниз, стараясь выдержать вертикальное положение и поставьте Точку 2;
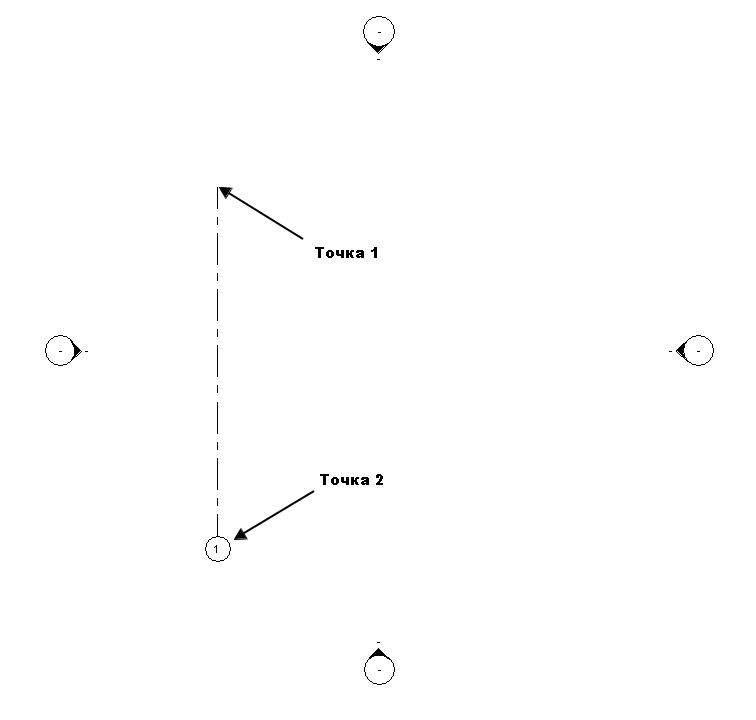
Построим вторую ось:
Курсор подведите к верхнему концу 1-й оси и передвиньте вправо (не нажимая никаких кнопок) – начнется отсчитываться размер;

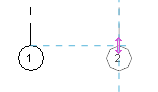
Пока размер виден, его можно ввести с клавиатуры: напечатайте 7000 и нажмите [Enter], – таким образом, введена начальная точка новой оси;
Переведите мышь вниз и, когда появится выравнивающий пунктир, поставьте конечная точку щелчком мыши.
Постройте следующую вертикальную ось на расстоянии 5000. Обратите внимание на то, что ось строится с «пустого» конца.
Горизонтальные оси наносятся аналогично. Первая ось – нижняя, чертить справа налево:
Чтобы ввести буквенную нумерацию, нужно заменить номер у первой же построенной горизонтальной оси. Ткните курсором в само число (если надо – еще раз) и, когда появится текстовая ячейка, введите букву русского алфавита;
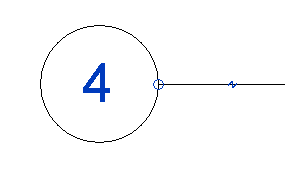
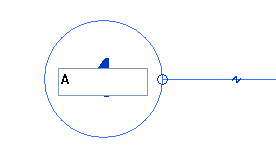
Постройте три горизонтальные оси, расстояние между которыми равно 5000.
Построение наружных стен
ИП > ГЛАВНАЯ > ФОРМИРОВАНИЕ > СТЕНА (> СТЕНА).
На Панели Параметров выполните:
Из Списка Типоразмеров (верхняя часть Окна Свойства) выберите тип наружной стены, указанной на следующей иллюстрации;

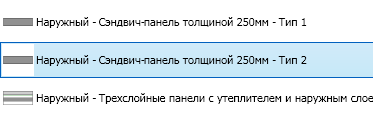
ПП > ВЫСОТА: НЕПРИСОЕДИНЕННАЯ,8000; ПРИВЯЗКА: ОСЕВАЯ ЛИНИЯ;
![]()
ИП > РИСОВАНИЕ > ПРЯМОУГОЛЬНИК.

Начнем построения:
Щелкните мышью на пересечении осей В1 (в пересечение должен попасть сиреневый крестик привязки);
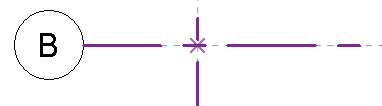
Перетащите курсор по диагонали вниз и вправо (пересечение осей А3), после чего щелкните мышью еще раз.

Построение перегородок
Не прерывая команду СТЕНА из Списка Типоразмеров выберите любой тип ВНУТРЕННЕЙ СТЕНЫ:
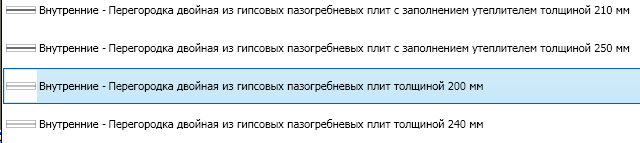
ВЫСОТА: УРОВЕНЬ 2;
![]()
ИП > РИСОВАНИЕ > ЛИНИЯ.

Постройте две перегородки по осям, как показано на иллюстрации:
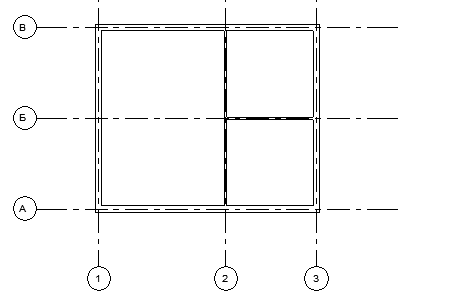
Завершить построение – нажать клавишу [ESC].
Размеры
Построим размерную цепочку между вертикальными осями:
ИП > АННОТАЦИИ > РАЗМЕР >ПАРАЛЛЕЛЬНЫЙ;
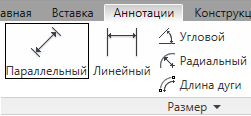
Щелкните мышью по очереди в линию каждой вертикальной оси;
Последний щелчок покажет расположение размерной линии, его следует делать в пустом месте.
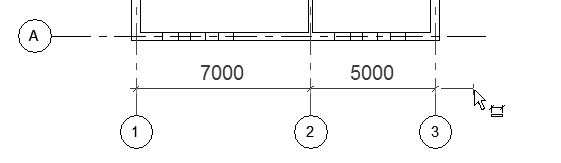
Аналогичным образом поставьте размерную цепочку между горизонтальными осями.
В дальнейшем на иллюстрациях будут отсутствовать оси и размеры для наглядности.
Добавление дверей и окон
Добавим двери в перегородки, в шаблоне проекта уже задано семейство дверей:
ИП > ГЛАВНАЯ > ФОРМИРОВАНИЕ>ДВЕРЬ;
В
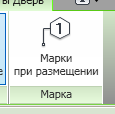 ыберите
любой размер двери в Списке Типоразмеров,
сейчас загружены одностворчатые двери;
ыберите
любой размер двери в Списке Типоразмеров,
сейчас загружены одностворчатые двери;ИП >МАРКА выключите МАРКИ ДЛЯ РАЗМЕЩЕНИЯ (кнопка – белая);
Окна и двери автоматически маркируются, если на Инструментальной Палитре установлен флажок МАРКИ ДЛЯ РАЗМЕЩЕНИЯ.
В процессе вставки двери можно изменить сторону ее навески с помощью клавиши ПРОБЕЛ, а сторону открывания – перемещением курсора к одной или другой поверхности стены.
Вставьте две одностворчатые двери без маркировки в перегородку по оси 2 (см. иллюстрацию).
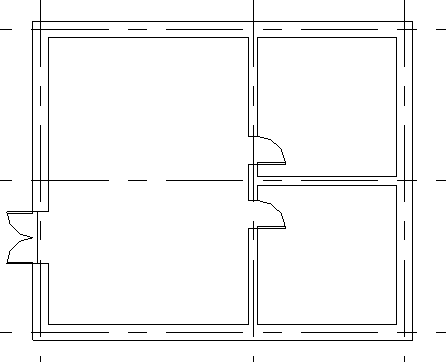
С программой поставляется множество других типоразмеров дверей, но они не доступны в шаблоне, который мы использовали. Чтобы типоразмер был доступен для выбора, следует загрузить семейство из библиотеки.
Добавим входную дверь:
Не прерывая команду ДВЕРЬ, выполните СТ > ИЗМЕНИТЬ ТИП > ЗАГРУЗИТЬ:

Найдите библиотеку METRIC LIBRARY, папку ДВЕРИ;
Найдите (пощелкайте мышью на названиях файлов – справа будет меняться картинка) и выберите среди открывшихся файлов любую двухстворчатую (двойную) дверь –ОТКРЫТЬ;
Разместите дверь без маркировки на левой наружной стене, как показано на предыдущем плане;
Дважды нажмите клавишу [ESC], чтобы завершить команду.
Измените сторону навески нижней одностворчатой двери:
ИП > ГЛАВНАЯ > ВЫБОР > ИЗМЕНИТЬ, на чертеже щелчком выберите дверь;
Пощелкайте мышью пары стрелок для изменения ориентации двери.
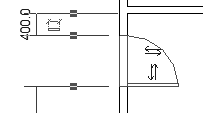
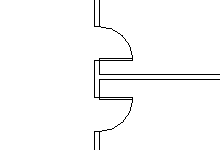
СТРЕЛКИ РАЗВОРОТА служат для изменения направления открывания двери относительно стены-основы. Символы в виде вертикальных и горизонтальных стрелок имеются у дверей, окон, лестниц, компонентов мебели и других семейств, вхождения которых могут быть развернуты или симметрично отображены.
Вставим окна без маркировки:
ИП > ГЛАВНАЯ > ФОРМИРОВАНИЕ > ОКНО;

Из СТ выберите окно среднего размера;

Другие типы окон загружаются из библиотеки так же, как и двери.
Разместите три окна без маркировки через 500 мм (следите за временными размерами), примерно, как показано на иллюстрации (остеклением наружу - стрелки),расстояния от окон до стен произвольные.
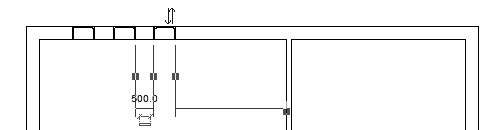
Добавим правее еще три окна методом копирования:
ИП > ГЛАВНАЯ > ВЫБОР > ИЗМЕНИТЬ;
Выберите рамкой слева направо три окна;
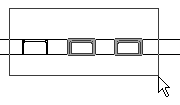
ИП > РЕДАКТИРОВАНИЕ>КОПИРОВАТЬ
 ;
;Укажите любую точку на одном из окон, потяните вправо, а затем нажмите вторую точку – новое положение выбранных объектов.
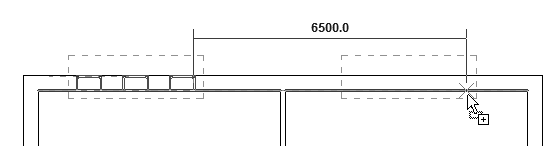
РАМКИ ВЫБОРА ОБЪЕКТОВ: если при выборе объектов рамкой перетаскивать курсор слева направо («пассивная» рамка), будут выбраны только те элементы, которые полностью охватываются рамкой, а если справа налево («активная» рамка) – все элементы, которые эта рамка и пересекает, и охватывает.
Отобразим симметрично окна на противоположную стену:
Выберите рамкой все 6 окон;
ИП > РЕДАКТИРОВАНИЕ > ЗЕРКАЛО
 и укажите линию оси Б.
и укажите линию оси Б.
