
методички / Использование PowerPoint для презентации бизнес-планов
.pdf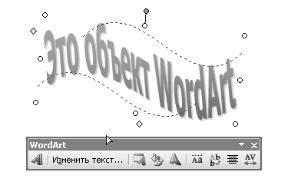
Публикация презентации |
31 |
Редактировать объект WordArt можно обычным образом, но программа предоставляет и дополнительные средства редактирования подобных объектов — это дополнительные маркеры и специальная панель инструментов (рис. 38).
Рис. 38. Редактирование формы объекта WordArt
Наконец, любые рисованные объекты можно накладывать один на другой,
объединять в группы с образованием единого объекта, а также выполнять другие операции редактирования с помощью команд меню кнопки Действия панели
Рисование.
Публикация презентации
Когда создание презентации завершено, приходит время подумать о том, как наилучшим образом представить будущей аудитории результат вашей работы. Как уже говорилось выше, для этого доступны различные методы — демонстрация презентации на компьютере, демонстрация на экране с использованием проектора, распечатка презентации и т.д. Ниже кратко рассмотрены основные способы публикации презентаций бизнес-планов.
Показ презентации
Самый простой и доступный способ публикации презентации — это демонстрация ее заинтересованным лицам на экране компьютера. Для этого достаточно открыть в PowerPoint требуемый файл и перевести программу в режим полноэкранного просмотра, после чего начать демонстрацию презентации в ручном режиме или как слайд-шоу. Однако, чтобы во время демонстрации не попасть в неудобную ситуацию перед ответственной аудиторией, полезно предварительно выполнить некоторые подготовительные действия.
Прежде всего, внимательно просмотрите всю презентацию от начала и до конца, до вынесения ее на публику, и желательно не один раз. Необходимо получить полное представление об окончательном виде презентации, протестировать ее анимационные эффекты, уточнить полное время демонстрации и, при необходимости, записать сопроводительную речь. Если в презентации используются звуковые или видеоэффекты, их работу тоже нужно тщательно проверить, и сделать это лучше всего в режиме полноэкранного просмотра.
Обратите внимание на правильность порядка размещения слайдов в презентации — успех демонстрации презентации требует логичной и последовательной подачи предлагаемого аудитории материала. Если изложение своих идей автор выполняет хаотично, без необходимых связующих переходов, едва ли он может рассчитывать привлечь и удержать внимание аудитории, а значит, и добиться желаемого эффекта. Обязательно тщательно проверьте орфографию, чтобы исключить появление ошибок, особенно в ключевых словах. Подобные казусы способны очень негативно повлиять на общее впечатление и помешать достижению желаемого результата.
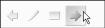
32 |
Создание презентаций в PowerPoint 2003 |
Очень полезно продемонстрировать готовую презентацию нескольким специалистам в соответствующей области. Если же демонстрация слайдов будет сопровождаться вашим устным докладом, обязательно несколько раз прорепетируйте будущую лекцию. Внимательно следите за тем, чтобы текст, который запланировано говорить, совпадал с содержимым соответствующих слайдов презентации. Заранее подумайте над тем, какие вам могут быть заданы вопросы, и подготовьте ответы на них. Учтите, что при проведении демонстрации чаще всего используются такие дополнительные возможности, как:
запись звуковых комментариев к отдельным слайдам;
подготовка и распечатка специальных заметок, используемых как раздаточный материал;
возможность писать и рисовать непосредственно на демонстрируемом слайде (это особенно удобно при ответах на вопросы аудитории);
использование навигатора слайдов, позволяющего быстро найти нужный слайд в демонстрируемой презентации;
использование скрытых слайдов.
Демонстрация презентации в полноэкранном режиме
Запустите программу PowerPoint, откройте файл презентации и выберите команду Показ слайдов Начать показ. Другой вариант — откройте файл
презентации и щелкните на кнопке Показ слайдов, расположенной под панелью Структура презентации (см. рис. 4). Наконец, можно открыть презентацию и
просто нажать клавишу <F5>. В любом случае программа откроет первый слайд вашей презентации в полноэкранном режиме.
Чтобы перейти к следующему слайду презентации, достаточно щелкнуть левой кнопкой мыши в любом месте экрана, либо нажать клавишу <Page Down>, либо щелкнуть на кнопке со стрелкой вправо, которая вместе с тремя другими кнопками управления демонстрацией появится в нижнем левом углу экрана, если начать перемещать мышь (рис. 39). Учтите, что после прекращения перемещения мыши через несколько секунд эти кнопки вновь исчезнут с экрана — вместе с указателем мыши. Чтобы перейти к предыдущему слайду презентации, нажмите клавишу <Page Up> либо щелкните на кнопке управления презентацией со стрелкой влево (крайняя слева). Для завершения показа презентации нажмите клавишу <Esc>.
Рис. 39. Кнопка перехода к следующему слайду презентации в группе кнопок управления демонстрацией
Для управления презентацией можно использовать и другие клавиши — полный их перечень представлен в окне справки, показанном на рис. 40. (В режиме показа презентации это окно выводится на экран нажатием клавиши <F1>.) Наконец, доступ к любой из команд управления показом презентации можно получить и из контекстного меню, которое выводится после щелчка правой кнопкой мыши в любом месте экрана.
Как писать и рисовать по слайду
При демонстрации презентации иногда требуется нанести на слайд некоторые временные пометки — для визуального выделения важных данных, переноса акцента на некоторые элементы или наглядной демонстрации связи между отдельными компонентами. Для этой цели программа в полноэкранном режиме предоставляет докладчику такие инструменты, как ручка, фломастер и выделение (маркер).
Для доступа к этим инструментам можно воспользоваться управляющей
кнопкой  (второй слева — см. рис. 39) или соответствующей командой подменю Указатель контекстного меню режима показа (рис. 41). Следует заметить, что после
(второй слева — см. рис. 39) или соответствующей командой подменю Указатель контекстного меню режима показа (рис. 41). Следует заметить, что после
щелчка на управляющей кнопке  раскрывается то же самое подменю.
раскрывается то же самое подменю.
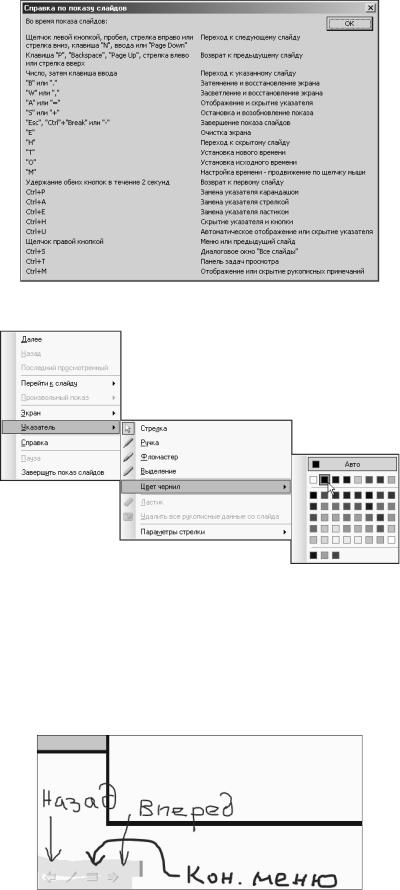
Публикация презентации |
33 |
Рис. 40. Окно справки с перечнем |
всех команд управления, доступных |
в режиме показа, а также |
назначенных им комбинаций клавиш |
Рис. 41. Контекстное меню в режиме показа
Рисование любым инструментом выполняется перетаскиванием указателя мыши при нажатой левой кнопке. Результаты применения этих инструментов
показаны на рис. 42: здесь надписи “Назад” и “Вперед” выполнены инструментом Ручка, надпись “Кон. меню” — инструментом Фломастер, а сами управляющие кнопки обведены инструментом Выделение (его курсор заметен правее и выше
кнопок). Как видите, различие лишь в толщине и цвете получаемых линий. По умолчанию для инструментов Ручка и Фломастер выбирается черный цвет чернил, а для инструмента Выделение — ярко-желтый, достаточно прозрачный. При
желании цвет линии всегда можно изменить — как показано на рис. 41.
Рис. 42. Графические пометки на слайде, выполненные в процессе его демонстрации

34 |
Создание презентаций в PowerPoint 2003 |
Помимо инструментов рисования, программа предоставляет пользователю и инструмент Ластик, предназначенный для удаления нанесенных на слайд линий. При его выборе указатель мыши приобретает форму ластика, один из углов которого отмечен звездочкой (рис. 43). Для удаления со слайда любой
нарисованной инструментами рисования линии следует навести на нее указатель мыши инструмента Ластик таким образом, чтобы его звездочка находилась точно
над ней, а затем нажать левую кнопку мыши. Чтобы удалить со слайда все нарисованное на нем, выберите в контекстном меню команду Указатель Удалить все рукописные данные со слайда либо просто нажмите клавишу <E>.
Рис. 43. Использование инструмента Ластик
После использования инструментов рисования для возврата указателя мыши к обычному виду выберите в контекстном меню команду Стрелка. Чтобы в процессе рисования перейти к следующему слайду, лучше воспользоваться клавиатурой, так как щелчок мышью в этом случае не срабатывает.
Поиск требуемого слайда в процессе демонстрации презентации
При обсуждении презентации часто требуется вернуться к какому-либо из уже показанных слайдов или наоборот — на некоторое время забежать вперед и вывести на экран слайд, который будет подробно обсуждаться позже. Для удобства выполнения подобных действий программа предоставляет специальный инструмент — навигатор слайдов, встроенный в контекстное меню.
Для того чтобы в режиме Показ слайдов быстро открыть нужный слайд, щелкните в любом месте экрана правой кнопкой мыши и выберите в раскрывшемся контекстном меню команду Перейти к слайду. Раскроется подменю, содержащее заголовки всех слайдов презентации, — для завершения операции выберите в этом
подменю требуемый слайд. Так, на рис. 44 показано, как при демонстрации слайда Концепция быстро вернуться к слайду Основная цель.
Рис. 44. Переход от слайда Концепция к слайду Основная цель по ходу демонстрации презентации
Этот инструмент также позволяет отобразить в процессе демонстрации презентации скрытые слайды, которые не выводятся на экран в нормальной последовательности отображения слайдов. В подменю Перейти к слайду номера
скрытых слайдов отображаются в квадратных скобках — на рис. 44 скрытым является слайд 5, Возможности.
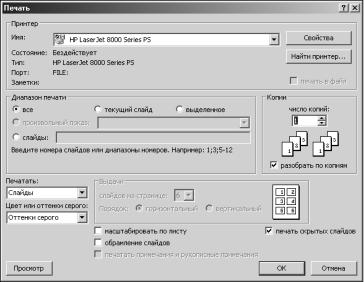
Публикация презентации |
35 |
Распечатка презентации
Готовую презентацию иногда бывает удобно вывести на принтер — преимущество ее печатного варианта заключается в полной независимости от компьютера, а единственный недостаток — в полном отсутствии различных специальных эффектов. Распечатанные страницы можно раздать при проведении лекции или предварительно отослать рецензентам либо использовать для каких-то других целей. При распечатке презентации на бумагу могут быть выведены как ее слайды, так и заметки, специально подготовленный раздаточный материал или схема общей структуры презентации.
Чтобы быстро распечатать все слайды презентации, не меняя существующих
параметров настройки принтера, щелкните на кнопке Печать панели инструментов Стандартная; открытая в данный момент в программе презентация будет немедленно
отправлена на принтер. При этом каждый слайд презентации будет распечатан на отдельном листе бумаги с альбомной ориентацией.
Если желательно предварительно убедиться, что текущие параметры настройки принтера отвечают вашим намерениям, выберите команду меню Файл Печать или нажмите комбинацию клавиш <Ctrl+P>. Откроется диалоговое окно Печать
(рис. 45), в котором можно не только выбрать желаемый принтер и проверить параметры его настройки (кнопка Свойства), но и указать, что именно должно
печататься и с каким количеством копий. В этом окне также можно определить
диапазон печатаемых слайдов, потребовать вывести для них рамку, задать печать в цвете и т.д. Кроме того, щелчком на кнопке Просмотр можно открыть окно
предварительного просмотра печати и убедиться, что все получится именно так, как это требовалось.
Рис. 45. Диалоговое окно Печать позволяет точно описать, что и как именно должно быть отпечатано
В списке Печатать можно выбрать печать не только слайдов презентации в нормальном виде (один слайд на один лист), но и потребовать напечатать раздаточный материал (значение Выдачи) — это полезно, если предполагается большое количество слушателей и доступ их к экрану будет затруднен. В таких случаях, в связи с большим объемом печати, на бумагу выводятся уменьшенные копии слайдов, по несколько штук (1–9) на один лист бумаги. Перед началом презентации отпечатанный материал раздается слушателям, который они при проведении показа слайдов смогут использовать для справок или заметок, а затем забрать с собой.
Дополнительно программа позволяет напечатать общую схему презентации — для этого в списке Печатать следует выбрать значение Структуру. При этом на лист
помещаются заголовки отдельных слайдов и их текстовое содержание, а все остальные
элементы оформления отбрасываются, т.е. печатается то, что программа отображает на вкладке Структурапанели Структура презентации.

36 |
Создание презентаций в PowerPoint 2003 |
Вывод презентации на СD
Очень часто требуется перенести подготовленную презентацию с того компьютера, где она создавалась, на другой компьютер, где она будет демонстрироваться. Понятно, что для этой цели следует использовать носитель достаточно большой емкости, особенно если презентация содержит звуковое сопровождение, видеофайлы и т.п. Это может быть переносимый жесткий диск, флеш-память или компакт-диски. Чтобы перенести презентацию в другое место, потребуется записать ее на носитель, а затем, после приезда, переписать ее с носителя на жесткий диск того компьютера, на котором будет проводиться демонстрация. Однако эта процедура сопряжена с определенным риском — для успешного переноса и демонстрации презентации необходимо, чтобы на втором компьютере была установлена подходящая версия программы PowerPoint, а также все использованные при ее подготовке шрифты.
Упаковка готовой презентации на компакт-диск гарантирует отсутствие упомянутых выше проблем, так как соответствующая функция программы PowerPoint 2003 позволяет скопировать на носитель не только саму презентацию (или даже несколько) со всеми используемыми в ней вспомогательными файлами (включая шрифты и пр.), но и специальную программу демонстрации презентаций. Последняя позволяет провести демонстрацию записанных на диск презентаций даже в том случае, если на используемом для этого компьютере вовсе не установлено никакой версии программы PowerPoint. Если требуется записать презентацию на устройство флеш-памяти или просто передать ее на другой компьютер по сети, то данная функция программы также позволяет это сделать: презентация просто упаковывается в указанную папку на жестком диске, откуда впоследствии может быть перенесена в любое другое место или отправлена по сети.
Для записи презентации на компакт-диск откройте ее в программе PowerPoint и выберите команду Файл Подготовить для компакт-диска. На экране раскроется диалоговое окно Упаковка для записи на компакт-диск, показанное на рис. 46.
Введите в этом окне имя, которое будет присвоено компакт-диску с презентацией. При необходимости щелкните на кнопке Добавить файлы и укажите в
раскрывшемся окне все дополнительные файлы, которые нужно поместить на создаваемый диск — это могут быть другие презентации, текстовые документы, документы Word и вообще любые другие файлы. При этом вид окна изменится; в центре появится поле, в котором будут перечисляться все включаемые в проект файлы и указан порядок их воспроизведения при открытии данного диска.
Рис. 46. Начало упаковки презентации на компакт$диск
Теперь щелкните на кнопке Параметры, и на экране раскроется одноименное диалоговое окно, показанное на рис. 47. В этом окне следует установить режимы компоновки диска — набор включаемых дополнительных файлов и требуемый вариант автоматического старта воспроизведения записанных на диск презентаций при его открытии на компьютере. Дополнительно можно защитить диск паролем, который потребуется ввести при попытке его открытия для просмотра презентаций. Завершив настройку, щелкните в этом окне на кнопке OK.

Несколько слов в заключение |
37 |
Рис. 47. Определение параметров компоновки создаваемого компакт$диска
Для завершения процедуры подготовки и начала записи компакт-диска вставьте чистый носитель в устройство записи и щелкните на кнопке Копировать на компакт-диск. Если требуется записать файлы не на диск, а в папку на жестком диске компьютера, щелкните на кнопке Копировать в папку. При этом откроется
дополнительное диалоговое окно, в котором следует указать имя и расположение
этой папки на компьютере. После завершения упаковки файлов и записи диска щелкните в окне Подготовить для компакт-диска на кнопке Закрыть.
Несколько слов в заключение
Безусловно, в этой небольшой главе невозможно описать весь богатый набор функциональных возможностей, разнообразных шаблонов и заготовок, которые программа PowerPoint 2003 предоставляет в распоряжение пользователя. Основное назначение этой главы — дать читателю лишь самое минимальное представление о том, что такое презентация и как ее можно достаточно быстро и успешно подготовить в данной программе. Если же жизнь потребует от вас глубже освоить этот замечательный программный продукт и научиться создавать действительно интересные, нерядовые презентации, способные украсить ваши выступления и помогающие успешно доносить до слушателей ваши идеи, то необходимую дополнительную информацию всегда можно будет почерпнуть из других книг, описывающих это приложение.
Уэмпен Ф., Microsoft Office PowerPoint 2003. Библия пользователя.: Пер. с англ. — М.: Издательский дом “Вильямс”, 2005.
Спека М.В., Microsoft PowerPoint 2003. Самоучитель. — М.: Издательский дом “Вильямс”, 2004.
Лоу Д., PowerPoint 2003 для “чайников”.: Пер. с англ. — М.: Издательский дом “Вильямс”, 2004.
