
методички / Использование PowerPoint для презентации бизнес-планов
.pdf
Редактирование слайдов презентации |
21 |
Все вводимые в таблицу данных изменения будут немедленно отражаться на диаграмме. При необходимости размеры таблицы и ширину ее отдельных столбцов можно изменить с помощью мыши. Закончив ввод данных, щелкните на кнопке закрытия окна таблицы (справа вверху).
Теперь можно отформатировать диаграмму, чтобы придать ей желаемый вид.
Если требуется изменить тип диаграммы (например, вместо столбчатой диаграммы использовать круговую), выберите в меню команду Диаграмма Тип диаграммы, а
затем укажите в раскрывшемся диалоговом окне требуемый тип. Если необходимо
отформатировать отдельные элементы диаграммы, выберите команду меню Диаграмма Параметры диаграммы, а затем на вкладках одноименного
диалогового окна выполните необходимую настройку. Для более точной настройки элементов диаграммы также можно щелкнуть на этом элементе правой кнопкой мыши и выбрать в раскрывшемся контекстном меню соответствующую команду.
Чтобы при необходимости вернуться к редактированию исходных данных в окне таблицы, выберите команду меню Вид Режим таблицы.
Завершив настройку диаграммы, щелкните в любом свободном месте слайда, и программа вернется в нормальный режим работы. Чтобы впоследствии вновь вернуться в режим настройки диаграммы, дважды щелкните на ней мышью.
Вставка схематической диаграммы
При построении этого типа диаграмм, в отличие от предыдущего, не используется никаких числовых данных. Схематические диаграммы представляют собой рисунок, представляющий схему построения какой-либо структуры или взаимоотношения между некоторым набором элементов.
Для добавления схематической диаграммы на слайд сделайте его текущим и выберите команду меню Вставка Схематическая диаграмма. На экране раскроется диалоговое окно Библиотека программ (рис. 25), в котором следует
выбрать тип создаваемой диаграммы. Каждый из шести предлагаемых типов предназначен для определенных целей, причем первый, Организационная диаграмма, стоит особняком, а остальные пять типов — Циклическая,
Радиальная, Пирамидальная, Диаграмма Венна и Целевая — впоследствии могут взаимозаменяться.
Рис. 25. Выбор типа схематической диаграммы
После щелчка на кнопке OK диаграмма выбранного типа помещается на слайд и на экран выводится панель инструментов, позволяющая ее редактировать и форматировать. Все схематические диаграммы представляют собой композицию из графических и текстовых элементов, характеристики которых можно изменять в тех или иных пределах. Текстовые компоненты представляют собой обычные текстовые поля, к которым применимы все приемы, которые обсуждались выше (за исключением, может быть, изменения их размеров). Графические элементы редактируются с помощью инструментов панели диаграммы; в общем случае можно изменять их количество, взаимное расположение, окраску и стиль оформления. Впоследствии вернуться к редактированию схематической диаграммы очень просто — достаточно щелкнуть на ней мышью, и программа выведет соответствующую панель инструментов.
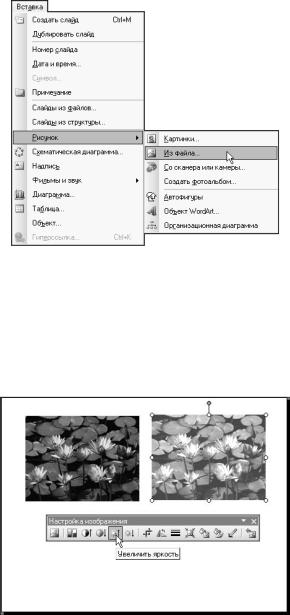
22 |
Создание презентаций в PowerPoint 2003 |
Помещение на слайд изображений
На слайдах презентации могут быть размещены готовые изображения как растрового, так и векторного типа. Программа поддерживает большую часть существующих в настоящее время графических форматов файлов.
Команды вставки на слайд изображений собраны в подменю Вставка Рисунок
(рис. 26). С их помощью на слайд можно поместить изображения из коллекции клипов (команда Картинки), графических файлов (команда Из файла), а также
непосредственно со сканера или цифрового фотоаппарата (команда Со сканера или камеры). В первом случае на панели задач открывается вкладка Коллекция
клипов, с помощью которой выбирается требуемое изображение. Во втором случае программа выводит окно открытия файла, в котором нужно указать тот графический файл, изображение из которого должно быть помещено на слайд. Наконец, при получении изображения непосредственно с устройства программа предоставляет возможность сначала указать требуемое устройство (оно должно быть подключено к компьютеру), а затем получить из него желаемый файл.
Рис. 26. Подменю вставки на слайд изображений
Помещенное на слайд изображение может быть обработано инструментальными
средствами программы, доступ к которым предоставляется с помощью панели инструментов Настройка изображения. (Для ее вывода на экран щелкните на
изображении правой кнопкой мыши и выберите в раскрывшемся контекстном меню команду Вывести панель настройки изображения.) Кнопки этой панели
позволяют изменить контрастность и яркость изображения (рис. 27), обрезать его или развернуть, уменьшить размеры, добавить рамку и пр.
Рис. 27. Изменение яркости помещенного на слайд изображения
Кроме того, так же как и в случае текстового поля, изображение можно перемещать по слайду, менять его размеры, поворачивать, копировать и т.д.
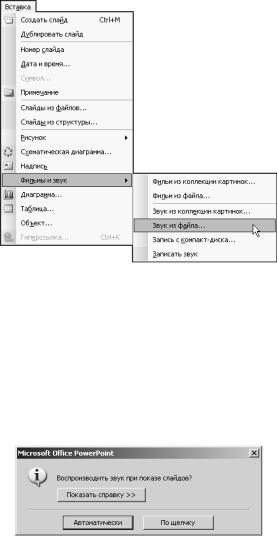
Редактирование слайдов презентации |
23 |
Вставка на слайд аудио+ и видеоданных
PowerPoint позволяет помещать на слайды различное мультимедиасодержимое — музыкальное сопровождение, видеоролики или звукозапись вашего голоса. Воспроизведение этих материалов может быть автоматическим или после щелчка мышью.
Для помещения на слайд звукозаписи или видеоклипа откройте презентацию и
сделайте |
текущим требуемый слайд, а затем выберите команду меню |
Вставка |
Фильмы и звук. Раскроется подменю, показанное на рис. 28, в котором |
есть несколько команд, предназначенных для помещения на слайд аудиоили видеоданных, выбираемых из разных источников. Если фильм или аудиофайл
предполагается взять из коллекции картинок, то при выборе соответствующей команды раскрывается панель задач с открытой вкладкой Коллекция клипов, где
можно подобрать подходящий клип, а затем поместить его на слайд.
Рис. 28. Подменю вставки в клипы мультимедиа$содержания
При выборе команд вставки из файла программа раскрывает диалоговое окно открытия файла, в котором следует найти и указать требуемый файл. После щелчка на кнопке ОК программа выводит окно (рис. 29), в котором требуется уточнить требуемый режим воспроизведения файла — автоматически или по запросу. Щелкните на соответствующей кнопке, и программа подключит указанный файл к презентации, поместив на слайд соответствующий значок. Для видеофайлов это экран, в котором этот файл будет воспроизводиться при демонстрации, содержащий начальный кадр фильма, а для аудиофайлов — специальный значок  , указывающий на наличие подключенного к слайду файла звукового сопровождения.
, указывающий на наличие подключенного к слайду файла звукового сопровождения.
Рис. 29. Выбор способа воспроизведения звукового файла
После подключения файла к слайду можно провести дополнительную настройку
параметров воспроизведения. Для этого выделите аудиоили видеообъект на слайде и выберите команду Правка Звуковой объект (или Правка Объект-фильм). На
экране раскроется окно настройки параметров объекта (для аудиофайла — рис. 30, а, для видеофайла — рис. 30, б), в которых можно задать требуемые параметры воспроизведения и отображения объекта на экране. При необходимости
дополнительную, более тонкую настройку параметров воспроизведения мультимедиафайлов можно выполнить на вкладке Настройка анимациипанели задач.

24 |
Создание презентаций в PowerPoint 2003 |
а |
б |
Рис. 30. Настройка параметров мультимедиа$объектов
Программа предоставляет еще одну интересную возможность — если требуется, можно организовать воспроизведение музыкального сопровождения с компактдиска, который при разработке презентации и во время ее показа должен
находиться в устройстве чтения компакт-дисков. Для подключения музыкального сопровождения выберите команду Вставка Фильмы и звук Запись с компакт-
диска. На экране раскроется диалоговое окно Вставьте звуковой компакт-диск, в котором можно задать начальную и конечную дорожки, время воспроизведения и другие параметры звукового сопровождения.
Запись голоса
При необходимости с помощью программы PowerPoint можно записать и поместить на слайды презентации речевое сопровождение — это могут быть отдельные пояснения к определенным слайдам или запись всей лекции. Для записи голоса компьютер должен быть оснащен звуковой картой и подключенным микрофоном. Речевое сопровождение может быть сначала записано в аудиофайлы, которые затем обычным образом подключаются к слайдам презентации, а может быть непосредственно включено в презентацию с привязкой в виде аудиообъектов к определенным слайдам.
В первом случае следует выбрать команду меню Показ слайдов Звукозапись. При этом на экране раскроется диалоговое окно Запись речевого сопровождения,
в котором можно настроить параметры выполняемой звукозаписи и указать имя и расположение создаваемого звукового файла. Записанный файл будет сохранен на диске и его можно будет подключить в презентации как любой другой аудиофайл.
Во втором случае сначала необходимо сделать текущим тот слайд презентации, к
которому добавляется речевой комментарий, а затем выбрать команду меню Вставка Фильмы и звук Записать звук. На экране раскроется диалоговое окно Звукозапись, в котором присутствует поле для задания имени создаваемой записи и
три кнопки управления записью. Щелкните на кнопке с кружочком и начинайте диктовать текст. Длительность записи фиксируется непосредственно в этом окне. Завершив диктовку, щелкните на кнопке с прямоугольником, а затем на кнопке ОК. Созданная звукозапись будет сохранена непосредственно в презентации, а не в виде отдельного аудиофайла.
Работа над презентацией в целом
Всякая презентация состоит из набора слайдов, но представляет собой нечто большее, чем просто набор картинок. PowerPoint позволяет заранее обеспечить желаемые параметры демонстрации презентации как единого целого: задать время демонстрации каждого слайда, описать особенности перехода от слайда к слайду, сделать этот процесс автоматическим и многое другое.
Работа над презентацией в целом |
25 |
Манипулирование структурой презентации
Способы вставки и удаления слайдов в презентации уже обсуждались выше, в соответствующем разделе. Однако при работе над презентацией может потребоваться изменить порядок следования слайдов, сделать некоторые из них резервными (скрытыми), т.е. такими, которые есть в презентации, но не демонстрируются в процессе обычного показа.
Для этой цели лучше всего подходит режим сортировщика слайдов —
перестановка слайдов в этом режиме осуществляется простым перетаскиванием мышью. Слайды можно перетаскивать и на вкладке Слайды панели Структура презентации, но это менее наглядно. Если же говорить о содержании презентации в
целом, то удобнее всего оценить логичность и последовательность подачи материала на вкладке Структура этой панели. Здесь каждый слайд представлен
своим названием и содержащимся на нем текстом, а все остальные элементы на слайдах не отображаются. Текст слайдов представлен как иерархическая структура, высшую позицию в которой занимают заголовки слайдов. Это очень наглядный способ оценить логичность и последовательность подачи материала. При необходимости текстовые элементы можно перемещать между слайдами, перетаскивая прямо на этой вкладке. Однако позднее потребуется внимательно проверить полученные результаты и обеспечить адекватное размещение на слайдах остальных, не текстовых элементов.
Сокрытие слайдов используется для того, чтобы разместить в презентации дополнительные материалы, которые не нужны непосредственно при показе, но могут оказаться полезными для дополнительных разъяснений или ответов на вопросы. Такие слайды не демонстрируются в режиме демонстрации, но на них можно специально перейти с помощью навигатора слайдов (подробнее об этом
ниже). Для того чтобы скрыть подготовленный слайд, перейдите в режим Сортировщик слайдов и щелкните на нем правой кнопкой мыши, после чего
выберите в раскрывшемся контекстном меню команду Скрыть слайд. Номера скрытых слайдов отображаются на панелях и вкладках программы перечеркнутыми.
Настройка показа презентации
После того как все слайды презентации будут готовы и размещены в требуемом
порядке, следует перейти к настройке параметров процедуры ее демонстрации. Для этого выберите команду меню Показ слайдов Настройка презентации. На экране
раскроется одноименное диалоговое окно, в котором можно установить такие параметры показа презентации, как способ управления демонстрацией (автоматический или ручной), тип смены слайдов (ручной или по времени), диапазон демонстрируемых слайдов, воспроизведение эффектов анимации и речевого сопровождения и пр.
Автоматическая смена слайдов
Для организации автоматической смены слайдов необходимо для каждого
слайда установить время его демонстрации. Выберите команду меню Показ слайдов Смена слайдов, и на панели задач откроется вкладка Смена слайдов
(рис. 31). В разделе Смена слайда установите флажок опции автоматически после
и задайте желаемое время демонстрации слайда в поле счетчика ниже (в минутах и секундах). При необходимости щелкните на кнопке Применить ко всем слайдам,
тогда все слайды презентации будут демонстрироваться с заданным интервалом времени. Если при этом не сбрасывать флажок опции по щелчку, то сохранится
возможность перейти к следующему слайду вручную, до истечения установленного
интервала времени. Проверить полученные результаты можно, щелкнув на кнопке
Показ слайдов.
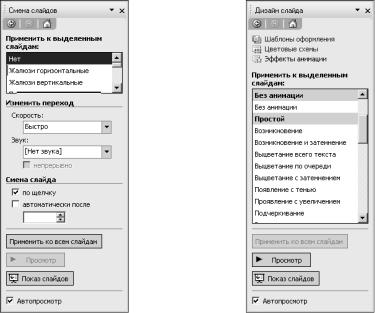
26 |
Создание презентаций в PowerPoint 2003 |
Рис. 31. Вкладка Смена слайдов |
Рис. 32. Вкладка Дизайн слайда – |
панели задач |
эффекты анимации пане$ |
|
ли задач |
Использование анимации при переходе между слайдами
На этой же вкладке можно организовать анимированную смену слайдов при демонстрации презентации. Для этого в списке Применить к выделенным слайдам (см. рис. 31) выберите вариант анимационного эффекта. Если предварительно установить флажок Автопросмотр (в самом низу вкладки), то при щелчке на любом значении действие выбранного эффекта немедленно демонстрируется на панели слайда. Ниже, в группе Изменить переход, можно уточнить скорость выполнения эффекта (список Скорость) и выбрать сопровождающий звуковой эффект (список Звук). Опробовать полученные результаты можно, щелкнув на кнопке Просмотр. Если достигнутый эффект вам понравился, можно распространить его на все слайды презентации, щелкнув на кнопке Применить ко всем слайдам.
Другой способ анимирования переходов между слайдами можно организовать с помощью вкладки Дизайн слайда – эффекты анимации панели задач (рис. 32).
Для перехода на эту вкладку можно |
выбрать |
команду |
меню |
Показ |
слайдов Эффекты анимации. Предлагаемые |
на этой |
вкладке |
эффекты |
могут |
воздействовать на способ появления на экране как всего очередного слайда, так и отдельных его элементов. Установите флажок Автопросмотр и последовательно щелкайте на отдельных значениях в списке на этой вкладке. Так вы сможете оценить привлекательность того или иного эффекта и остановить свой выбор на самом подходящем случае. Как и в предыдущем случае, при желании выбранный эффект можно применить сразу ко всем слайдам презентации — щелчком на кнопке Применить ко всем слайдам.
Следует отметить, что к каждому слайду можно применить анимационные эффекты обоих типов — и на вкладке Смена слайдов, и на вкладке Дизайн слайда
– эффекты анимации. При этом сначала срабатывает выбранный эффект смены слайдов, а затем эффект анимации элементов слайда.

Художественное оформление слайдов |
27 |
Художественное оформление слайдов
В предыдущих разделах речь шла о размещении на слайдах разнообразных объектов, имеющих преимущественно информационное значение, — текста, таблиц, рисунков, аудиоклипов и т.д. Однако для успеха презентации немаловажное значение имеет и художественное оформление ее слайдов. Именно об этом и пойдет речь в этом разделе.
Использование цветовых схем
Каждый стандартный шаблон PowerPoint включает встроенный набор цветов из восьми гармонично согласующихся между собой оттенков, отобранных профессиональными художниками. Такой набор называется цветовой схемой и включает образцы для фонового цвета всего поля слайда, цвета текста и линий,
цвета тени от объектов на слайде, цвета титульного текста, цвета заливки
создаваемых графических объектов и трех цветов акцентов, предназначенных для выделения второстепенных объектов (рис. 33).
Рис. 33. Состав цветов цветовой схемы в PowerPoint
Программа предоставляет большой набор заранее подготовленных цветовых схем, которые можно применить как к отдельным слайдам презентации, так и ко
всей презентации в целом. Для изменения цветовой схемы выберите команду Формат Оформление слайда и на панели задач откроется вкладка Дизайн слайда – цветовые схемы. Она содержит список с образцами готовых схем,
которые можно назначить отдельным слайдам или сразу всем слайдам презентации. При необходимости можно щелкнуть на ссылке Изменить цветовые схемы и на экране раскроется диалоговое окно Цветовая схема (см. рис. 33). Для изменения какого-либо цвета схемы выберите его образец и щелкните на кнопке Изменить
цвет; раскроется окно выбора оттенков цвета. Подобрав желаемый оттенок, щелкните на кнопке OK, и этот оттенок будет принят в данной цветовой схеме
вместо исходного. При желании можно сохранить откорректированную цветовую схему как стандартную — для этого предназначена кнопка Добавить как стандартную схему.
Создание фона
Для каждого слайда презентации (как, впрочем, и для всех ее слайдов в целом) можно создать определенный фон, на котором остальные объекты на слайде будут
выглядеть более эффектно. Для этого откройте требуемый слайд и выберите команду меню Формат Фон. На экране раскроется диалоговое окно Фон (рис. 34),
содержащее образец используемой цветовой схемы, несколько кнопок и список, предоставляющий доступ к палитре выбора цвета для равномерной заливки фона
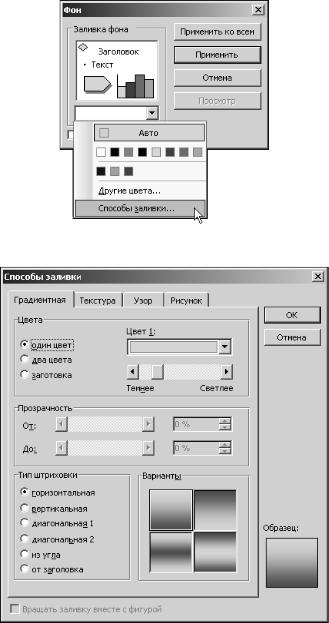
28 |
Создание презентаций в PowerPoint 2003 |
слайда. Однако самой интересной будет последняя команда в этой палитре — Способы заливки. При выборе этой команды открывается одноименное диалоговое
окно с четырьмя вкладками (рис. 35), в котором можно вместо равномерной сделать заливку фона градиентной или узорчатой, использовать для заливки фона текстуру или некоторый рисунок.
Рис. 34. Выбор специальной заливки фона
Рис. 35. Диалоговое окно выбора способа заливки фона
Градиентная заливка может быть выполнена в один или два цвета, каждый из которых вы можете подобрать самостоятельно либо с помощью заранее
подготовленных пар цветов. Кроме того, можно выбрать тип штриховки — направление градиента изменения цвета на слайде. На вкладках Текстура и Узор
можно подобрать подходящий вариант заливки из числа предлагаемых программой образцов, а на вкладке Рисунок — указать графический файл, изображение из которого будет помещено на слайд в качестве фона. Выберите желаемый вариант
заливки и щелкните на кнопке OK, — программа поместит его в поле образца окна Фон. Для оценки результата щелкните в этом окне на кнопке Просмотр и, если полученный эффект вас устраивает, — щелкните на кнопке Применить или
Применить ко всем.
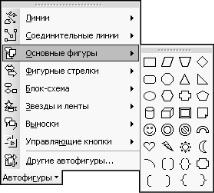
Художественное оформление слайдов |
29 |
Рисование на слайдах
Выше уже шла речь о том, как поместить на слайд готовое изображение. Тем не менее программа PowerPoint предоставляет инструменты, позволяющие при необходимости самостоятельно оформить слайды разнообразными графическими элементами — линиями и контурами, автофигурами, рисунками, художественно
оформленным текстом и пр. Для этой цели предназначена панель инструментов Рисование, которая по умолчанию всегда есть в нижней части окна программы;
назначение отдельных ее кнопок приведено в табл. 1. О некоторых из этих инструментов речь уже шла выше, поэтому здесь мы остановимся только на тех, которые еще не упоминались.
Все инструменты рисования (Линия, Стрелка, Прямоугольник, Овал) работают по одному принципу: выбираете инструмент щелчком на соответствующей кнопке панели, помещаете указатель мыши в исходную точку, нажимаете левую кнопку и, не отпуская ее, рисуете мышью требуемый объект. Рисование завершается при отпускании кнопки мыши. Нарисованный объект выделяется рамкой с маркерами, с помощью которых можно менять его форму и размеры, а также перемещать, так
же, как текстовое поле, о чем подробно говорилось выше. Все рисованные объекты можно редактировать с помощью других инструментов на панели Рисование — Цвет линии, Цвет заливки, Тип линии, Тип штриха, Вид стрелки, Стиль тени и
Объем. Для этого надо щелчком мыши выделить объект, а затем щелкнуть на кнопке требуемого инструмента. Раскроется диалоговое окно, позволяющее настроить или изменить соответствующие параметры объекта.
С помощью кнопки Автофигуры на слайд можно добавить заготовку некоторого объекта определенного класса. Выберите в меню кнопки категорию, а затем тип объекта в этой категории (рис. 36). Далее нарисуйте автофигуру обычным способом — с помощью мыши. Учтите, что некоторые автофигуры (выноски) сразу же представляют собой текстовые поля особой формы. Для других объектов, например элементов диаграмм, текст вводится в отдельные поля, размещаемые поверх этих элементов.
Рис. 36. Меню выбора автофигур
Созданный объект-автофигуру можно отредактировать желаемым образом с помощью стандартных, уже обсуждавшихся выше методов. Однако при редактировании формы некоторых автофигур можно обнаружить новые возможности: при их выделении, помимо обычных круглых маркеров появляются дополнительные — ромбические, желтого цвета. Эти маркеры предназначены для изменения формы характерных элементов данных автофигур (рис. 37), существующих только у объектов данного вида.
После щелчка на кнопке Добавить объект WordArt раскрывается диалоговое окно Коллекция WordArt, в котором предлагается большой набор шаблонов худо-
жественного оформления текста. Выбрав подходящий образец, дважды щелкните на нем, раскроется диалоговое окно Изменение текста WordArt, в котором следует
ввести художественно оформляемый текст, задать требуемый шрифт, его размер и начертание. После щелчка на кнопке OK объект будет помещен на слайд.

30 |
Создание презентаций в PowerPoint 2003 |
Таблица 1. Кнопки панели инструментов Рисование
Кнопка |
Название |
Описание операции |
|
|
|
|
Кнопка меню Действия |
Раскрывает меню с командами управления |
|
Кнопка Выбор объекта |
графическими объектами |
|
В действительности не является инструментом |
|
|
|
рисования, но позволяет выделять любые |
|
Кнопка меню Автофигуры |
объекты с помощью мыши |
|
Раскрывает меню, команды которого |
|
|
|
открывают палитры с наборами шаблонов |
|
|
разнообразных фигур, которые могут |
|
Кнопка Линия |
помещаться на слайд |
|
Включает инструмент рисования прямой |
|
|
Кнопка Стрелка |
линии |
|
Включает инструмент рисования прямой |
|
|
Кнопка Прямоугольник |
линии со стрелкой на конце |
|
Включает инструмент рисования |
|
|
Кнопка Овал |
прямоугольника или квадрата |
|
Включает инструмент рисования овала или |
|
|
Кнопка Надпись |
окружности |
|
Включает инструмент создания текстового |
|
|
|
объекта |
|
Кнопка Добавить объект |
Раскрывает диалоговое окно Коллекция |
|
WordArt |
WordArt, позволяющее создавать на слайде |
|
|
разнообразные текстовые эффекты |
|
Кнопка Добавить диаграмму |
Раскрывает диалоговое окно Библиотека |
|
|
диаграмм, позволяющее помещать на слайд |
|
|
диаграммы различных типов |
|
Кнопка Добавить картинку |
Раскрывает диалоговое окно Коллекция |
|
|
картинок, позволяющее найти и поместить на |
|
|
слайд готовое изображение из коллекции |
|
Кнопка Добавить рисунок |
Microsoft Office |
|
Предназначена для вставки рисунков из |
|
|
|
графических файлов, имеющихся на |
|
|
компьютере |
|
Кнопка Цвет заливки |
Раскрывает палитру Цвет заливки, |
|
|
используемую для создания заливки у таких |
|
|
сплошных объектов, как овалы, |
|
|
прямоугольники и автофигуры |
|
Кнопка Цвет линии |
Раскрывает палитру Цвет линии, |
|
|
используемую для задания цвета |
|
|
нарисованных линий (как соединительных, |
|
Кнопка Цвет текста |
так и контуров фигур) |
|
Раскрывает палитру Цвет текста, |
|
|
Кнопка Тип линии |
используемую для изменения цвета текста |
|
Раскрывает меню стилей, применяемых к |
|
|
Кнопка Тип штриха |
линиям |
|
Раскрывает меню стилей штриховки, |
|
|
Кнопка Вид стрелки |
применяемых к линиям |
|
Раскрывает меню с образцами разнообразных |
|
|
Кнопка Стиль тени |
стрелок, добавляемых к линиям |
|
Раскрывает меню с образцами тени, |
|
|
Кнопка Объем |
добавляемой к объектам на слайде |
|
Раскрывает меню с образцами объемных |
|
|
|
эффектов, применяемых к объектам на слайде |
Рис. 37. Изменение формы и положения язычка выноски с помощью специального маркера
