
методички / Использование PowerPoint для презентации бизнес-планов
.pdfСоздание презентаций в PowerPoint 2003
Содержание
Что такое презентация и для чего нужен PowerPoint |
2 |
Презентации и слайды |
2 |
Окно PowerPoint |
3 |
Режимы отображения презентации на экране |
5 |
Справочная система PowerPoint |
5 |
Создание новой презентации |
6 |
Использование мастера автосодержания |
7 |
Создание презентации на основе шаблона |
10 |
Создание презентации с нуля |
13 |
Сохранение и закрытие презентаций |
14 |
Редактирование слайдов презентации |
14 |
Перемещение по слайдам презентации |
14 |
Вставка и удаление слайдов |
15 |
Добавление и форматирование текста |
16 |
Создание таблиц |
19 |
Диаграммы и графики |
20 |
Помещение на слайд изображений |
22 |
Вставка на слайд аудио и видео данных |
23 |
Работа над презентацией в целом |
24 |
Манипулирование структурой презентации |
25 |
Настройка показа презентации |
25 |
Автоматическая смена слайдов |
25 |
Использование анимации при переходе между слайдами |
26 |
Художественное оформление слайдов |
27 |
Использование цветовых схем |
27 |
Создание фона |
27 |
Рисование на слайдах |
29 |
Публикация презентации |
31 |
Показ презентации |
31 |
Распечатка презентации |
35 |
Вывод презентации на СD |
36 |
Несколько слов в заключение |
37 |
2 |
Создание презентаций в PowerPoint 2003 |
Что такое презентация и для чего нужен PowerPoint
Презентация — это последовательно демонстрируемый набор изображений, содержащих текст, таблицы, графики, рисунки и пр. Назначение презентации состоит в том, чтобы быстро и доходчиво донести до аудитории некоторую информацию и убедить ее в чем-то.
PowerPoint — это программа из пакета Microsoft Office, предназначенная для создания презентаций любого уровня сложности. Созданные в ней презентации можно демонстрировать на компьютере или с помощью проектора, записывать на компакт-диски, распечатывать и даже публиковать в Интернете. В этой главе мы рассмотрим основные приемы создания презентаций в программе PowerPoint версии 2003.
Важная особенность PowerPoint состоит в том, что она четко направляет действия пользователя с момента начала создания новой презентации и вплоть до полного завершения работы над ней. Это очень упрощает изучение данного приложения и освоение всех его богатых возможностей. С помощью PowerPoint любая текстовая и числовая информация легко преобразуется в красочные изображения, графики и диаграммы, которые будут эффектно и убедительно иллюстрировать ваше выступление, привлекая и удерживая внимание слушателей. Эта же программа позволяет создавать и демонстрировать электронные презентации (слайд-шоу), которые могут автоматически воспроизводиться с помощью проектора или на экране компьютера, вместе с заранее записанным речевым или музыкальным сопровождением.
Презентации и слайды
Итак, презентация — это последовательно демонстрируемый набор изображений, содержание которых призвано помочь выступающему убедительно донести до зрителей некоторую идею, подчеркнуть его основные мысли, привлечь и удерживать внимание слушателей.
Отдельные изображения в презентации принято называть слайдами. Каждый слайд может содержать самую разнообразную информацию — текст, изображения, графики, схемы, таблицы. На слайд могут быть помещены и звуковые или видеоматериалы, что особенно важно при создании электронной презентации — слайд-шоу, которое зритель сможет просматривать самостоятельно, без участия выступающего.
При демонстрации презентации слайды последовательно сменяют друг друга — по сигналу выступающего, либо автоматически, через заранее установленный интервал времени. Смена слайдов может сопровождаться специальными эффектами анимации, что повышает эстетическое впечатление от просмотра материала.
Процесс разработки презентации заключается в подготовке отдельных слайдов с последующей организацией их в единую, логически связанную структуру. При этом слайды могут меняться местами, разделяться или объединяться, в презентацию могут добавляться новые слайды или удаляться избыточные. При подготовке слайдшоу отдельно записывается речевое сопровождение, которое затем объединяется и синхронизируется с демонстрируемыми слайдами.
Каждый слайд может содержать различные элементы — заголовок, текстовое содержание, дополнительные компоненты — рисунки, диаграммы, таблицы, аудио-
ивидеофайлы, а также стандартные компоненты: дату и время, нижний колонтитул
иномер слайда (рис. 1). Обычно презентация начинается с титульного слайда, назначение которого — предоставить зрителям основную информацию о предстоящем докладе — название темы, имя докладчика, цель проведения презентации.
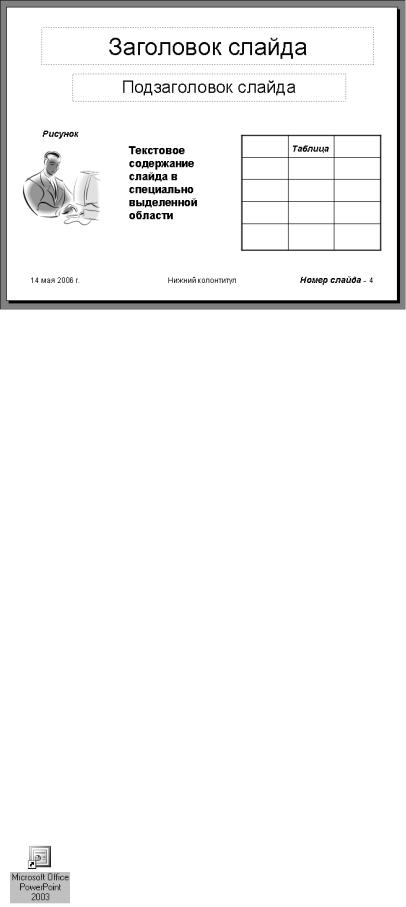
Что такое презентация и для чего нужен PowerPoint |
3 |
Рис. 1. Элементы содержимого типичного слайда презентации
Все содержимое созданной в PowerPoint презентации помещается в файл с расширением .ppt. Этот файл можно повторно открыть в программе для редактирования содержания презентации или ее демонстрации зрителям. PowerPoint предоставляет различные режимы демонстрации созданных презентаций — их можно использовать как при разработке, для проверки полученных результатов, так и непосредственно для демонстрации презентации целевой аудитории.
Для упрощения создания привлекательных слайдов PowerPoint предлагает множество профессионально разработанных шаблонов и цветовых схем, в которых заранее определено расположение элементов и цветовое оформление отдельных слайдов. Достаточно выбрать наиболее подходящую к случаю заготовку и поместить необходимое текстовое и прочее содержание в уже имеющиеся контейнеры, чтобы получить вполне приемлемый результат.
PowerPoint позволяет подготовить презентацию к демонстрации с помощью самого различного оборудования. Это может быть монитор компьютера, проекционный экран, комплект листов, отпечатанных на бумаге или прозрачной кальке, набор цветных или черно-белых слайдов на стандартной фотопленке 35 мм. Наконец, готовое слайд-шоу со звуковым сопровождением может быть опубликовано на вашем Web-сайте или же записано на компакт-диск, для последующего тиражирования и распространения.
Окно PowerPoint
Программа PowerPoint запускается так же, как и любое другое приложение Microsoft Office — выбором команды Пуск Программы MS Office 2003 Microsoft
Office PowerPoint 2003 на панели задач Windows или щелчком на пиктограмме
этого приложения на рабочем столе Windows (рис. 2). Кроме того, PowerPoint можно запустить из окна Мой компьютер, как любое другое приложение, или с панели Быстрый запуск Windows, а также двойным щелчком на пиктограмме
любого документа, представляющего собой презентацию, — в меню Пуск Документыили на рабочем столе Windows.
Рис. 2. Пиктограмма PowerPoint на рабочем столе Windows

4 |
Создание презентаций в PowerPoint 2003 |
После запуска PowerPoint на экране раскрывается основное окно программы, показанное на рис. 3. В основном оно содержит те же самые элементы управления,
типичные для всех приложений Microsoft Office 2003: строку заголовка, строку меню, панели инструментов, панель Область задач и строку состояния. Из
элементов окна, характерных только для PowerPoint, можно назвать панель Структурапрезентации (с двумя вкладками), панель слайдов и панель примечаний.
Панель Область задач Панель инструментов Форматирование
Панель Структура презентации
Вкладка Структуры Панель инструментов Стандартная Вкладка Слайды
Строка заголовка
Строка меню
Панель слайдов
Помощник
|
|
Кнопка Показ слайдов |
|
|
|
|
|
Панель примечаний |
|
|
|
|
|
|
|
||||
|
|
|
|
|
|
||||
|
|
|
|
|
|
||||
|
Кнопка Режим сортировщик слайдов |
|
|
Панель инструментов Рисование |
|||||
Кнопка Режим обычный |
|
|
Строка состояния |
|
|||||
Рис. 3. Элементы основного окна PowerPoint
В PowerPoint использование элементов управления, типичных для всех приложений Microsoft Office, ничем не отличается от других программ пакета — Word, Excel и пр., поэтому останавливаться на них отдельно мы не будем. Скажем только несколько слов о специфических панелях программы.
Панель слайдов обычно расположена в центре основного окна и занимает большую его часть (см. рис. 3). Здесь отображается содержимое текущего слайда и выполняется вся работа над его содержанием. Панель примечаний имеет небольшие размеры, обычно располагается под панелью слайдов и будет вспомогательной при работе над слайдом. С ее помощью можно вводить текстовые примечания к отдельным слайдам презентации, которые на самих этих слайдах не отображаются. Впоследствии эти примечания можно использовать в качестве подсказки лектору при проведении презентации или же распечатать и раздать как тезисы доклада.
Панель структуры презентации, как уже говорилось, имеет две вкладки — Структура и Слайды (см. рис. 3). На первой из них все входящие в презентацию
слайды и их элементы изображаются в виде иерархической структуры, что упрощает их просмотр и редактирование. Достаточно щелкнуть в этой панели на интересующем элементе, и он открывается для редактирования на панели слайдов. На вкладке Слайды представлены эскизы всех слайдов презентации в порядке их следования. Чтобы открыть желаемый слайд на панели слайдов, достаточно щелкнуть на его эскизе.
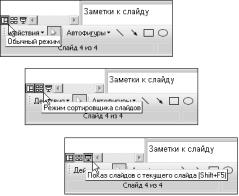
Что такое презентация и для чего нужен PowerPoint |
5 |
Режимы отображения презентации на экране
Презентации могут содержать очень большое количество слайдов и, чтобы легко ориентироваться и эффективно управлять ими обычного режима просмотра оказывается недостаточно. Поэтому программа PowerPoint предлагает
пользователям несколько способов представления презентации на экране монитора. Главные из них три: Обычный, Режим сортировщика слайдов и Показ слайдов — под панелью структуры презентации, в левом нижнем углу окна
программы, находятся три кнопки, предназначенные для быстрого переключения этих режимов отображения (рис. 4).
Рис. 4. Кнопки переключения режимов отображения презентации
Режим Обычный соответствует тому виду окна программы, который обсуждался выше (см. рис. 3). При этом в окне программы присутствуют панели слайдов, структуры презентации и примечаний. Этот режим автоматически выбирается при запуске приложения.
При переключении в Режим сортировщика слайдов в окне программы отображаются миниатюры всех слайдов презентации, расположенные в их текущей последовательности. Этот режим позволяет быстро менять слайды местами, добавлять новые или удалять из презентации ненужные. Кроме того, в этом режиме к слайдам могут быть подключены различные специальные эффекты.
Режим Показ слайдов переводит программу в полноэкранный режим демонстрации слайдов — они в этом случае выглядят именно так, как во время показа презентации. Это очень удобно для их конструирования и оценки полученных результатов. В этом режиме переключение между слайдами выполняется с помощью клавиатуры или мыши (кнопки в нижнем левом углу экрана). Для выхода из этого режима достаточно нажать клавишу <Esc>.
В программе существует еще один режим отображения — Страницы заметок, для перехода в который нужно выбрать команду меню Вид Страницы заметок. В
этом режиме слайды презентации отображаются так, как они будут выглядеть при распечатке вместе с введенными для них примечаниями (рис. 5). Для выхода из этого режима достаточно щелкнуть на одной из кнопок переключения режимов или выбрать соответствующую команду меню.
Справочная система PowerPoint
Для получения ответов на различные вопросы, которые появляются в процессе работы с приложением, удобнее всего обратиться к справочной системе PowerPoint. Принципы работы с ней ничем не отличаются от использования справочных систем
других приложений Microsoft Office 2003. Как всегда, в вашем распоряжении клавиша <F1>, вкладка Помощь панели задач, команды меню Справка и
помощник Office. Все эти средства достаточно эффективны и легко осваиваются новичками. Однако в процессе работы с приложением наиболее эффективным инструментом быстрого получения необходимой информации можно считать поле

6 |
Создание презентаций в PowerPoint 2003 |
Рис. 5. Вид слайда презентации в режиме
Страницы заметок
Введите вопрос, расположенное в правом углу строки меню программы. Введите в это поле интересующий вас вопрос, и после нажатия <Enter> в области задач вам будет предоставлен целый перечень ссылок на темы, в которых на него предположительно можно найти ответ (рис. 6). Щелкните на той ссылке, которая ближе всего к сложившейся ситуации, и на экране раскроется окно справки с выбранной темой.
При необходимости и наличии подключения к Интернету можно обратиться за помощью к множеству интерактивных документов, размещенных на различных сайтах Сети, включая специализированный учебник на сайте компании Microsoft и форумы сообщества пользователей приложений Microsoft Office. Для этого
достаточно выбрать соответствующее значение в списке Поиск в нижней части панели задач (см. рис. 6), а затем щелкнуть на расположенной ниже кнопке Начать поиск (со стрелкой).
Создание новой презентации
Новые презентации в PowerPoint можно создавать разными методами, в зависимости от того, какие цели поставлены и какой у вас опыт работы с этим приложением. Программа предлагает как быстрые и удобные способы полуавтоматической подготовки типовых презентаций, способных удовлетворить запросы большинства начинающих пользователей, так и совершенные инструменты создания высококачественных уникальных разработок, предоставляющих необходимую свободу творческим стремлениям профессионалов. Обсуждение методов создания презентаций мы будем вести от простого к сложному, поскольку этих простых средств зачастую бывает вполне достаточно, чтобы быстро и успешно справиться с поставленной задачей.
Способ создания новой презентации выбирается на вкладке Создание презентации панели задач (рис. 7). Чтобы открыть эту вкладку, щелкните в панели задач на ссылке Создать презентацию, самой нижней на вкладке Приступая к
работе — эта вкладка автоматически выбирается в окне программы при запуске
приложения. Другой способ открыть эту вкладку — выбрать команду меню
Файл Создать.
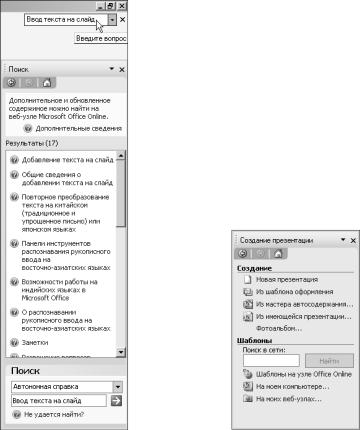
Создание новой презентации |
7 |
Рис. 6. Получение справочной |
Рис. 7. Вкладка Создание |
информации с помощью |
презентации пане$ |
поля Введите вопрос |
ли задач |
Как видите, для создания новой презентации на этой вкладке вам предоставлены следующие возможности:
создать новую презентацию с нуля (ссылка Новая презентация);
создать презентацию из имеющегося шаблона (ссылка Из шаблона оформления);
создать презентацию с помощью мастера автосодержания (ссылка Из мастера автосодержания);
создать новую презентацию на основе уже имеющейся (ссылка Из имеющейся презентации).
Выбрав подходящий вариант, просто щелкните на соответствующей ссылке. Как уже предлагалось выше, мы начнем обсуждение с самого простого метода.
Использование мастера автосодержания
Чтобы создать новую презентацию с помощью мастера автосодержания, потребуется лишь указать требуемый тип (доклад, диплом, учебное руководство и т.д.) и способ ее воспроизведения (на экране компьютера, с использованием проектора, прозрачных пленок и т.д.). После этого будет создана практически готовая к демонстрации презентация, в которую останется ввести только соответствующий текст.
Итак, на вкладке Создание презентации панели задач щелкните на ссылке Из мастера автосодержания. На экране раскроется стартовое окно мастера, в котором
следует просто щелкнуть на кнопке Далее. Раскроется окно первого шага мастера, в котором задается требуемый тип презентации. Выбор группы осуществляется с помощью
кнопок в центре окна, а конкретного типа — выбором варианта в окне справа. (Типовая заготовка для создания презентации бизнес-плана находится в группе Служебные— как
показано на рис. 8.) Выберите требуемый тип и щелкните на кнопке Далее.
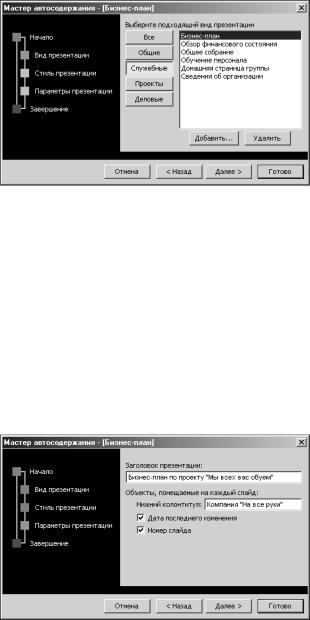
8 |
Создание презентаций в PowerPoint 2003 |
Рис. 8. Выбор типа презентации на первом шаге мастера автосодержания
Вочередном окне мастера следует указать предполагаемый способ демонстрации создаваемой презентации — для этого достаточно просто установить переключатель
всоответствующее положение и щелкнуть на кнопке Далее. Следует отметить, что сведения о способе демонстрации программа использует для выбора самой подходящей цветовой гаммы создаваемой презентации. Если впоследствии предложенный программой вариант вам не понравится, его очень легко заменить на любой желаемый.
Втретьем окне мастера указываются элементы оформления, которые будут помещены на все слайды презентации: заголовок, нижний колонтитул, дата создания презентации и номер слайда (рис. 9). Все эти элементы не обязательны, и
если они вам не нужны, просто оставьте соответствующее поле пустым или сбросьте флажок опции. Щелкните на кнопке Далее. Откроется финальное окно мастера — для завершения его работы щелкните на кнопке Готово.
Рис. 9. Определение стандартных элементов оформления слайдов на третьем шаге матера
В результате будет создана заготовка презентации, содержащая все элементы, необходимые для решения поставленной задачи. Так, заготовка презентации бизнес-плана будет содержать 12 слайдов, представляющих его основную цель, исполнителей, предварительно выполненный обзор рынка и прочее (рис. 10).
Все, что вам осталось сделать, — это заменить текст в заготовках слайдов на собственный. Для этого откройте требуемый слайд и щелкните в любом месте заменяемого текста (он содержит подсказку, что именно здесь должно быть введено). Удалите имеющийся текст и введите свой собственный (рис. 11).
Если какой-либо из слайдов вам не потребуется, его легко удалить. Перейдите в режим сортировщика слайдов (см. рис. 4) и щелкните на удаляемом слайде правой
кнопкой мыши, после чего выберите в раскрывшемся контекстном меню команду Удалить слайд (рис. 12). Указанный слайд исчезнет из презентации.

Создание новой презентации |
9 |
Рис. 10. Заготовка презентации бизнес$плана, созданная мастером автосодержания.
Рис. 11. Замена текста на слайдах заготовки

10 |
Создание презентаций в PowerPoint 2003 |
Рис. 12. Удаление слайда из заготовки презентации
Если вводимого вами текста будет много, программа начнет автоматически уменьшать размер шрифта, чтобы весь текст уместился в отведенной ему рамке. Если текста слишком много, он становится очень мелким, и его трудно будет читать при показе презентации. Эту проблему можно решить так — растяните рамку с
помощью мыши до требуемого размера, либо разделите данный слайд на два (или несколько). Чтобы разделить слайд, раскройте список Параметры автоподбора ширины (его кнопка внизу, слева у края рамки) и выберите в нем команду Разбить текст на два слайда (рис. 13).
Если вас не устраивает выбранное программой цветовое решение презентации, выберите на панели задач вкладку Дизайн слайда - цветовые схемы, а затем
щелкните в ней на том образце, цветовое решение которого вас устраивает. Наконец, на любой из слайдов презентации можно добавить новые элементы,
например, диаграммы или изображения. Так, чтобы поместить на слайд фотографию сотрудника, щелкните на кнопке Добавить рисунок панели инструментов Рисование (в нижней части окна программы — рис. 14), а затем
выберите в раскрывшемся окне требуемый файл изображения. Когда изображение будет помещено на слайд, придайте ему с помощью мыши необходимые размеры и перетащите в соответствующее место слайда.
Закончив работу над презентацией, проверьте ее работу в режиме Показ слайдов, а затем сохраните в файле на диске, выбрав команду меню Файл Сохранить как и указав имя создаваемого файла.
Создание презентации на основе шаблона
Итак, вы уже знаете, как на скорую руку создать вполне приличную презентацию. Если же предложенное мастером автосодержания решение вас не
устраивает, можно выбрать другой достаточно быстрый способ — воспользоваться шаблоном. Запустите PowerPoint, на вкладке Приступая к работе области задач щелкните на ссылке Создать презентацию — она самая нижняя (или выберите команду меню Файл Создать), а затем на раскрывшейся в панели задач вкладке
