
методички / Использование PowerPoint для презентации бизнес-планов
.pdf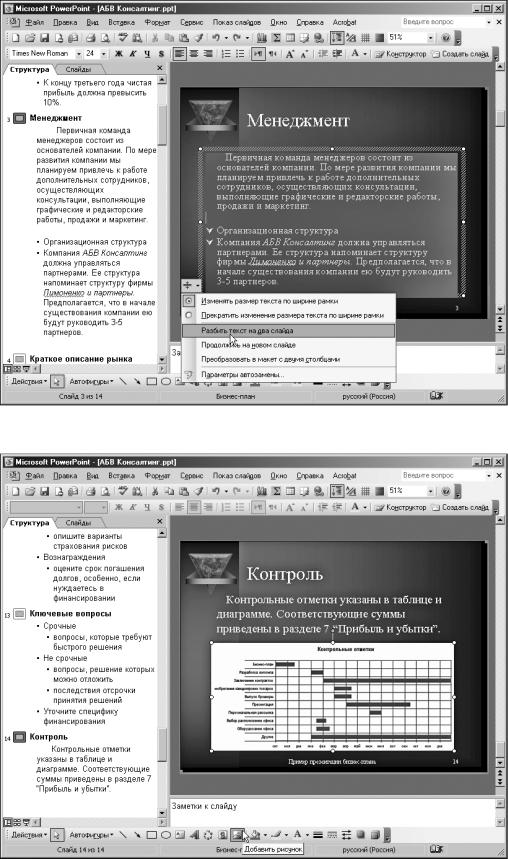
Создание новой презентации |
11 |
Рис. 13. Создание дополнительного слайда для размещения большого количества текста
Рис. 14. Как поместить на слайд изображение

12 |
Создание презентаций в PowerPoint 2003 |
Создание презентации выберите ссылку Из шаблона оформления. На панели задач откроется вкладка Дизайн слайда, большую часть которой занимает прокручивающийся список Применить шаблон оформления, содержащий
множество образцов типового оформления слайдов (рис. 15).
Исходно в этом списке выбран шаблон Оформление по умолчанию, в котором слайд представляет собой чистое белое поле, без какого-либо дополнительного
оформления. Все, что есть на этом образце, — это заготовки двух пустых текстовых полей Заголовок слайда и Подзаголовок слайда (то, что они пусты, хорошо видно на эскизе этого слайда в панели Структурапрезентации).
Выберите в списке Применить шаблон оформления подходящий к случаю вариант. Чтобы лучше рассмотреть предлагаемые шаблоны, щелкните мышью на интересующем образце в этом списке; он будет применен к заготовке слайда на панели слайдов. Обратите внимание — при наведении указателя мыши на любой из образцов в правой его части появляется вертикальная кнопка со стрелочкой. После щелчка на этой кнопке раскрывается меню (рис. 16), команды которого позволяют применять данный шаблон ко всем слайдам презентации или только к выделенным (последнее означает, что к разным слайдам презентации могут быть применены различные шаблоны).
Каждый шаблон включает описание слайдов различного назначения и структуры (титульного, пустого, с заголовком и текстом и т.д.), при этом все они
будут выдержаны в едином стиле оформления и общей цветовой гамме. Чтобы создать в презентации новый слайд, просто щелкните на кнопке Создать слайд панели Форматирование (она крайняя справа) или выберите команду меню Вставка Создать слайд. Новый слайд автоматически оформляется в соответствии
с выбранным шаблоном оформления, а состав его содержимого можно будет уточнить позднее с помощью вкладки Разметка слайда панели задач (подробнее об
этом речь пойдет ниже). Подготовив необходимое количество заготовок слайдов, можно приступать к оформлению презентации — введению текста, помещению на слайды изображений, таблиц, диаграмм и пр. Несколько слов о том, как это сделать, уже было сказано выше, а подробно об оформлении слайдов вручную речь пойдет в последующих разделах.
Рис. 15. Вкладка Дизайн слайда панели задач

Создание новой презентации |
13 |
Рис. 16. Меню кнопки образца шаблона на панели задач
Однако имеется и более быстрый вариант создания презентации с выбранным шаблоном оформления. Он заключается в том, что сначала вы создаете заготовку презентации с помощью мастера автосодержания, а затем применяете к ней желаемый шаблон. В результате мастер предоставит вам необходимый набор уже размеченных слайдов, в которые останется лишь внести именно ваши данные и текстовую информацию, а оформление их будет выполнено в соответствии с подобранным шаблоном, в едином стиле и цветовой гамме.
Если предлагаемых программой шаблонов недостаточно и ваш компьютер
подключен к Интернету, можно попробовать найти подходящий вариант в Сети. Для этого в списке Применить шаблон оформления выберите самый последний образец — Шаблоны оформления на Microsoft Office Online. Программа
автоматически предоставит вам доступ к обширной коллекции шаблонов презентаций на сайте Microsoft, где вы сможете подобрать самый интересный и скачать его на свой компьютер.
Использование существующей презентации как шаблона
Еще один быстрый способ подготовить новую презентацию — это воспользоваться уже имеющейся. Для этого на вкладке Создание презентации панели задач выберите ссылку Из имеющейся презентации. На экране раскроется
диалоговое окно выбора файла; найдите в нем желаемую презентацию и щелкните на кнопке Создать новый.
В результате PowerPoint создаст новую копию указанной презентации, которую вам необходимо будет сохранить под собственным именем, а затем требуемым образом откорректировать ее содержимое.
Создание презентации с нуля
Наконец, наиболее трудоемкий, но и одновременно самый гибкий способ создания новой презентации — это полностью разработать и подготовить все ее
14 |
Создание презентаций в PowerPoint 2003 |
слайды собственными руками. Для этого откройте вкладку Создание презентации панели задач и выберите на ней ссылку Новая презентация. Программа создаст новую презентацию на основе шаблона Оформление по умолчанию с абсолютно
пустыми слайдами, и вам будет предоставлена полная творческая свобода.
Сохранение и закрытие презентаций
Сохранение и закрытие презентаций в программе PowerPoint выполняется точно так же, как сохранение и закрытие любых других документов в приложениях Microsoft Office.
Для сохранения новой презентации выберите команду меню Файл Сохранить как, после чего в раскрывшемся окне Сохранение документа укажите требуемую
папку и присвойте файлу вновь созданной презентации нужное имя. В дальнейшем
для сохранения внесенных в презентацию изменений достаточно будет щелкнуть на кнопке Сохранить панели инструментов Стандартная или выбрать команду меню Файл Сохранить. При этом файл презентации на диске будет перезаписан для
отражения всех изменений, внесенных в нее с момента последнего сохранения.
Редактирование слайдов презентации
Каждая презентация, каким бы способом она ни создавалась, всегда состоит из отдельных слайдов — содержание и оформление отдельных слайдов определяет общее впечатление от презентации. PowerPoint предоставляет пользователю множество различных инструментов для оформления и редактирования содержания отдельных слайдов. При этом не имеет значения, как именно этот слайд был создан — с помощью мастера автосодержания, из шаблона или это просто пустой слайд, собственноручно добавленный пользователем. В любом случае для редактирования содержания и оформления слайда может использоваться весь арсенал средств программы.
Перемещение по слайдам презентации
Редактирование содержимого слайда всегда выполняется на панели слайдов — она содержит тот слайд, который сейчас выбран в презентации (текущий слайд). Поэтому, прежде чем обсуждать инструменты редактирования слайдов, полезно будет уточнить, как в презентации можно переходить от одного слайда к другому. Программа предлагает несколько способов перемещения между слайдами в открытой презентации — с помощью мыши или клавиатуры, причем они отличаются в зависимости от выбранного режима просмотра.
В режиме Обычный удобнее всего использовать для перемещения панель Структура презентации. На вкладке Слайды найдите требуемый слайд и щелкните на
нем мышью — содержимое этого слайда немедленно отобразится на панели слайдов. С помощью клавиш <Page Up> и <Page Down> можно переходить от текущего слайда к предыдущему или последующему соответственно. Для быстрого перемещения между слайдами также можно воспользоваться полосой прокрутки, расположенной вдоль правой стороны панели слайда. При перемещении бегунка этой полосы прокрутки выводится подсказка о том, какой из слайдов презентации выбран в данный момент. Две кнопки внизу полосы позволяют перемещаться на один слайд вперед или назад.
В режиме Сортировщик слайдов перемещение между слайдами (выбор текущего) осуществляется щелчком на эскизах, при этом двойной щелчок на эскизе какого-либо
слайда позволяет открыть данный слайд на панели слайдов с автоматическим переключением в режим Обычный. Для перемещения между слайдами в режиме Сортировщик слайдов также можно использовать клавиатуру: перемещаться можно с
помощью клавиш со стрелками, а открывать текущий слайд — клавишей <Enter>. Перемещение по слайдам презентации в режиме показа презентации мы
подробно обсудим ниже, в разделе “Показ презентации”.
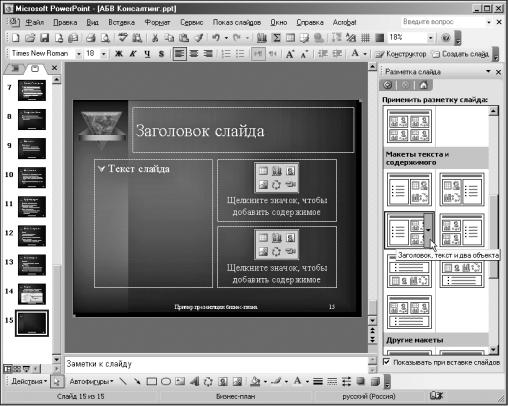
Редактирование слайдов презентации |
15 |
Вставка и удаление слайдов
При работе над презентацией может потребоваться добавить или удалить отдельные слайды. Для того чтобы выполнить это, сначала надо выделить (сделать текущим) тот слайд, который требуется удалить или после которого нужно вставить новый слайд.
Вставить слайд или даже целую группу слайдов можно как в режиме Обычный, так и в режиме Сортировщик слайдов, причем в последнем случае это делать
удобнее, так как сразу можно оценить, как изменился внешний вид презентации. Для вставки нового слайда выполните любое из следующих действий:
выберите команду меню Вставка Новый слайд; щелкните на кнопке Создать слайд панели инструментов Форматирование; нажмите комбинацию клавиш <Ctrl+M>.
После этого в презентации появится новый пустой слайд, расположенный в указанном ее месте. При этом в окне программы автоматически открывается панель задач с выбранной вкладкой Разметка слайда, предлагающая 27 различных макетов оформления содержания слайда — в зависимости от его назначения. Это могут быть как текстовые слайды, так и слайды с графикой, таблицами или диаграммами. Чтобы соответствующим образом разметить только что вставленный слайд, отыщите подходящий вариант макета и щелкните на его эскизе; вновь вставленный слайд будет размечен соответствующим образом (рис. 17).
Рис. 17. Разметка нового слайда с помощью стандартного макета
Обратите внимание, что в полях, предназначенных на макете для вставки объектов, программа поместила специальную панель инструментов из шести кнопок (рис. 18). Щелчок на одной из этих кнопок позволяет вставить соответствующий объект в то поле, где находится данная панель. Подробнее о
вставке в слайд объектов различного типа мы поговорим ниже, пока же важно запомнить, что Панель разметка слайда позволяет автоматизировать, а значит,
значительно ускорить подготовку слайдов с различным содержанием.

16 |
Создание презентаций в PowerPoint 2003 |
Добавить таблицу Добавить диаграмму
Добавить картинку
Добавить рисунок |
|
Вставить клип из коллекции |
|
|
|
|
|
Добавить организационную диаграмму |
|
Рис. 18. Панель для вставки объектов в поле слайда
Для удаления одного или нескольких ненужных слайдов выделите их на любой из панелей программы и выполните одно из следующих действий:
нажмите клавишу <Delete>;
выберите команду меню Правка Удалить слайд; щелкните на кнопке Вырезать панели инструментов Стандартная; нажмите комбинацию клавиш <Ctrl+X>.
При использовании двух последних способов удаленный слайд предварительно копируется в буфер обмена Windows, откуда затем его можно вставить в другое
место этой или любой другой презентации. Для копирования слайда в буфер обмена без удаления его из презентации выберите требуемый слайд на панели Структура презентации или Сортировщик слайдов и нажмите комбинацию клавиш <Ctrl+C> либо выберите команду меню Правка Копировать.
Вставить в презентацию слайд из буфера обмена можно с помощью комбинации клавиш <Ctrl+V> или выбором команды Правка Вставить. Скопированный слайд
помещается в презентацию непосредственно после текущего. Использование буфера обмена — это один из способов перенести в презентацию подходящие
слайды из другой презентации. Другой способ сделать это — воспользоваться командой меню Вставка Слайды из файлов.
Добавление и форматирование текста
Текст на слайдах в презентациях PowerPoint вводится в специальные области, называемые текстовыми полями. Поместить текст непосредственно на фон слайда нельзя.
При использовании мастера автосодержания или шаблона оформления созданные слайды презентации сразу же включают в себя определенный набор текстовых полей. Однако это не значит, что на них нельзя добавить новые текстовые поля как на пустой, только что созданный слайд.
Для ввода текста в уже имеющееся текстовое поле выделите его (чтобы выделить поле, достаточно щелкнуть мышью в любом его месте) и начинайте вводить требуемый текст с клавиатуры. Текст будет автоматически распределяться по строкам. Для того чтобы начать новый абзац, нажмите клавишу <Enter>. Если требуется изменить уже имеющийся текст, выделите поле, поместите курсор в требуемое место и внесите необходимые изменения.
Для добавления на слайд нового текстового поля перейдите в режим Обычный и
сделайте текущим тот слайд, на который требуется добавить новое поле. Потом выберите команду меню Вставка Надпись или щелкните на кнопке Надпись панели инструментов Рисование. На панели слайда переместите указатель мыши
(он примет вид узкого перевернутого крестика — рис. 19, а) в то место, где требуется разместить новое поле, и щелкните левой кнопкой, при этом точка пересечения крестика-указателя задает начальную точку первой строки этого поля. На слайде будет создано новое текстовое поле минимального размера (рис. 19, б). Если нет никаких особых требований к размеру этого поля, начинайте ввод текста, и размеры поля будут автоматически изменяться по мере ввода. Если требуемый размер поля известен заранее, поместите указатель мыши на любой из углов рамки (они
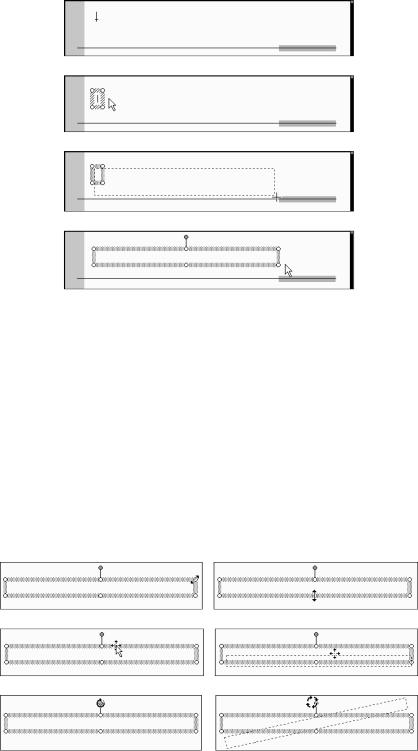
Редактирование слайдов презентации |
17 |
отмечены белыми кружками) и растяните ее до требуемого размера и формы (рис. 19, в). Отпустите кнопку мыши, и рамка останется выделенной, а значит готовой для ввода текста (рис. 19, г).
а
б
в
г
Рис. 19. Помещение на слайд нового текстового поля
Нет необходимости стремится сразу же при вставке придать текстовому полю требуемый вид и расположение — любое поле очень просто переместить или изменить его размер с помощью мыши. Когда поле выделено, на его рамке выделения отображаются маркеры изменения размеров — в виде белых кружочков. При наведении на эти маркеры указателя мыши он меняет форму на двунаправленную стрелку (рис. 20, а). Нажмите кнопку мыши и перетащите рамку для придания ей желаемых размеров. Если навести указатель мыши на любое другое место рамки, он примет вид крестика из четырех стрелок (рис. 20, б) — нажмите левую кнопку мыши и перетащите рамку в требуемое положение на слайде, с сохранением ее прежних размеров. Наконец, над серединой рамки находится зеленый кружок — это маркер вращения, позволяющий вращать рамку относительно ее центра. Для этого наведите указатель мыши на маркер вращения, нажмите левую кнопку мыши и перемещайте мышь до тех пор, пока рамка не примет желаемое положение (рис. 20, в) .
а
б
в
Рис. 20. Изменение размеров и положения текстовой рамки на слайде
Для удаления текстового поля (с текстом или без текста) со слайда, выделите его, поместите указатель мыши на его рамку, а затем нажмите клавишу <Delete> или <BackSpace>. Для дублирования текстового поля выделите его и нажмите комбинацию клавиш <Ctrl+C>, а затем — комбинацию клавиш <Ctrl+V>. Копия
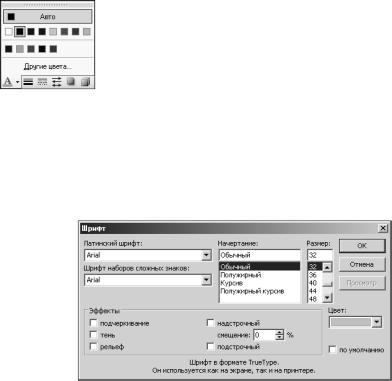
18 |
Создание презентаций в PowerPoint 2003 |
поля с текстом будет помещена поверх исходного поля — перетащите ее мышью в требуемое положение.
Форматирование текста
В программе PowerPoint можно изменить характеристики любого фрагмента текста, чтобы придать ему желаемый вид. Можно менять цвет текста, тип и размер используемого шрифта, оформить текст в виде списка, добавить к нему подчеркивание или тень и пр.
Для изменения цвета текста выделите требуемый текст и щелкните на кнопке Цвет текста панели инструментов Рисование. Раскроется палитра, показанная на
рис. 21, — набор образцов цвета в ней определяется выбранным шаблоном оформления. Щелкните на требуемом образце, и выделенный текст приобретет указанный цвет шрифта. Если ни один из предложенных образцов вас не
устраивает, щелкните на кнопке Другие цвета; на экране раскроется диалоговое окно Цвета с двумя вкладками. На вкладке Обычные можно выбрать один из 256
стандартных цветов Web, а на вкладке Спектр — любой из 16 миллионов оттенков, возможных в модели RGB. Выбрав требуемый цвет, щелкните на кнопке OK, и текст приобретет заданный оттенок.
Рис. 21. Палитра выбора цвета шрифта панели инструментов
Рисование
Для изменения других параметров шрифта текста следует вывести на экран диалоговое окно Шрифт. Для этого выберите команду меню Формат Шрифт либо
команду Шрифт в контекстном меню текстового поля. На экране раскроется одноименное диалоговое окно, показанное на рис. 22. В этом окне можно выбрать требуемую гарнитуру и размер шрифта, определить желаемый тип начертания, а также назначит дополнительные эффекты — подчеркивание, тень или рельефность. В списке Цветоткрывается та же самая цветовая палитра, которую мы уже обсуждали выше.
Рис. 22. Диалоговое окно Шрифт
Помимо параметров шрифта, программа позволяет настраивать параметры отдельных абзацев текста — выравнивание, направление письма, интервалы или оформление текста в виде списка. Для выполнения этих действий можно
воспользоваться соответствующими командами меню Формат или кнопками панели инструментов Форматирование.
Один или несколько абзацев текста можно превратить в список; для этого
выделите их и выберите команду меню Формат Список. На экране раскроется одноименное диалоговое окно с двумя вкладками — Маркированный и Нумеро-
ванный. Как следует из названий вкладок, каждая из них позволяет оформить выделенный текст в виде списка соответствующего типа и задать желаемый тип маркера или способ нумерации.

Редактирование слайдов презентации |
19 |
И наконец, при необходимости можно отформатировать и текстовое поле в целом. Для этого выделите требуемое поле и щелкните на его рамке правой кнопкой
мыши, после чего выберите в раскрывшемся контекстном меню команду Формат надписи. На экране раскроется одноименное диалоговое окно с пятью вкладками.
На первой из них, Цвета и линии, текстовому полю можно присвоить заливку и
рамку, выбрав для первой цвет и прозрачность, а для рамки — цвет, толщину и шаблон линий. На вкладках Размер и Положение можно точно задать размеры и
расположение текстового поля на слайде, а на вкладке Надпись — особенности размещения текста в поле.
Создание таблиц
Таблицы — один из самых удобных способов представления текстовой и
числовой информации. Для помещения таблицы на слайд выберите команду меню
Вставка Таблица или щелкните на кнопке Добавить таблицу панели инструментов Стандартная. В первом случае на экране раскроется диалоговое окно Вставка таблицы, содержащее два поля для определения количества строк и
столбцов таблицы, а во втором раскроется сетка-меню, позволяющая определить размеры создаваемой таблицы графическим способом. Максимально допустимый размер таблицы — 25× 25. При необходимости количество строк или столбцов уже созданной таблицы можно изменить с помощью команд контекстного меню.
После того как таблица создана, каждая ее ячейка ведет себя как обыкновенное текстовое поле, в которое можно поместить требуемую информацию. Перемещаться из ячейки в ячейку можно с помощью мыши или клавиш <Tab> (вперед) и <Shift+Tab> (назад). При вводе программа автоматически изменяет размер ячейки, если количество введенного текста превышает ее размеры. Текст в каждой ячейке может быть отформатирован желаемым образом, независимо от других ячеек. Доступны все средства форматирования текста, обсуждавшиеся в предыдущем разделе.
Размеры всей таблицы в целом можно изменять, как и ее расположение на слайде; принцип здесь тот же, что и при работе с текстовыми полями. Размеры отдельных ячеек также можно изменять, перетаскивая мышью ограничивающие их линии сетки. Любое количество смежных ячеек можно объединить. Для этого
выделите требуемые ячейки мышью, щелкните на них правой кнопкой мыши и выберите в контекстном меню команду Объединить ячейки.
Наконец, таблицу в целом (или отдельные ее ячейки) можно дополнительно отформатировать, задав для нее цвет фона и параметры линий рамки и сетки. Для
этого выделите на слайде таблицу (или ячейку) и выберите команду меню Формат Таблица. Раскроется диалоговое окно Формат таблицы, содержащее три вкладки. Вкладка Границы (рис. 23) позволяет задать цвет и тип линии для рамки и линий сетки, вкладка Заливка предназначена для выбора цвета фона, а на вкладке
Надпись определяются параметры размещения текста в ячейках. Если перед выбором команды меню выделить не таблицу в целом, а одну или несколько ее ячеек, то установленные параметры форматирования будут применены только к указанным ячейкам.
Рис. 23. Диалоговое окно форматирования общего оформления таблицы
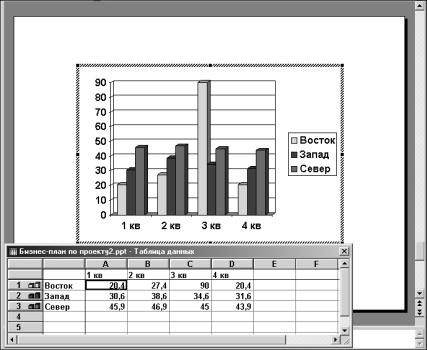
20 |
Создание презентаций в PowerPoint 2003 |
Помимо всего сказанного выше, таблицу в презентацию PowerPoint можно импортировать из документа Microsoft Word, Excel или Access. Для выполнения этой операции выделите тот слайд, на который требуется поместить таблицу, и
выберите команду меню Вставка Объект. В раскрывшемся диалоговом окне Вставка объектов установите переключатель в положение Создать из файла и
щелкните на кнопке Обзор. В открывшемся окне выбора файла найдите и укажите тот файл, в котором содержится импортируемая таблица, а затем щелкните на кнопке OK.
Диаграммы и графики
Для представления информации в графическом виде обычно используются графики и диаграммы. PowerPoint позволяет поместить такие объекты на слайды презентации, причем они могут как импортироваться из других приложений (например, Microsoft Excel или Visio), так создаваться непосредственно на слайде при подготовке презентации, — для создания графиков используется встроенный модуль Microsoft Graph. Помимо того, на слайдах может использоваться еще один тип диаграмм — схематические диаграммы, для работы с которыми программа предоставляет специальные инструменты.
Для создания графика на уже существующем слайде сделайте его текущим и выберите команду меню Вставка Диаграмма либо щелкните на кнопке Добавление диаграммы панели инструментов Стандартная. В результате на слайд
будет помещена некоторая стандартная диаграмма и откроется дополнительное окно, содержащее данные, на основе которых она была построена (рис. 24); это следует воспринимать как типовой образец подготовки исходных данных и настройки диаграммы.
Рис. 24. Исходный вид диаграммы, помещенной на слайд презентации
Приведенный образец говорит нам, что первый столбец таблицы данных содержит названия рядов данных — наборов значений, описывающих определенный процесс или показатель. В столбцах таблицы группируются значения рядов данных, относящиеся к одному периоду или одной категории. Значения в первой строке таблицы представляют наименования этих периодов или категорий. Чтобы их изменить, просто введите в соответствующую ячейку таблицы требуемое значение. Для переходов между ячейками используйте мышь или комбинации клавиш <Tab> и <Shift+Tab>. Для удаления ненужных элементов выделите их и нажмите <Delete>.
