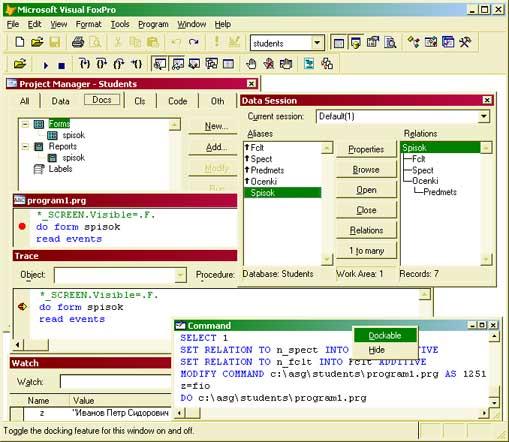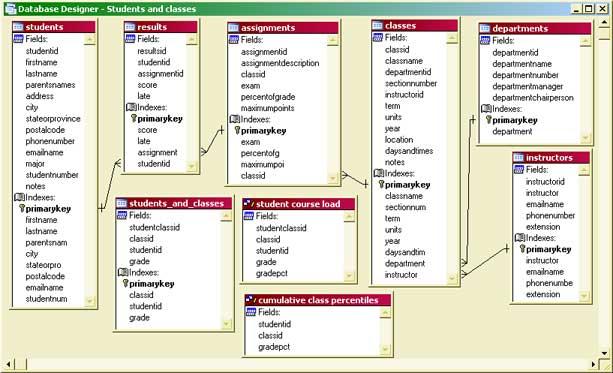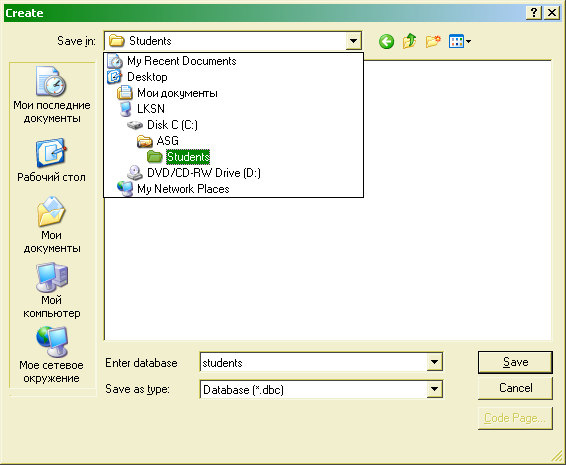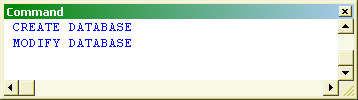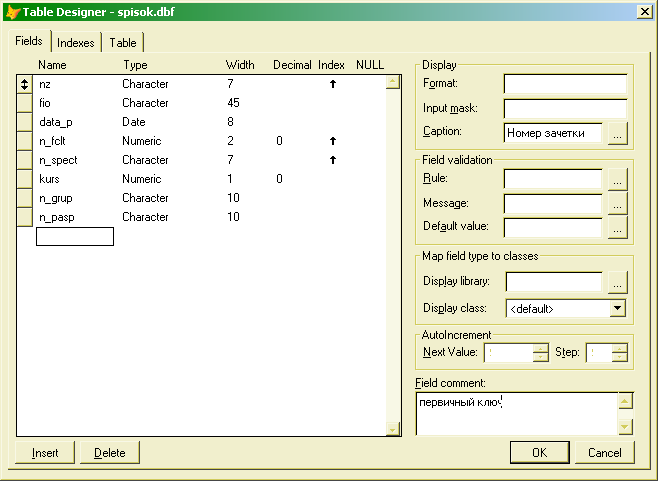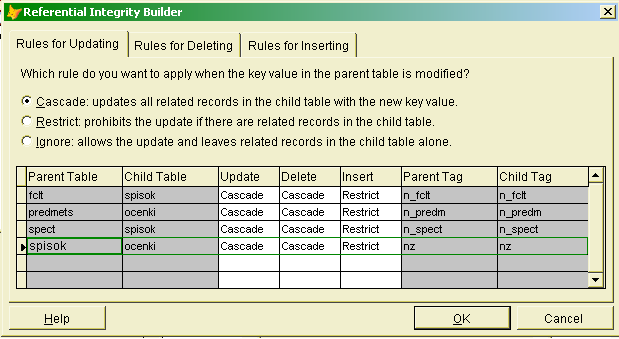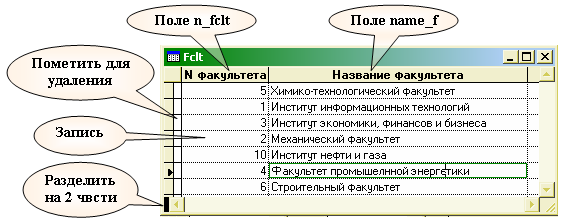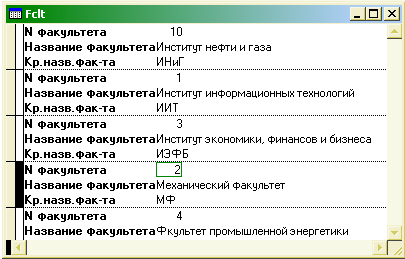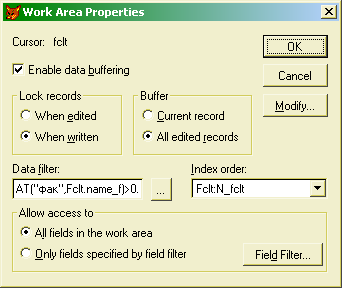- •Федеральное агентство по образованию
- •Нижний Новгород 2010 Содержание
- •1. Введение
- •2. Отзыв о прохождении экономической практики
- •3. Краткое описание предприятия
- •Перечень окр, выполняемых фгуп ннипи «Кварц»:
- •Основные задачи пэо
- •3. Индивидуальное задание
- •Пример создания базы данных в субд FoxPro
- •Структура цены
- •4. Список использованной литературы
Пример создания базы данных в субд FoxPro
|
Visual FoxPro (VFP) - современная СУБД для персональных компьютеров, использующая реляционные базы данных, имеющая объектно-ориентированный алгоритмический язык для работы с информацией, методы визуального программирования и достаточно большие возможности. Версия системы 7.0 может работать в операционных системах Windows 9x и ядра NT, версии 8.0 и 9.0 - только в Windows XP, 2000, 2003. Некоторые достоинства системы:
Система VFP предназначена для использования профессиональными программистами, поэтому нет смысла в русификации ее меню и языка - для любого программиста английский синтаксис алгоритмического языка более привычен, чем русский. Особенность системы - использование значительного количества файлов с различными расширениями для работы с различными типами объектов, но по сути формат многих из них - dbf с мемо-полями. Перед использованием системы VFP необходимо выполнить некоторые настройки для удобства использования. Для этого в меню Tools следует вызвать команду Options, после чего появится многостраничная экранная форма для задания параметров настройки с аналогичным названием (рис.1).
Рис. 1. Окно настройки параметров системы Visual FoxPro Наиболее существенными являются настройки:
Все заданные параметры будут сохранены в файле foxuser.dbf, если будет нажата кнопка Set As Default. Еще один файл, который связан с настройкой системы, - Config.fpw. Это текстовый файл, в котором можно записать некоторые команды конфигурирования системы (например, codepage = auto, date = german, screen = off и пр.). Он выполняется автоматически при запуске VFP или приложения, разработанного в этой системе для работы с базой данных. Во время работы в системе все предварительные установки при необходимости можно изменить. При работе в VFP очень полезными являются окна Command, в котором можно видеть команды из меню и писать свои команды, и окно Data Session (когда-то раньше оно называлось View), в котором можно видеть все открытые таблицы, установленный порядок по индексам, заданные фильтры и связи между таблицами, и выполнять все эти операции. Их можно держать постоянно открытыми в главном окне VFP. Следует знать о таком свойстве окон в VFP, как Dockable - прилипание к границам родительского окна (аналогичное свойство имеют панели инструментов). Если это свойство задано, окно, с одной стороны, может прилипать, но одновременно может и выдвигаться за границы родительского окна и всегда лежит поверх других окон. При большом количестве окон в VFP, 15'' или 17'' мониторе и разрешении 1024х768 лучше это свойство выключить и использовать его на больших мониторах с вынесением ряда окон из основного окна VFP.
Рис. 2. Главное окно системы Visual FoxPro с открытыми в нем окнами проекта, программы, Trace, Watch, Data Session и Command Разработка любой информационной системы начинается с создания базы данных. Для создания новой базы данных можно воспользоваться кнопкой New стандартной панели инструментов (рис. 4.3) или пунктом меню "File - New:".
Рис. 3. Стандартная панель инструментов системы Visual FoxPro
Рис. 4. Выбор типа файла в диалоге New Особенность этой команды - возможность создания большого количества различных типов файлов, соответствующих различным типам объектов системы, которые мы видим в окне New, появляющемся после этой команды (рис.4). В окне New в данном случае нужно выбрать тип файла Database. Далее можно использовать кнопки New file или Wizard. Если выбрать кнопку Wizard - будут предложены готовые американские образцы баз данных - Address Book, Book Collection, Contact Management, Event Management, Music Collection, Picture Library, Students and Classes, Video Collection и прочие, всего более двух десятков. Для примера на рис.5 приведена схема базы данных, полученная с помощью Wizard для образца Students and Classes. Как видно из примера, база данных слишком специфична, не совсем соответствует структуре нашего высшего учебного заведения, используется слишком много не совсем привычных для нас английских терминов, очень много индексов (каждый индекс дублирует информацию полей таблиц, при чрезмерно большом их количестве размер индексного файла может получиться больше, чем размер таблицы, что нерационально). Проще создать новую базу данных, соответствующую разработанной нами ранее модели.
Рис. 5. Образец базы данных, полученный с использованием Wizard Выберем кнопку New file для создания собственной базы данных. После этого нужно задать папку на диске, где мы будем сохранять все компоненты, относящиеся к разрабатываемому проекту, и задать название базы данных (расширение файла указывать не надо - система допишет его сама). Пусть папка и имя базы данных будут Students (рис.6).
Рис. 6. Диалог для сохранения базы данных на диске После нажатия на кнопку Save (Сохранить) будут созданы файлы базы данных (students.dbc, students.dct и students.dcx) и откроется пустое окно модификации структуры базы данных (Database Designer), показанное на рис.7 Следует отметить, что очень многие команды, задаваемые нами с использованием меню системы, отображаются в виде текстовых команд в окне Command (создается протокол команд, который сохраняется), и это может быть использовано для повторного выполнения использованных команд или для включения их в текст программы, а также может быть полезно начинающим пользователям для изучения языка системы VFP. После команды Save в окне Command появятся 2 строки команд: CREATE DATABASE и MODIFY DATABASE, как показано на рис.8 Поместив курсор мыши в окно Database Designer, щелкнем в нем правой кнопкой мыши и в контекстном меню выберем команду New table:. Далее выбираем New table, а не Wizard, который нам опять предложил бы американские образцы таблиц за основу, выбираем папку и задаем имя главной таблицы базы -Spisok, после чего открывается окно описания структуры таблицы базы данных (Table Designer) (рис.9).
Рис. 7. Окно Конструктора базы данных
Рис. 8. Окно Command системы VFP
Рис. 9. Окно Конструктора таблиц В окне Table Designer описываем все поля таблицы Spisok.dbf- имя поля (Name), тип (Type), ширину (Width), количество десятичных знаков для действительных чисел (Decimal), наличие простого индекса (Index) и задаем заголовок поля таблицы (Caption). Имена полей лучше писать латинскими буквами. Для индекса NZ на странице Indexes окна Table Designer следует задать тип индекса - Primary (первичный), т.к. номер зачетки - уникальный для каждого студента, однозначно его идентифицирует и поэтому может служить первичным ключом (в таблице обозначения A (Ascending) - индекс в порядке возрастания, P (Primary). Структура главной таблицы базы данных приведена в табл.1 Для таблицы, входящей в состав базы данных, в окне Table Designer присутствуют разделы Display, Map field type to classes, Field validation, Field comment, эта информация сохраняется в файле базы данных и поэтому отсутствует при описании структуры свободных таблиц (файлы *.dbf, не входящие в состав базы данных). Таблицу можно удалить из базы, но оставить в виде свободной таблицы на диске; в таком случае информация этих разделов теряется. Задание заголовков (Caption) для полей при описании структуры таблицы облегчает разработку экранных форм и отчетов - эти названия появятся как подписи для полей (если Caption отсутствует, подписью будет имя поля).
Далее создаем следующую таблицу в базе - справочник факультетов с именем файла Fclt.dbf. Для этого следует снова поместить курсор на пустое место окна Database Designer, щелкнуть правой кнопкой мыши и в контекстном меню выбрать команду New table. В окне Table Designer описываем структуру таблицы (табл. 2). табл.2
Название ключевого поля справочника, его тип и ширину желательно оставить такими же, как и в главной таблице, для облегчения установления связей при разработке экранных форм и отчетов с помощью Мастера. Точно так же создаем в базе данных следующие таблицы и индексы для таблиц 3,4,5.
Далее в окне Database Designer задаем постоянные связи между таблицами в базе, перетаскивая мышкой название первичного индекса к обычному (Regular) индексу (внешний ключ). В результате получаем схему базы данных (рис.).
Рис. 10. Окно базы данных STUDENTS Для связей можно задать условия соблюдения ссылочной целостности: каскадное обновление в операциях удаления и вставки и контроль с запретом ввода записей с неверными ключевыми значениями в операциях вставки (см. рис.11). Для заданных условий будет сгенерирован программный код, занесенный в базу данных как хранимые процедуры - триггеры. Эти программы при желании можно просмотреть, изучить механизм их действия или модифицировать, если такая необходимость возникнет. Текст триггеров может представлять значительный интерес для программистов, т.к. он написан в наиболее универсальном виде для работы с различными режимами и базами с использованием стиля оформления, принятого в фирме-разработчике системы VFP.
Рис. 11. Задание условий соблюдения ссылочной целостности В системе VFP существует два основных режима работы с таблицами (и, соответственно, команды языка этой системы): Browse - табличный формат и Edit - форма с построчным расположением полей. Существует много разных способов открыть окно таблицы базы данных для редактирования в одном из этих режимов, в том числе:
После вариантов 1-4 в окне Command мы увидим 2 или 3 команды (вторая может отсутствовать), например, следующие: USE c:\asg\students\fclt.dbf IN 0 EXCLUSIVE - открыть таблицу в первой свободной рабочей зоне с алиасом (псевдонимом) FCLT эксклюзивно; SELECT FCLT - выбрать рабочую зону с алиасом FCLT; BROWSE LAST - показать на экране таблицу в той же конфигурации, как ранее (если в структуре таблицы добавлены новые поля или ранее был задан показ не всех полей, а нужно показать все, следует написать команду BROWSE NORMAL). В результате будет открыто окно таблицы базы данных (рис. 12), изменится пункт главного меню View (Вид) - в нем появятся пункты Browse и Edit для переключения режимов, кроме того, пункт Append mode - режим автоматического добавления записей в таблицу (возможен только при работе с таблицами из системы VFP, в программном режиме для добавления записей служат команды APPEND: и INSERT:).
Рис. 12. Стандартный режим Browse работы с таблицей Выбрав режимы Browse и Append mode (в меню у этих пунктов появится галочка), мы сможем занести новые записи в таблицы нашей базы. Окно Browse имеет очень много возможностей, которые используются при программировании. Поля таблиц на экране можно менять местами, изменять их ширину и пр. В диалоговом режиме VFP по умолчанию выполняется команда Browse Last - открыть окно в той конфигурации, в которой оно было открыто в предыдущий раз. Если вы при модификации структуры таблицы добавили в нее новое поле, оно может не появиться на экране. В этом случае нужно написать в окне Command команду Browse или Browse normal. Окно Browse можно разделить на 2 части. Одна из них может быть в режиме Browse, другая - Edit, что удобно при работе с таблицами, имеющими большое количество полей. Можно изменять расположение и ширину полей. Назначение узкой белой колонки слева от полей таблицы - пометить запись для удаления. Помеченная запись может быть видна с черной отметкой в этой колонке (set delete off) или не видна и как бы отсутствует (set delete on). Помеченные записи можно удалить из файла таблицы (командой Pack), но эта операция связана с переписыванием информации из одного файла в другой, может выполняться только в эксклюзивном режиме открытия таблицы, поэтому выполняется нечасто и обычно не простым пользователем, а администратором базы или программистом. Режим Edit для той же таблицы показан на рис.13 В таблице 3-я запись помечена для удаления. Отметку легко снять, повторно щелкнув по черной полоске слева от записи. Она видна, если параметр системы SET DELETED имеет значение OFF.
Рис. 13. Стандартный режим Edit работы с таблицей
Рис. 14. Стандартный режим с разделением окна на 2 части Возможен показ таблицы с разделением ее на 2 части, одна из которых будет в режиме Browse, другая - в режиме Edit (рис.14). Режим сохранения добавленных, измененных и удаленных данных зависит от того, используется или нет буферизация данных. Изменить режим можно в свойствах рабочей зоны (Properties для выбранной таблицы в меню или в окне Data Session), окно описания свойств показано на рис.15
Рис. 15. Окно свойств рабочей зоны, в которой открыта таблица Fclt.dbf Если режим буферизации не задан, сохранение информации происходит сразу при выходе из поля редактирования или закрытии таблицы. В режиме буферизации изменения заносятся в таблицу только в том случае, если перед ее закрытием дана команда =TABLEUPDATE(.T.). Буферизация бывает оптимистическая (Lock records when written) и пессимистическая (Lock records when edited), на уровне одной записи (Buffer current record) или многих (Buffer all edited records). Правильное использование режимов буферизации имеет большое значение при многопользовательском режиме работы с одной таблицей базы данных. В режиме оптимистической буферизации сразу несколько пользователей могут редактировать одни и те же записи и поля. В VFP имеются специальные механизмы разрешения конфликтов сохранения данных, которые могут возникать в этом случае. Более подробные сведения о многопользовательской работе и использовании режимов буферизации можно найти в справочной системе VFP. Особенность VFP при показе в стандартных режимах двух таблиц, между которыми установлена связь: в дочерней таблице система показывает только те записи, внешний ключ которых соответствует значению первичного ключа главной таблицы (рис.16)
Рис. 16. Работа с таблицами, между которыми установлена связь Для разрабатываемой информационной системы следует занести в стандартном режиме работы с таблицами информацию в справочники Список студентов и список их оценок лучше заполнять с использованием экранной формы. | ||||||||||||||||||||||||||||||||||||||||||||||||||||||||||||||||||||||||||||||||||||||||||||||||||||||||||||||||||||||||||||||||||||||||||||||||||||||||||||||||||||||||||||||||||||||||||||||||||||||||||||||||||||||||||||||||||||||||||||||||||||||||||||
|
| ||||||||||||||||||||||||||||||||||||||||||||||||||||||||||||||||||||||||||||||||||||||||||||||||||||||||||||||||||||||||||||||||||||||||||||||||||||||||||||||||||||||||||||||||||||||||||||||||||||||||||||||||||||||||||||||||||||||||||||||||||||||||||||
Более подробно остановимся на вопросе использования данной программы для потребностей сотрудников предприятия в оперативной обработке поступаемой информации.
На предприятии впоследствии планируется введение более совершенной информационной системы ИС-ПРО.
Система ИС-ПРО обеспечивает комплексную автоматизацию бизнес-процессов предприятий. Основными механизмами управления предприятием является планирование и оптимальное управление производственным процессом. ИС-ПРО осуществляет планирование всех аспектов деятельности предприятия - от загрузки мощностей до реализации готовой продукции. Функции цехового учета позволяют осуществлять оперативный контроль производственного процесса по каждому виду продукции. Управление финансовыми ресурсами, денежными потоками, задачи логистики (управление закупками, запасами, продажами) реализовано в системе ИС-ПРО. Также реализованы средства для расчета нормативной и фактической себестоимости. Система ИС-ПРО располагает средствами для контроля текущего состояния предприятия и для проведения анализа результатов деятельности предприятия.
Также система ИС-ПРО целиком отвечает классической модели корпоративной информационной системы управления предприятием и основным требованиям к таким системам
ИС-ПРО - это развивающийся комплекс взаимосвязанных систем, предназначенный для бухгалтерского, налогового, кадрового, оперативного, управленческого учета. Комплекс ИС-ПРО могут использовать предприятия различного профиля и формы собственности. Он работает в промышленности, в торговле, в сфере услуг, в банковской сфере, в бюджетных и коммерческих организациях.
Программный комплекс ИС-ПРО предназначен для решения практических задач управления предприятием.
Большой положительный опыт эксплуатации ИС-ПРО в России, на Украине и Белоруссии позволяет поставить его в ряд лидеров - производителей ведущих корпоративных информационных систем.
Решаемые задачи:
Учет взаимоотношений с контрагентами
Управление логистикой и складскими ресурсами
Производство - планирование и учет
Управление кадрами и расчет заработной платы
Экспортно-импортные операции
Управление автотраспортом
Бюджетирование и финансовый анализ
Бухгалтерский учет
Налоговый учет и т.д.
При том, что ИС-ПРО располагает мощным функционалом и широким диапазоном решаемых задач, его стоимость относительно невелика и составляет около 450 у.е. за одно рабочее место.
Система поддержки проектов на ИС-ПРО позволяет минимизировать затраты на внедрение комплекса и его промышленную эксплуатацию. В систему поддержки входят:
Развитая партнерская сеть ИС-ПРО с четко распределенными обязанностями и отраслевой специализацией
Постоянно обновляющиеся пакеты методической и технической документации
Сеть сертифицированных учебных центров
Непрерывно действующая система регистрации заявок, рекламаций и он-лайн консультирования
Технически программа реализована, как сетевой многопользовательский комплекс с возможным числом рабочих мест более 100. Используемые СУБД: Pervasive, Oracle, MS SQL или FireBird. Система в полном объеме поддерживает язык SQL-запросов, позволяет писать собственные процедуры и модули на языке Visual Basic Script (VB Script) и встраивать их в ИС-ПРО. Отчеты реализованы на Fast Report, который непосредственно интегрирован в программу. При этом возможно подключить практически любой другой стандартный генератор, например Crystal Reports.
В системе ИС-ПРО реализован стандарт MRP II - один из самых распространенных методов управления производством, используемый в мировой практике. Стандарт MRPII - это совокупность правил, моделей и процедур управления, обеспечивающая улучшение показателей экономической деятельности предприятий, в которых интегрированы все основные процессы - поставка, планирование, производство, продажи, контроль за материальными и финансовыми ресурсами и т.д. Принципы, заложенные в данный стандарт, позволяют оптимизировать все основные процессы, происходящие на предприятии, за счет сокращения расходов и времени, которое тратится на производство продукции.
Помимо этого ИС-ПРО решает все основные задачи, связанные с управлением торговлей. Это такие задачи, как контроль кредитования клиентов, исполнения договоров и динамики кредиторской и дебиторской задолженностей, структурный анализ выбытия товаров по группам, ответственным менеджерам, регионам покупателей и т.д. Возможности программы позволяют вести практически неограниченный аналитический набор атрибутов, связанных с поставкой и реализацией товаров, а также продукции собственного производства.
Отличительной особенностью ИС-ПРО является возможность ведения системы бюджетирования в рамках встроенного функционала при минимальных затратах на настройку. Механизм обработки событий в программе позволяет мгновенно, при оформлении операции, отразить факт ее свершения в регистрах бюджета по правилам, определенным пользователем.
Специальная редакция ИС-ПРО предназначена для ведения учета в бюджетных организациях. Все настройки выполнены в соответствии с законодательством государства, в котором находится организация.
На основе данных сведений, можно сделать вывод о том, что на предприятии такого уровня, как ННИПИ «Кварц», данная ИС окажет значительную помощь сотрудникам ПЭО в планировании, прогнозировании и контроле над экономическими результатами деятельности предприятия и станет достойной заменой FoxPro.
Особенностью предприятия ННИПИ «Кварц» является то, что главный покупатель (заказчик) – государство, поэтому на предприятии установлена специфическая структура формирования цены. Поясним следующей таблицей (табл.6) каким образом формируется цена: