
Лабораторная работа № 2
.pdf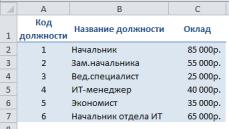
ЛАБОРАТОРНАЯ РАБОТА № 2. Работа с базами данных в Excel
Табличный редактор Excel даёт возможность работать с базами данных с помощью не-
которых своих инструментов. Например:
Контролировать тип данных можно путем организации Проверки данных.
Имитировать связи между таблицами можно путем использования функции ВПР, которая берёт значение из связанной таблицы-справочника и возвращает его в оперативную таблицу.
Отчеты можно создавать с помощью Промежуточных итогов и Сводных таб-
лиц, которые позволяют так же проводить фильтрацию и группировку данных.
Кроме того, для фильтрации существуют авто- и расширенный фильтр.
Тема 1. Проверка данных
1)Создайте новую Книгу в Excel.
2)Переименуйте «Лист1» в «Должности».
3)Введите данные в Справочник должностей в соответствии с рисунком 1. Выберите необ-
ходимые форматы ячеек и отформатируйте с помощью Стилей ячеек.
Рисунок 1
4)Выделите всю таблицу и присвойте ей имя - «Должности» (Формулы – Присвоить имя).
5)Переименуйте Лист2 в «Сотрудники».
6)Введите заголовки столбцов в соответствии с рисунком 2. Отформатируйте шапку табли-
цы.
7)Выделите ячейки L2:L20. Организуйте проверку ввода данных в поле «Код должности» с
выдачей сообщения об ошибке через Проверку данных (Данные-Проверка данных):
Тип данных - Целое число, Минимум – 1, Максимум - 6. Сообщение об ошибке – «Код должности может принимать значения от 1 до 6».
8)Введите произвольные данные в таблицу Сотрудники – не менее10 записей (только те поля, которые заполнены на рисунке 2!).
1
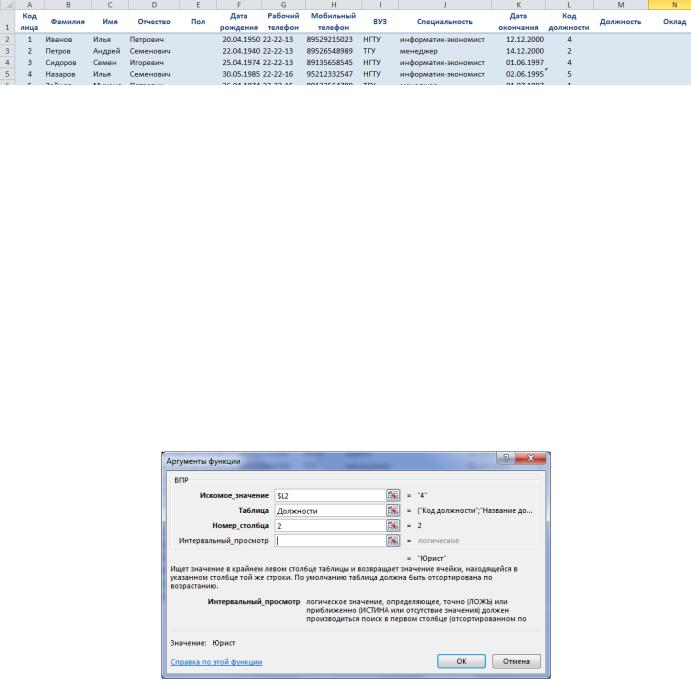
Рисунок 2
9)Организуйте список для ввода пола через Проверку данных:
a)Тип: Список,
b)Источник: муж.;жен.
10)Заполните поле Пол.
11)Дайте имя таблице «Сотрудники» (через Присвоить имя…).
Тема 2. Функция ВПР
12)Задайте заполнение поля «Должность» в соответствии с полем «Код должности» (ключе-
вое поле) через функцию ВПР:
a)встаньте в ячейку М2;
b)выберите функцию ВПР из категории «Ссылки и массивы»;
c)введите аргументы, как это указано на рисунке 3:
Рисунок 3
d)Скопируйте формулу в остальные ячейки.
13)Аналогично заполните поле «Оклад», взяв данные из таблицы «Должности» с помощью функции ВПР.
14)Создайте новый лист, назовите его «Виды практик», создайте таблицу видов практик
(рис. 4). Отформатируйте таблицу.
2
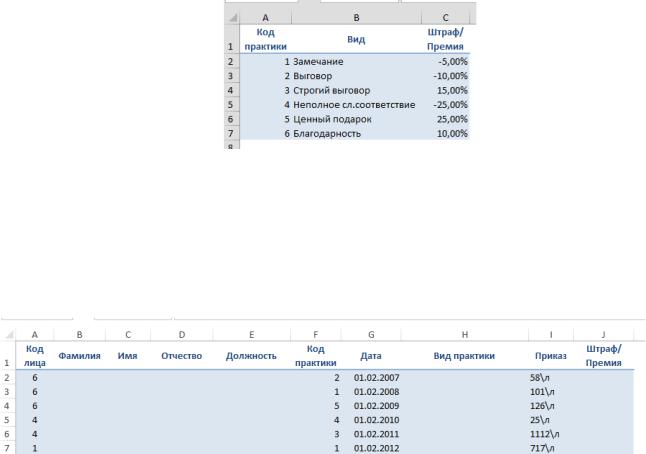
Рисунок 4
15)Присвойте имя таблице - Виды_практик (через Присвоить имя…).
16)На новом листе «Практика» введите заголовки полей таблицы Практика (рис. 5).
17)В поле «Код лица» организуйте проверку данных (целое число от 1 до 15).
18)Заполните таблицу Практика данными - не менее 15 записей (только те поля, которые заполнены на рисунке 5!). Даты вводите за 2014 год!
Рисунок 5
19)Поля Фамилия, Имя, Отчество, Должность, Вид практики, Штраф/Премия заполните с помощью функции ВПР.
Тема 3. Условное форматирование
20)С помощью условного форматирования (вкладка Главная – Стили – Условное формати-
рование) в таблице «Практика»:
a)Поле Дата – выделить даты за текущий год;
b)Поле Штраф/Премия – построить Гистограммы - Градиентная заливка;
c)Поле Фамилия – выделить повторяющиеся фамилии.
21)Применим Условное форматирование для контроля окладов. Для этого:
a)Выделить столбец со значениями окладов.
b)На вкладке «Главная» нажмите кнопку «Условное форматирование», выберите пункт
«Создать правило».
c)Задать следующее правило:
i)Форматировать только ячейки, которые содержат
ii)Значение ячейки
iii)больше 60000.
3
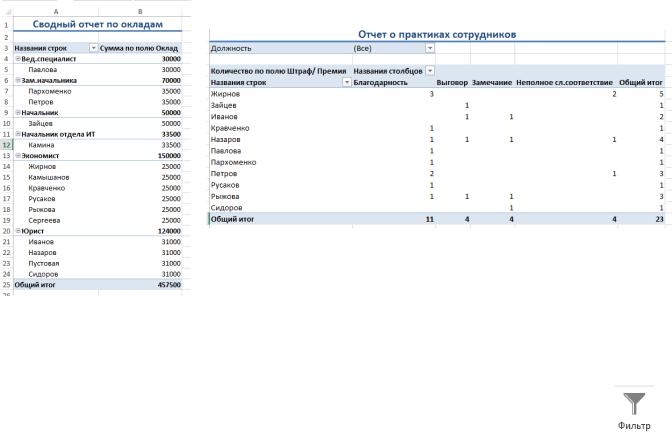
d)Образец: Формат – заливка красного цвета.
e)Проверить работоспособность условного форматирования.
Тема 4. Сводные таблицы
22)Создайте сводные таблицы, изображенные на рисунке 6 (Вставка – Сводная таблица).
Разместите поля таблицы в нужные области сводной таблицы. В Отчете о практиках
поле «Должность» разместите в фильтре отчета. Для изменения операции суммирования
(которая стоит по умолчанию) на количество в контекстном меню поля «Количество» выберите Параметры полей значений – Операция: количество.
23)Поля сводной таблицы играют роль фильтра данных. Каждое поле имеет команду «Все»,
используемую для отображения всех возможных значений поля. Используя сводную таб-
лицу «Отчет о практиках сотрудников», отобразите данные о практиках только для эко-
номистов.
Рисунок 6
Тема 5. Фильтрация списка
Фильтры обеспечивают выборку подмножества данных из списка. Автофильтр
(или просто Фильтр) выбирается на вкладке Данные, группа Сортировка и фильтра-
ция, команда Фильтр. Для каждого столбца строится список значений, который используется для задания условий фильтрации. По отдельному столбцу можно указать следующие усло-
вия: равно, не равно, начинается с, заканчивается на, содержит, не содержит.
4
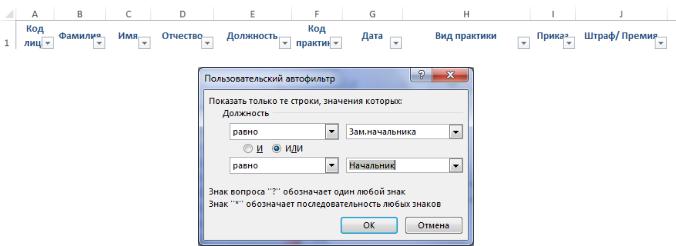
Если условие фильтрации для значений в столбце более сложное, выбирается режим На-
страиваемый фильтр, который выводит диалоговое окно Пользовательский автофильтр
(рис. 7).
Рисунок 7
Условие для отбора записей по значению в определенном столбце может состоять из двух самостоятельных частей, соединенных логической связкой И/ИЛИ. Каждая часть условия включает:
оператор отношения: равно, не равно, больше, больше или равно, меньше;
значение, которое может выбираться из списка или содержать шаблонные символы
«*» и «?».
Можно задать условия отбора для нескольких столбцов независимо друг от друга, фильт-
рация записей выполняется по всем условиям одновременно. Все записи, не прошедшие че-
рез фильтр, будут скрыты. Отфильтрованные записи можно выделить и скопировать в другое место, выделить и очистить содержимое или удалить.
Задание по автофильтру
1.В таблице «Практика» отберите ИТ-менеджеров. После каждого запроса отменяйте фильтрацию (выбрав «Выделить все»).
2.Отберите экономистов или юристов.
3.Отберите сотрудников со штрафом.
4.Отберите зам.начальников, получивших Выговор ИЛИ Замечание.
5.Отфильтруйте список по сотрудникам, получившим какую-либо практику летом 2013
года.
5
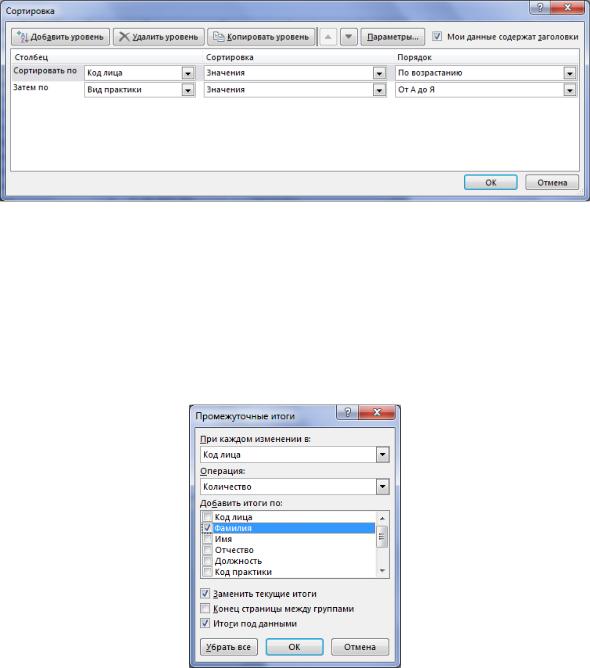
Тема 5. Промежуточные итоги
Команда Промежуточные итоги (меню Данные, группа Структура) вставляет строки промежуточных и общих итогов для выбранных столбцов в соответствии с заданной итого-
вой функцией (сумма, количество, среднее, максимум, минимум, произведение и др.)
Для получения итогов по группам следует заранее упорядочить строки списка, по кото-
рым будут подводиться итоги с помощью команды Сортировка (Данные, Сортировка и фильтр). Если итоги будут подводиться по нескольким уровням, необходима многоуровне-
вая сортировка (рис. 9). Для этого нужно выбрать первый столбец сортировки, затем нажать кнопку Добавить уровень и выбрать следующий столбец для сортировки.
Рисунок 9
Итоги подводятся при изменении значений в столбце, который образует группы. Команда
Промежуточные итоги может выполняться для одного и того же списка записей много-
кратно, ранее созданные промежуточные итоги могут как заменяться новыми, так и оста-
ваться неизменными посредством установки или снятия флажка параметра Заменить теку-
щие итоги (рис. 10). Таким образом, имеется возможность подведения итогов различных уровней вложенности.
Рисунок 10
6
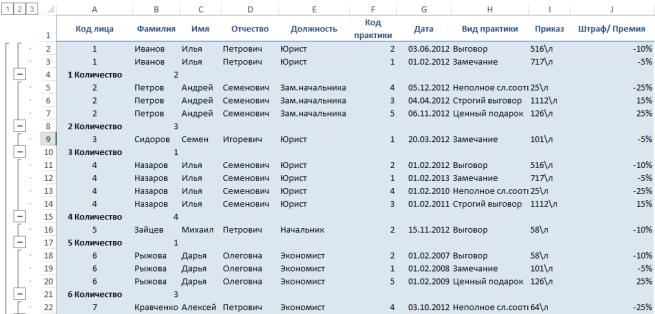
Группообразующий столбец выбирается из списка посредством параметра При каждом изменении в. Перечень прочих столбцов, по которым подводятся итоги выбранного вида функции, указывается в окне Добавить итоги по:. Итоги выводятся либо под данными, либо над данными (параметр Итоги под данными). Принудительно группы могут размещаться на отдельных печатных страницах (параметр Конец страницы между группами). Кнопка Уб-
рать все удаляет все итоги из текущего списка. При нажатии кнопки ОК автоматически соз-
даются промежуточные итоги (рис. 11).
Рисунок 11
Слева от таблицы на служебном поле появляются символы структуры: показа деталей
(кнопка Плюс); скрытия (кнопка Минус); уровней структуры (кнопка Номера уровней 1, 2, 3 и
т.д.); полос уровней структуры (объединение по принадлежности одному иерархическому уровню). Для открытия (закрытия) определенного уровня иерархии необходимо щелкнуть на номере. Для открытия определенной иерархической ветви нажимаются Плюс, Минус опреде-
ленного элемента структуры, которые находятся слева от таблицы.
Задание по промежуточным итогам
1.Скопируйте таблицу «Практика» на новый лист (через команду контекстного меню рабо-
чего листа «Переместить или скопировать…»). Подведите промежуточные итоги: под-
считать количество практик у каждого сотрудника.
2.Скопировать таблицу «Сотрудники» на новый лист. Подведите промежуточные итоги:
подсчитать средний оклад мужчин и женщин.
7
8
