
Электронные словари
.pdf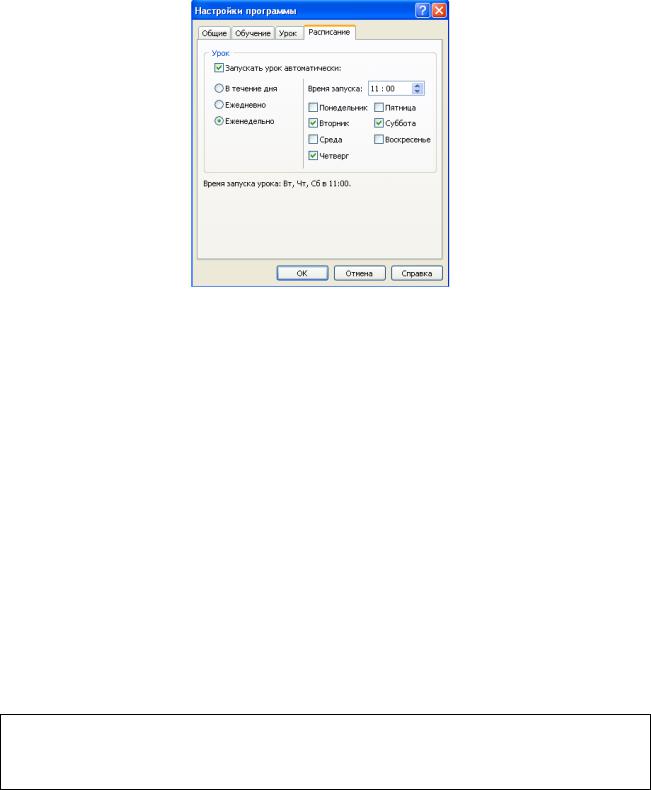
Когда наступит время занятий, программа Lingvo Tutor предложит начать урок. Для создания расписания занятий нужно задать опцию Запускать урок автоматически. Затем выберите один из следующих вариантов.
В течение дня. Урок будет запускаться несколько раз в день; задается интервал между занятиями.
Ежедневно. Урок будет запускаться один раз в день в установленное время.
Еженедельно. Урок будет запускаться по определенным дням недели в заданное время; нужно выбрать дни занятий и время запуска.
2.5 Выполнение упражнений
На вкладке Учим слова выберите учебный словарь для необходимого направления перевода. Из этого словаря будут взяты слова для урока. Нажмите на кнопку Начать урок на панели инструментов главного окна. За один урок изучается определенное количество слов из выбранного словаря. Если несколько раз подряд правильно указать перевод слова, оно больше не попадает в урок. При желании можно исключить слово из обучения. Количество слов в уроке задается в меню Инструменты | Настройки программы | Обучение. После завершения каждого урока выводится результаты выполненных упражнений: количество правильных и неправильных ответов и число выученных слов.
NB! Вы можете отключить появление данного окна, сняв отметку с опции Показывать окно завершения урока в меню Инструменты | Настройки программы, закладка Урок. В этом случае после прохождения одного урока сразу начнется следующий.
Стандартный процесс изучения новых слов состоит из пяти различных упражнений, призванных улучшить запоминание. По умолчанию они все включаются в стандартный урок; при желании его состав можно изменить через настройки программы. В урок случайным образом попадает заданное количество слов из выбранного учебного словаря.
В режиме Самопроверка можно контролировать уровень знания слов в заданном словаре. Для этого на закладке Урок нужно снять все галочки, кроме последней. При нажатии кнопки Начать урок в главном окне программы Tutor открывается окно самопроверки:
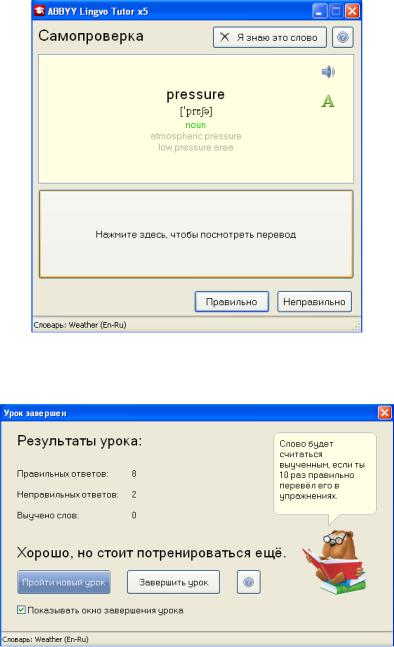
Преподаватель решает, правильным ли был перевод и нажимает соответствующую кнопку. После завершения урока выводится итоговая статистика правильных ответов.
Создание и пополнение учебных словарей может быть использовано для создания профессионально ориентированных словарей терминов. Например, при переводе технических текстов определенной тематики в процессе перевода легко создавать и пополнять словарь терминов по этой теме. Затем этот словарь можно преобразовать в формат .xls, импортировать в программу переводческой памяти и использовать в качестве собственной терминологической базы при переводе текстов по родственной тематике.
Упражнение 3
Создайте свой собственный учебный словарь и внесите в него все незнакомые термины из текстов в упражнениях 2 и 3, выбирая адекватный перевод каждого термина. Сохраните словарь в файле
Excel.
Вопросы для самостоятельной работы
1. Для чего используется программа Lingvo Tutor?
2.Как создается и пополняется учебный словарь?
3.Какие учебные словари поставляются с программой Lingvo Tutor?
4.Как можно создать карточку учебного словаря?
5.Каким образом можно создавать карточки из истории Lingvo?
6.Как настраиваются параметры урока в программе Lingvo Tutor?
7.Какие упражнения могут быть использованы для заучивания слов и как они работают?
8.Каким образом и в каком формате сохраняется или подключается учебный словарь?
9.В чем состоят настройки программы?
10.Каков порядок выполнения упражнений?
3 СЛОВАРЬ MULTITRAN ДЛЯ WINDOWS
Словарь Multitran (онлайн версия на сайте www.multitran.ru\) работает со следующими языковыми парами:
1.англо-русский/русско-английский;
2.немецко-русский/русско-немецкий;
3.французско-русский/русско-французский;
4.испанско-русский/русско-испанский;
5.итальянско-русский/русско-итальянский;
6.нидерландско-русский/русско-нидерландский;
7.английский словарь сочетаемости;
8.латышско-русский/русско-латышский.
9.эстонско-русский/русско-эстонский;
Англо-русский словарь содержит более 5 миллионов словарных статей. Проект Multitran развивается по пути доступности и в нем действует та же концепция открытой информационной системы, что и в Wikipedia. В отличие от отдельных словарей Lingvo, в словаре Multitran работает принцип единого словаря, то есть все тематики, где встречается искомый термин, выдаются одним списком, благодаря чему упрощается пополнение словарной базы. Процесс обновления словаря за счет возможности оперативного добавления терминов является непрерывным и включает опыт переводческого сообщества. В словаре Multitran представлен большой объем специфической лексики и примеров.
3.1 Установка и удаление словаря
Системные требования: IBM-совместимый компьютер, Windows 95, 98, 2000, NT, XP, Millenium, Vista, 2,53 Гб свободного места на жестком диске. Язык интерфейса может быть английским или русским.
Для установки словаря нужно запустить файл mt.exe с компакт-диска и задать директорию установки. После установки на компьютере в заданной директории будет находиться файл setup.exe и каталог network, содержащий словарные базы.
Файл setup.exe используется для подключения рабочих станций при использовании сетевой версии словаря. Он также используется для переустановки словаря, например, если будет удалена его иконка, или словарь почему-то перестанет вызываться. Для удаления словаря с компьютера
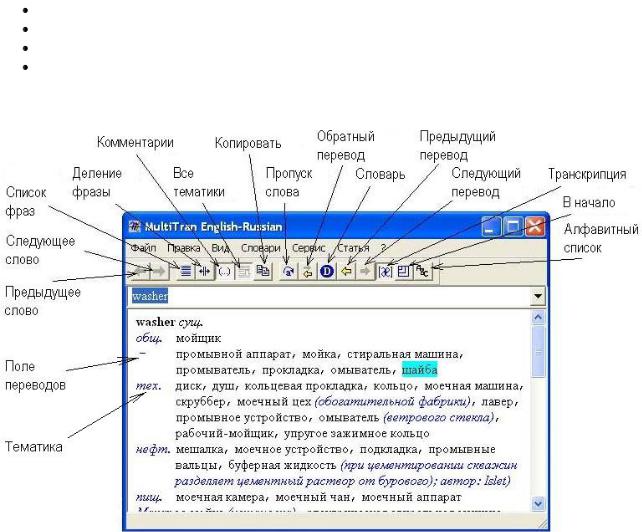
удалите директорию, где находятся файлы словаря. Путь к файлам можно проверить по свойствам иконки словаря, находящейся на рабочем столе.
Запускается словарь нажатием на ярлыке  на рабочем столе, из пускового меню выбором Пуск | Все программы | Multitran | Multitran или с помощью заданной комбинации клавиш быстрого вызова. Из программы Word словарь Multitran обычно вызывается комбинацией Alt+Z.
на рабочем столе, из пускового меню выбором Пуск | Все программы | Multitran | Multitran или с помощью заданной комбинации клавиш быстрого вызова. Из программы Word словарь Multitran обычно вызывается комбинацией Alt+Z.
3.2 Меню и команды
Главное окно словаря Multitran содержит:
строку меню; панель инструментов;
строку редактирования; поле переводов.
Внешний вид окна словаря Multitran и назначение кнопок на панели инструментов представлены на следующем рисунке.
3.2.1 Меню Файл
Пункт меню |
Действие |
Клавиши |
Обновление |
Выполняется обновление словарной базы: импортируется |
|
|
добавления с сайта словаря Multitran и экспортируются на |
|
|
сайт Multitran записи в пользовательском словаре (в |
|
|
зависимости от настроек). |
|
Импорт |
Эта команда позволяет подключаеть в пользовательский |
|
|
словарь записи с другого компьютера в виде script-файла, |
|
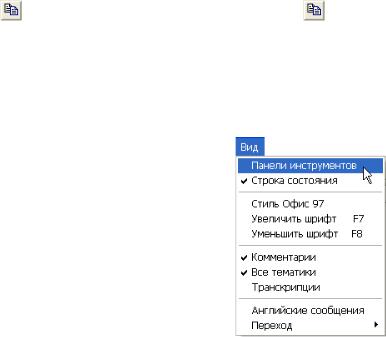
|
в виде текстового файла или из буфера обмена. |
Экспорт |
Эта команда позволяет сохранить пользовательский |
|
словарь в виде текстового файла. Затем его можно |
|
подключить к другому компьютеру. |
Выход |
Выход из программы |
3.2.2 Меню Правка
Пункт меню |
|
Действие |
Копирование |
Эта команда или кнопка |
на панели инструментов |
перевода |
копирует перевод в буфер обмена. |
|
Вставка перевода |
Эта команда вставляет перевод из буфера обмена. |
|
Alt+F4
Клавиши
Ctrl+C
Ctrl+V
3.2.3 Меню Вид
Команда
Панели
инструментов
Строка состояния
Стиль Офис 97
 Комментарии
Комментарии
Действие
Этот диалог подключает стандартные и пользовательские панели инструментов, а также позволяет создавать новые панели и переносить на них кнопки различных функций.
Строка состояния содержит информацию о текущем состоянии системы. В частности, в строке состояния выводится подсказка по режимам панели инструментов.
Обеспечивает отображение панелей инструментов в стиле Офис 97. При установке данного параметра предоставляется возможность создания пользовательских панелей инструментов, которые могут быть присоединены к любой границе основного окна программы, либо вынесены за его пределы.
Установка этого режима обеспечивает показ комментариев. В статьях словаря присутствуют комментарии, позволяющие более точно охарактеризовать то или иное понятие. Для просмотра списка переводов

 Все тематики
Все тематики
 Транскрипции
Транскрипции
Russian messages
Английские
сообщения
 Переход
Переход
без комментариев данный режим отключается. На панели инструментов этой команде соответствует кнопка  .
.
Этот режим, который также включается кнопкой  на панели инструментов, позволяет производить поиск статей по всем тематикам словаря
на панели инструментов, позволяет производить поиск статей по всем тематикам словаря
Установка этого режима обеспечивает отображение транскрипций английских слов. На панели инструментов этой команде соответствует
кнопка  .
.
Вывод сообщений на русском языке. Эта строка присутствует в английском варианте меню.
Вывод сообщений на английском языке. Эта строка присутствует в русском варианте меню.
Эта команда позволяет переходить к предыдущему или к следующему выполненному переводу (дублируется кнопками на панели инструментов
 и
и  соответственно).
соответственно).
Дилог “Панели инструментов” включает следующие команды.
Добавить: предоставляется возможность создания пользовательской панели инструментов, в которую затем можно перенести необходимые кнопки из различных групп панелей инструментов.
Настроить: осуществляется настройка выбранной панели инструментов, то есть заполнение ее необходимыми кнопками.
Для добавления командной кнопки на панель инструментов нужно выбрать категорию (файл, правка, просмотр, помощь, статья) для отображения всех командных кнопок данной категории и нажать соответствующую кнопку для просмотра ее описания. Затем требуемую кнопку из окна “Настройка панелей инструментов” нужно перетащить на любую пользовательскую панель инструментов в главном окне словаря.
Очистить: происходит удаление текущей панели инструментов.

Каждую панель можно либо подключать, так что она становится видимой, или отключать, если она в данный момент не нужна. Это выполняется установкой или снятием флажка в меню Панели.
3.2.4. Меню Словари
Это меню позволяет выбрать нужный для перевода словарь из списка:
Англо-русский Немецко-русский Французско-русский Итальянско-русский Нидерландско-русский
Английский словарь сочетаемости Латышско-русский Эстонско-русский
Английский словарь сочетаемости (dictionary of collocations) позволяет найти словосочетания, в которых используется заданное слово. Этот словарь, который еще называют комбинаторным, выполняет роль справочника по сочетаемости слов, содержит иллюстративные примеры и наиболее употребительную идиоматику.
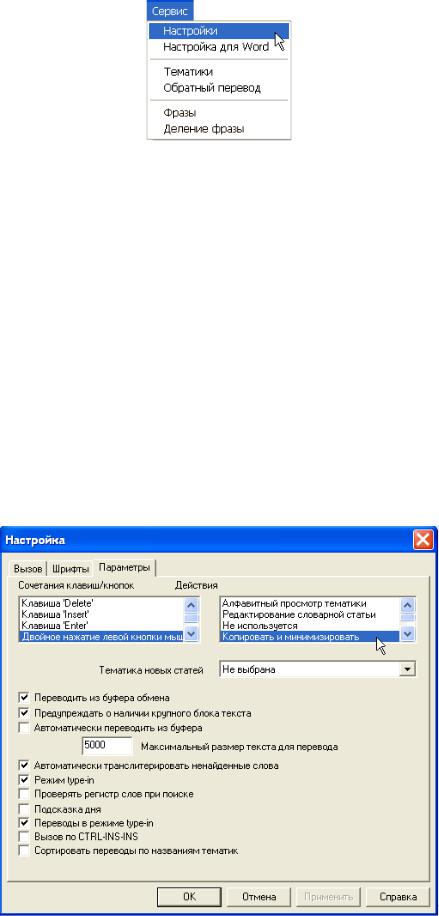
3.2.5. Меню Сервис
Команда Настройки в меню сервис открывает окно диалога “ Настройки ”. На вкладке Вызов выполняется задание текущей комбинации клавиш для быстрого вызова словаря из любого приложения в системе Windows. При нажатии комбинации клавиш Ctrl, Alt и какой-либо другой символьной клавиши название введенной комбинации отображается на экране и будет использовано для вызова словаря.
На вкладке Шрифты производится установка экранных шрифтов. На вкладке Параметры задаются параметры работы словаря.
В данном диалоге можно выбрать действия, которые Multitran будет выполнять по нажатию клавиш и кнопок мыши в окне словаря, а также установить режимы работы с буфером обмена. В первом списке выбирается клавиша, а во втором – действие, которое будет выполняться при нажатии этой клавиши. Например, нажатие клавиши Tab переключает между переводами и списком слов в словаре по алфавиту, начинающихся с данного слова. Можно установить режим, при котором двойное нажатие левой кнопки мыши на переводе копирует этот перевод (слова или целого предложения) в буфер обмена и минимизирует словарь, открывая окно редактора. После этого перевод теперь можно вставить в нужное место (Ctrl+V) . Такой режим удобен, поскольку он значительно ускоряет работу со словарем, особенно когда необходимо переводить много слов.
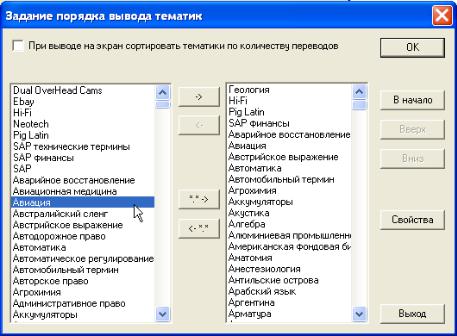
Если флажок Переводить из буфера обмена установлен, то словарь при активизации переводит текст, находящийся в буфере обмена. В этом случае можно установить флажок Предупреждать о наличии крупного блока текста. Тогда при обнаружении в буфере обмена текста, длина которого превышает величину, заданную в строке “Максимальный размер текста для перевода”, выдается сообщение вида “Буфер содержит крупный блок текста. Перевести его?”. Если ответить утвердительно, то будет выполнен перевод всего текста в буфере обмена. В противном случае перевод выполняться не будет. Если данный флажок не установлен, то при обнаружении в буфере обмена значительного блока текста его перевод выполняться не будет. Данный флаг удобно сбрасывать, если происходит работа с крупными блоками текста, и в то же время требуется вызывать словарь.
Если установлен флажок Автоматически переводить из буфера, то словарь автоматически активизируется при изменении содержимого буфера обмена. В противном случае для активизации словаря требуется скопировать текст в буфер обмена и вызвать словарь с помощью присвоенной ему комбинации клавиш (либо вызвать словарь с помощью клавиш Alt+Z из редактора Word).
Максимальный размер текста для перевода задает размер текста, который будет переводиться автоматически при активизации словаря. Более крупные блоки текста словарь будет либо пропускать, либо переводить после подтверждения в зависимости от установки флажка
Предупреждать о наличии крупного блока текста.
При установке флажка Автоматически транслитерировать нераспознанные слова словарь будет пытаться автоматически распознавать и исправлять случаи, когда слова ошибочно набираются в неправильной раскладке клавиатуры в строке редактирования словаря (английские слова при русской раскладке, а русские при английской).
Если установлен флажок Режим type-in, то при наборе слова в строке ввода словарь будет автоматически отыскивать в словаре слова, начинающиеся с введенных букв, что ускоряет процесс ввода слов с клавиатуры.
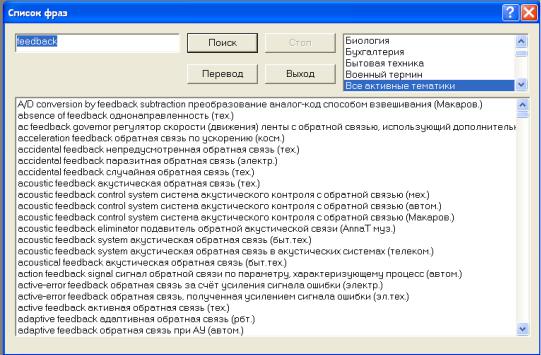
Выбор команды Тематики открывает окно диалога Задание порядка вывода тематик. Это окно позволяет задать активные тематики для перевода. При этом сокращается список переводов, что ускоряет поиск подходящего перевода.
Выбор команды  Обратный перевод выполняет перевод выделенного в поле переводов слова.
Обратный перевод выполняет перевод выделенного в поле переводов слова.
На панели инструментов этой команде соответствует кнопка  .Команда Фразы (или кнопка
.Команда Фразы (или кнопка  на панели инструментов) открывает окно “Список фраз”, обеспечивающее просмотр списка фраз, содержащих текущее слово.
на панели инструментов) открывает окно “Список фраз”, обеспечивающее просмотр списка фраз, содержащих текущее слово.
Вкачестве базового слова, для которого осуществляется поиск фраз, выступает текущее распознанное слово, или первое слово в текущей фразе. При запуске поиска фраз происходит сбор всех фраз в словаре, содержащих заданное слово. Искомое слово может быть представлено любой своей формой и находиться на любом месте во фразе.
Вверхнем списке выводится перечень тематик, в которых были найдены фразы. В числе обычных названий тематик он содержит также строку Все активные тематики, которой соответствуют собранные вместе статьи по всем активным тематикам. Если какие-либо тематики неактивны, в списке тематик появляется строка Все тематики, который соответствует полный список всех фраз как по активным, так и неактивным тематикам. Нижний список содержит перечень найденных в словаре фраз, соответствующей выбранной строке верхнего списка.
Если найдено достаточно большое количество фраз, или известно несколько значимых слов во фразе, для удобства просмотра можно ввести несколько слов в строку редактирования, содержащую исходное поисковое слово. Поиск нескольких слов выдает список фраз, содержащих все заданные слова в любой форме и на любом месте во фразе. В данном режиме возможны следующие действия:
Поиск: производится поиск фраз, содержащих заданное слово (или группу слов).
Стоп: прекращение поиска.
