
Электронные словари
.pdf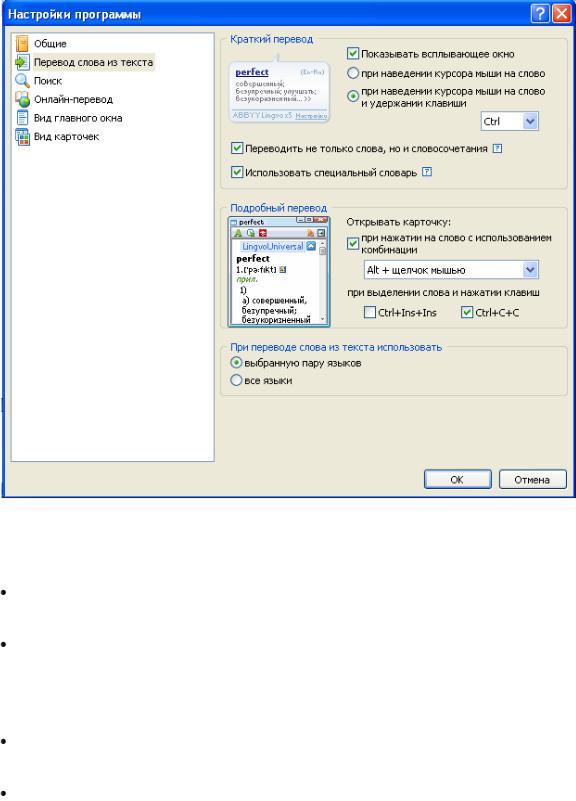
Кроме того, в этом окне можно установить режим отображения всплывающего окна перевода при наведении курсора мыши: при наведении курсора мыши на слово или при наведении курсора мыши и удержании клавиши (из выпадающего списка).
1.5.2 Результат перевода
Результатом перевода может являться:
карточка перевода, в которой показывается начало словарных статей с заголовком,
совпадающим с заданным словом или словосочетанием;
окно диалога Пословный перевод со списком переводов всех слов и устойчивых сочетаний, найденных в текстовом фрагменте, карточки которых были найдены хотя бы в одном из активных словарей Lingvo; длина переводимого фрагмента должна быть не более 32 слов;
окно диалога Варианты написания в случае, если слово с таким написанием не найдено ни в одном из активных словарей, но есть переводы похожих по написанию слов;
сообщение о том, что перевод не найден.
Перевод показывается из первого локального словаря на полке. Если перевода нет в первом словаре, будет использован второй локальный словарь и т.д.
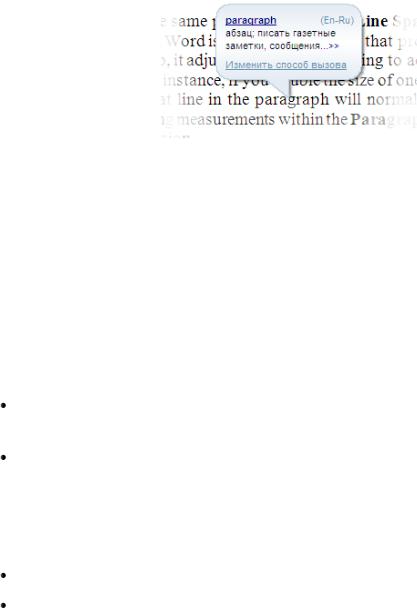
Для получения краткого перевода во всплывающем окне достаточно навести курсор мыши на любое слово на экране, удерживая выбранную клавишу клавиатуры, либо просто навести курсор мыши на слово (должен быть установлен флажок Настройки программы | Перевод слова из текста | Показывать всплывающее окно).
Открывается всплывающее окно краткого перевода. Нажатие в этом окне открывает соответствующую карточку. Такой метод перевода работает в Word, Explorer и некоторых других текстовых редакторах.
Перевод слов и словосочетаний ведется в Lingvo в соответствии с парой языков выбранного направления перевода, отображаемого в главном окне на панели инструментов Языки. Изменить направления перевода можно выбрав исходный язык в левом выпадающем списке панели инструментов Языки и необходимый язык перевода в правом выпадающем списке панели инструментов Языки. По умолчанию используется выбранная пара языков. Переводить можно в обе стороны, т.е. переводимое слово может быть на любом из двух языков.
При переводе используются:
Словари на полке, выбранной для прямого направления перевода. Вы видите эти словари над списком слов.
Словари на полке, выбранной для противоположного направления перевода.
Чтобы увидеть их на полке, измените направление перевода на обратное, нажав Ctrl+I.
Если выполняется перевод текста, в котором встречаются слова на нескольких языках, настройте перевод:
Выберите в меню Сервис | Настройки программы…| Перевод слова из текста.
Выберите опцию все языки.
В этом случае Lingvo самостоятельно определит язык переводимого слова или словосочетания.
Для перевода словосочетаний необходимо отметить опцию Переводить не только слова, но и словосочетания в настройках способа вызова перевода. При этом перевод будет найден следующим образом: учитываются два слова влево и вправо от выбранного слова, из которых переводится словосочетание, состоящее максимум из трех слов. Наиболее подходящий перевод выведется во всплывающее окно. Активация данной опции может заметно увеличить время открытия всплывающего окна.
При выборе опции Использовать специальный словарь будут показаны только наиболее часто употребляемые переводы. Не будут показаны другие части карточки, такие как примеры, комментации и т.п.
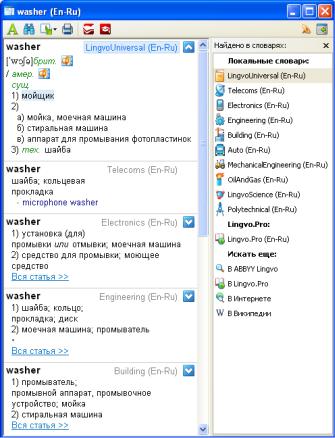
При установке флажка Сервис | Настройки программы | Общие | Копировать слово в строку ввода при выборе его в списке слово или словосочетание из списка будет автоматически отображаться в строке ввода. В этом случае можно использовать также перевод из строки ввода.
В окне Сервис | Настройки программы | Онлайн-перевод можно выбрать опцию Получать статьи из онлайн-перевода всегда при переводе. В этом случае поиск перевода будет выполняться в онлайновых словарях (при подключенном интернете). Если выбрать опцию Получать статьи из онлайн-перевода только при нажатии на ссылку, то этот поиск будет выполняться только при нажатии на ссылку Посмотреть в онлайн-словарях и Lingvo.Pro.
По умолчанию при переводе используются как локальные, так и онлайновые словари. Чтобы отключить автоматическое использование онлайн-словарей в меню Сервис | Настройки программы | Онлайн-перевод выберите опцию только при нажатии на ссылку. В этом случае будут использоваться только локальные словари. Чтобы посмотреть результаты из онлайнсловарей, нажмите ссылку Статьи онлайн на правой панели карточки.
1.6 Карточка перевода
При переводе слова или словосочетания из списка слов результатом всегда является карточка с переводом данного слова или словосочетания, заголовком которой является запрашиваемое слово или словосочетание.
Карточка показывается, если содержимое запроса полностью совпадает с заголовком карточки одного из активных словарей. В правой панели карточки выводится список словарей, в которых найдено данное слово и варианты его перевода. В словаре LingvoUniversal (En-Ru) также представляется транскрипция и кнопка прослушивания произношения.
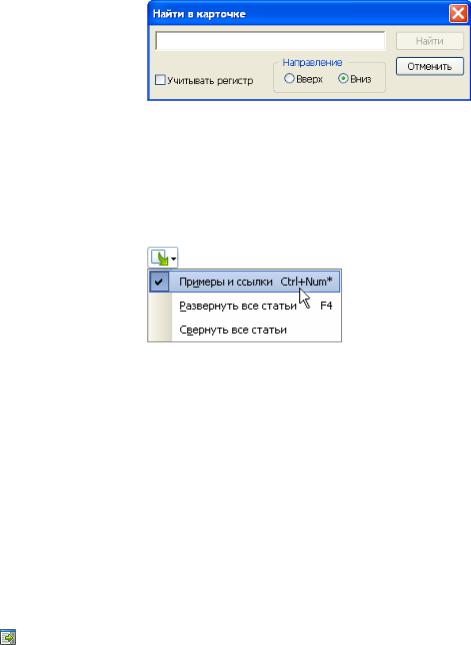
1.6.1 Панель инструментов карточки
Панель инструментов карточки содержит следующие кнопки.
Команда
 Показать формы слова
Показать формы слова
 Найти текст в карточке
Найти текст в карточке
 Закрепить / открепить карточку
Закрепить / открепить карточку
Действие |
Клавиши |
Показывает грамматические формы слова (склонения, |
Ctrl+W |
спряжения и т.д.). |
|
Открывает окно “Найти в карточке”, в которое нужно |
Ctrl+F |
ввести текст запроса поиска: |
|
Если кнопка нажата, то карточка становится закрепленной |
Ctrl+T |
(постоянной) и может быть закрыта только с помощью |
|
кнопки Закрыть (Close), расположенной в правом верхнем |
|
углу окна карточки. |
|
 Действия
Действия
 Распечатать карточку
Распечатать карточку
 Открыть главное окно и копировать заголовок в строку ввода
Открыть главное окно и копировать заголовок в строку ввода
 Добавить в ABBYY
Добавить в ABBYY
Lingvo Tutor
Закрывает/Открывает соответствующие разделы карточки:
Открывает окно диалога “Печать”. |
Ctrl+P |
Выполняется переход в главное окно программы Lingvo. |
Ctrl+S |
Эта команда полезна, при создании карточки учебного |
|
словаря, когда для этой карточки нужно выбрать другой |
|
перевод. |
|
Создает карточку в активном учебном словаре Lingvo Tutor, |
Ctrl+M |
заголовком которой будет являться заголовок данной |
|
карточки. В качестве перевода, транскрипции и примеров |
|
будут добавлены первые значения из соответствующих зон |
|
карточки перевода слова. |
|
Показать панель |
Включает / Выключает панель навигации, показывающую |
навигации |
список словарей, в которых было найдено искомое слово |
|
или выражение. |
В окне карточки можно пользоваться следующими клавишами.
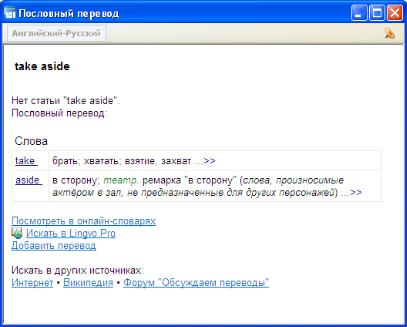
Enter |
Переводит выделенное в карточке слово или словосочетание. Это действие |
|
аналогично двойному нажатию на слове. Для перевода можно, также, |
|
выделить слово или словосочетание и выбрать в локальном меню карточки, |
|
команду Перевести. |
F3 |
Выполняет поиск следующего вхождения слова или словосочетания в |
|
карточке. |
Alt+стрелка “вниз” |
Позволяет перейти к статье следующего словаря в карточке. |
Alt+стрелка “вверх” |
Позволяет перейти к статье предыдущего словаря в карточке. |
Esc |
Закрывает карточку. |
Ctrl+А |
Выделяет весь текст в карточке. |
Ctrl+Tab, Ctrl+Shift+Tab |
Позволяет переключаться между карточками. |
Ctrl+B |
Позволяет прослушать дикторское британское или американское |
|
произношение слова. |
При пословном переводе текста из строки ввода или из внешнего приложения (не более 32-х слов и словосочетаний) открывается окно Пословный перевод. В этом окне содержится список переводов всех слов и устойчивых сочетаний в текстовом фрагменте, карточки которых были найдены хотя бы в одном из активных словарей.
Этот диалог показывается в том случае, если переводимый фрагмент содержит более одного слова и при этом содержимое запроса не совпадает с заголовком (или его началом) ни одной из карточек активных словарей.
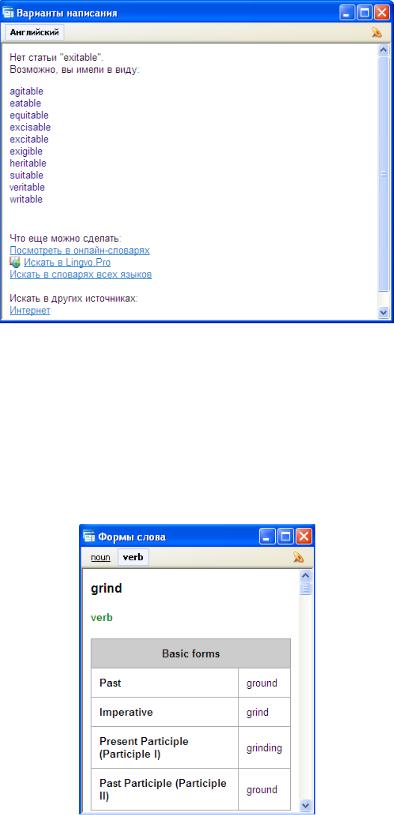
Нажатие на слове в окне открывает соответствующую карточку. Если ни одной подходящей карточки не найдено, то открывается окно Варианты с найденными в активных словарях заголовками карточек, похожими по написанию на запрашиваемое слово или выводится сообщение о том, что перевод не найден.
1.6.2 Формы слова
Программа Lingvo позволяет отыскивать грамматические формы слова исходного языка (например - иду, шла, шел и т.д.).
Просмотр списка форм слова необходим, когда встречается незнакомая форма слова или нужно проверить форму слова при переводе. Просмотреть формы нужного слова можно как в главном окне программы Lingvo, так и в окне карточки. Просмотреть список форм слова в главном окне Lingvo можно переместив слово в строку ввода и нажать кнопку Показать формы слова на панели инструментов Команды (Ctrl+W). Для просмотра списка форм заголовка открытой карточки нужно выбрать команду Показать формы слова в локальном меню текста карточки или нажать

кнопку  Показать формы слова (Ctrl+W) на панели инструментов окна Карточка. Откроется окно Формы слова с грамматическими формами слова исходного языка.
Показать формы слова (Ctrl+W) на панели инструментов окна Карточка. Откроется окно Формы слова с грамматическими формами слова исходного языка.
1.6.3 Произношение слова
В следующих словарях наиболее часто используемые слова озвученны профессиональными дикторами-носителями языка:
Англо-русский словарь общей лексики LingvoUniversal (En-Ru) .
Большой немецко-русский словарь по общей лексике Universal (De-Ru).
Новый французско-русский словарь Universal (Fr-Ru).
Большой испанско-русский словарь Universal (Es-Ru).
Орфоэпический словарь украинского языка Pronouncing (Uk-Uk).
Новый большой русско-английский словарь Universal (Ru-En).
Русско-немецкий словарь по общей лексике Universal (Ru-De).
Полностью озвучены все разговорники Lingvo:
Русско-английский разговорник PhraseBook (Ru-En).
Русско-немецкий разговорник PhraseBook (Ru-De).
Русско-французский разговорник PhraseBook (Ru-Fr).
Русско-итальянский разговорник PhraseBook (Ru-It).
Русско-испанский разговорник PhraseBook (Ru-Es).
Русско-китайский разговорник PhraseBook (Ru-Ch).
1.7 Поиск в словарях
Поиск в словарях – это возможность поиска слов или словосочетаний по всему тексту карточек. Поиск осуществляется по всем зонам статей: заголовки, переводы, примеры и комментарии и выполняется в активных группах рабочей пары языков. Поиском в словарях можно воспользоваться в случае, если ни один из заголовков карточек, найденных при переводе слова или словосочетания, не соответствует общему смыслу переводимого фрагмента. С помощью поиска в словарях вы можете найти значительно больше примеров употребления слова, чем представлено в карточке данного слова. При поиске используются локальные словари прямого и обратного направлений перевода.
Чтобы задать поиск по всем активным словарям выбранной группы, введите слово в строку ввода
и нажмите кнопку  Поиск везде или сочетание клавиш Ctrl+F. В появившемся окне “Результат поиска” выберите нужную ссылку, чтобы открыть соответствующую карточку.
Поиск везде или сочетание клавиш Ctrl+F. В появившемся окне “Результат поиска” выберите нужную ссылку, чтобы открыть соответствующую карточку.
Чтобы просмотреть результаты поиска в конкретной зоне статей, используются ссылки в верхней части окна: заголовки, переводы, примеры и комментарии.
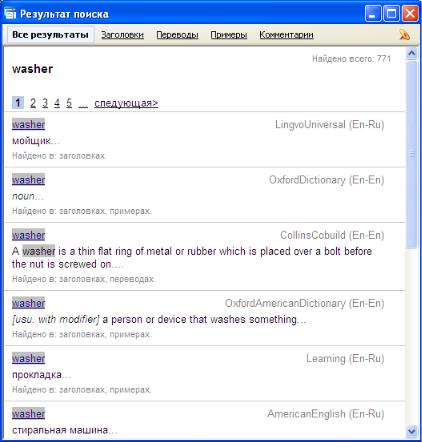
Например, в английском тексте встретилось словосочетание “head and shoulders”, буквальный перевод которого ("голова и плечи") не соответствует смыслу переводимого фрагмента. Команда Перевести открывает карточку с таким заголовком в словаре LingvoEconomics (En-Ru). Перевод
"форма графика изменения цены акции, имеющая три пика, средний из которых выше остальных" также оказался неадекватным для данного случая.
Воспользовавшись полнотекстовым поиском, можно найти искомое словосочетание в примерах еще двух карточек различных словарей ("притянуть за уши", "быть на голову выше других").
Теперь останется только выбрать тот вариант, который в наибольшей степени соответствует смыслу предложения. Или, например, при переводе фразы: give up smoking в окне Пословный перевод получим перевод одного словосочетания (give up) и перевод трех слов. Задав полнотекстовый поиск для словосочетания give up smoking, получим его перевод: бросать курить.
Если результатов поиска слишком много, а нужный перевод не найден, то поиск можно настроить поиск более точно. Настройка выполняется в окне “Настройка программы”, которое открывается командой Сервиc | Настройки программы… и выбором закладки Поиск.
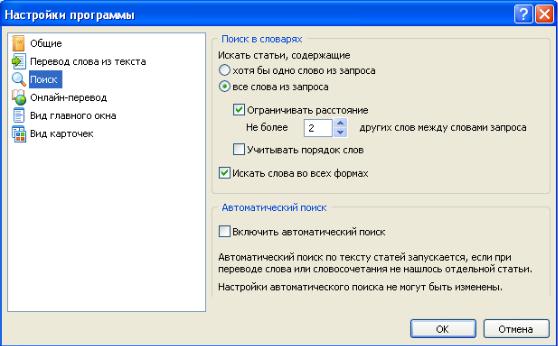
В этом окне можно настроить поиск в словарях, а также включить или выключить автоматический поиск. Можно задать поиск всех или хотя бы одного слова из запроса, с учетом порядка слов, ограничить расстояние между словами или задать поиск всех форм слова. Если автоматический поиск включен, то в случае, когда при переводе слова или словосочетания не нашлось отдельной статьи, запускается поиск по тексту статей и в результате будет выведен список всех статей, в которых встретилось данное слово или словосочетание. Автоматический поиск отыскивает только те статьи, которые содержат все слова из запроса во всех формах с учетом порядка слов; между словами из запроса не должно быть других слов. В отличие от поиска в словарях, автоматический поиск не выполняется в зоне комментариев, а настройки автоматического поиска изменить нельзя.
1.8 Полки со словарями
1.8.1 Активные словари
Только те словари, значки которых показаны на полке, используются при переводе. Выбрать нужную полку можно в выпадающем списке (например, Все словари, Словари общей лексики или Словари по естествознанию). Выбранные для текущего перевода активные словари группы отображаются на книжной полке. Любой словарь на полке можно выключить, щелкнув на его значке мышкой. Выключенный словарь не участвует в переводе и поиске, хотя показан на полке, но его значок “не нажат”. Чтобы включить словарь, нажмите на его значке еще раз. Чтобы поставить словарь на полку или убрать с полки выполните следующее.
1.Выберите из выпадающего списка нужную полку и нажмите кнопку Словари.
2.Появится список всех словарей; словари, которые стоят на полке, отмечены в списке галочкой.
3.Нажмите мышью на тех словарях, которые вы хотите поставить на полку или убрать с полки.
4.Чтобы создать новую полку:
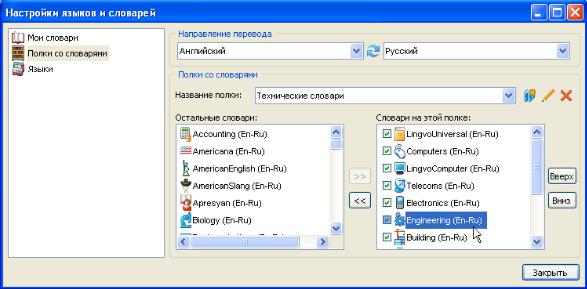
5. Выберите в меню Сервис | Настройки языков и словарей | Полки со словарями.
6.Выберите нужное направление перевода в верхней части окна.
7.Нажмите кнопку  Новая полка (Ctrl+N).
Новая полка (Ctrl+N).
8.В появившемся окне “Новая полка” введите название полки и нажмите OK.
9.Поставьте на полку нужные словари с помощью кнопок  и
и  .
.
Для того чтобы сделать активной полку словарей, нужно выбрать эту полку на панели Полки со словарями. Поиск слова или словосочетания производится только в активных словарях полки со словарями.
Можно включать и исключать словари на полке со словарями из перевода и поиска по словарям. Словарь, участвующий в переводе и в поиске, называется активным. Чтобы сделать словарь на полке со словарями активным нужно установить галочку напротив названия словаря в открывающемся списке словарей на панели Книжная полка. Выбранные словари включаются в полку словарей.
1.8.2 Расположение словарей на книжной полке
На полке словари расположены в некотором порядке, который задается при создании группы. В этом же порядке в окне Карточка будут расположены карточки тех словарей группы, в которых был найден перевод запрашиваемого слова или словосочетания. Порядок расположения словарей на полке можно изменить. Это можно сделать двумя способами.
1.При нажатой клавише Alt перетащить значок выбранного словаря на нужное место.
2.В окне Сервис | Настройки языков и словарей | Полки со словарями выбрать нужную полку и использовать кнопки Вверх и Вниз для перемещения выбранного словаря по списку окна Словари на этой полке.
Программа Lingvo позволяет формировать и использовать различные полки словарей, например, технические словари, экономические словари, юридические словари, в зависимости от темы переводимых текстов. При установке в программе создается полка Все словари, содержащая все словари программы.
