
Информатика и компьютерная графика
.pdfКомандная кнопка «Очистка» на листе Платеж должна очищать те ячейки, которые будут заполняться после выполнения диалога на окне UserForm1. Для очистки ячеек используется метод ClearContents, а область очищаемых ячеек задается объектом Range:
Sub CommandButton2_Click() Worksheets("Платеж").Range("b8:b10").ClearContents Worksheets("Платеж ").Range("a13:d13").ClearContents Worksheets("Платеж ").Range("b17").ClearContents End Sub
Поскольку кнопка «Очистка» находится на листе Платеж, то указание имени листа (Worksheets("Платеж").) можно опустить.
В ходе выполнения диалога в окне UserForm1 необходимо раскрыть и выбрать из списка «Заказчик» фирму-заказчика, а из списка «Товар» наименование товара. В поле Количество заказчик определяет нужное ему количество товара.
Программа для командной кнопки «Принять заказ» на форме пользователя должна заполнить ячейки на рабочем листе Платеж, подсчитать стоимость товара и заполнить поле даты. В программе учтено то, что нумерация элементов в комбинированном списке начинается с нуля.
Sub CommandButton1_Click()
n = ComboBox1.ListIndex + 1
Worksheets("Платеж").Range("b8") = Worksheets("Заказчи-ки").Cells(n + 1, 1) Worksheets("Платеж").Range("b9") = Worksheets("Заказчи-ки").Cells(n + 1, 2) Worksheets("Платеж").Range("b10") = Worksheets("Заказчи-ки").Cells(n + 1, 4)
m = ComboBox1.ListIndex + 1
Worksheets("Платеж").Range("a13") = Worksheets("Товары").Cells(m + 1, 1) Worksheets("Платеж").Range("b13") = Worksheets("Товары").Cells(m + 1, 2) Worksheets("Платеж").Range("c13") = TextBox1.Text
a1 = Worksheets("Платеж").Range("b13")
a2 = Worksheets("Платеж").Range("c13") Worksheets("Платеж").Range("d13") = a1 * a2
Worksheets("Товары").Cells(m + 1, 3) = Workheets("Товары").Cells(m + 1, 3) - TextBox1.Text
Worksheets("Платеж").Range("b17") = Date
Worksheets("Платеж").Activate End
End Sub
71
Встроенная функция Date определяет текущую дату. При выполнении оператора End произойдет закрытие диалогового окна пользовательской формы и на экране останется лист Платеж.
После формирования листа Платеж его можно напечатать с помощью кнопки «Печать», которая может быть размещена на этом же листе вне ячеек с информацией:
Sub CommandButton3_Click() Worksheets("Платеж").Range("a1:e18").PrintOut End Sub
Естественно, что печать можно осуществлять в том случае, когда подключено печатное устройство.
9.2Формирование новой таблицы программным путем
Вкачестве простейшего примера совместной работы двух приложений Excel и Word, рассмотрим задачу рассылки извещений, созданных в редакторе Word, тем заказчикам, которые пожелали приобрести товар в задаче предыдущего параграфа, но не перевели деньги на счет фирмы-продавца.
Предварительно надо добавить изменение в программу кнопки «Принять заказ» на форме пользователя с тем, чтобы информация о сделанном заказе поступала на отдельный рабочий лист с именем Заказы, структура которого представлена в табл. 9.3.
Таблица 9.3
Заказчик |
Товар |
Кол-во |
Общая |
Дата |
Оплата |
|
|
|
стоимость |
|
|
Луч |
Стул |
2 |
160 000 |
11.09.08 |
да |
Восток |
Кресло |
1 |
120 000 |
11.09.08 |
|
Восток |
Стол |
2 |
400 000 |
12.09.08 |
да |
Вест |
Кресло |
3 |
360 000 |
12.09.08 |
|
Пусть шапка таблицы на листе имеется, надо программным путем сформировать содержимое. Для этого в программе для кнопки «Принять заказ» перед оператором End надо добавить следующий программный код:
i = 2
Do While Worksheets("Заказы").Cells(i, 1) <> "" i = i + 1
Loop
Worksheets("Заказы").Cells(i, 1) = Worksheets("Платеж").Range("b8")
72
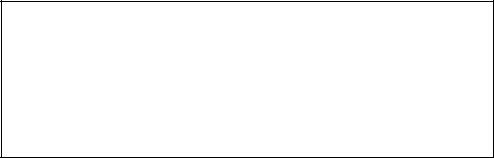
Worksheets("Заказы").Cells(i, 2) = Worsheets("Платеж").Range("a13") Worksheets("Заказы").Cells(i, 3) = Worsheets("Платеж").Range("c13") Worksheets("Заказы").Cells(i, 4) = Worsheets("Платеж").Range("d13") Worksheets("Заказы").Cells(i, 5) = Worsheets("Платеж").Range("b17")
Тогда программа, помимо формирования платежной ведомости, будет заполнять первые 5 столбцов списка на листе Заказы. В таблице Заказы имеется столбец «Оплата», который заполняется бухгалтером при получении сведений об оплате заказа вручную.
Затем в текстовом редакторе Word надо создать текстовый документ «Извещение» с интерфейсом, представленным на рис. 9.3.
Уважаемый руководитель фирмы !
Напоминаем Вам о необходимости произвести оплату на наш расчетный счет 200200449 за выписанный по заявке Вашей фирмы товар стоимостью рублей.
Директор фирмы "Белмебель" |
Кузнецов Н.И. |
Рис. 9.3 – Текст документа «Извещение»
9.3 Использование Мастера слияния
Печать документа «Извещение» может быть осуществлена с использованием Мастера слияния. Для этого в окне документа «Изве-
щение» надо выполнить Сервис/Письма и рассылки/Мастер слияния. Для версии Word 2007 – Рассылки/Начать слия-
ние/Пошаговый мастер слияния. В правой части экрана появится окно Слияние, в котором надо поэтапно выбрать содержимое текстовых полей.
На первом шаге можно определить тип документа: письма. Затем нажать ссылку Далее.
На втором этапе взять за основу для создания письма текущий документ.
На третьем этапе надо нажать кнопку Обзор, открыть файл Excel с нужными таблицами, выбрать рабочий лист Заказы и отсеять те строки, в которых имеется слово «да» в шестом столбце, щелкнув по кнопочке в названии столбца и выбрав пункт (Пустые).
73
На четвертом этапе следует поставить курсор после слова «фирмы» в документе «Извещение», нажать ссылку Другие элементы (Вставить поле слияния для Word – 2007), в появившемся окне выбрать поле Заказчик, нажать кнопку Вставить, потом кнопку Закрыть. Затем поместить курсор после слова «товар» в документе «Извещение» и вставить поле Товар. И, наконец, нужно поставить курсор после слова «стоимостью» и выбрать в таблице поле Стои-
мость.
Пятый этап служит для просмотра писем, на шестом можно их печатать.
9.4Практикум
1.Создать описанные выше объекты и программы. Проверить и отладить работу всех программ.
2.На бланке Платеж сформировать в шестой строке номер заказа, увеличивая его на единицу при поступлении заказа. Внести для этого соответствующие изменения в программу кнопки «Принять заказ».
3.Сформировать документ для печати с использованием Мастера слияния.
74
10 БАЗЫ ДАННЫХ
База данных (БД) – это совокупность взаимосвязанных данных при такой минимальной избыточности, которая допускает их использование оптимальным образом в определенной предметной области.
Система управления базами данных (СУБД) – это программное обеспечение, предназначенное для создания, ведения и совместного использования БД многими пользователями.
Для хранения БД может использоваться как один компьютер (локальная БД), так и множество взаимосвязанных компьютеров (распре-
деленная БД)
При создании базы данных должна быть обеспечена целостность данных. Целостность данных – это набор правил, которые предназначены для защиты информации от ее искажения при вводе, удалении, изменении или обработке.
Информация в БД представляется в виде одинаковых по своей структуре записей. Запись включает в себя группу взамосвязанных полей данных.
Различают иерархические, сетевые и реляционные модели данных. В иерархической базе данные имеют древовидную структуру, где каждый элемент может быть связан с одним или несколькими элементами на более низком уровне. В сетевой структуре любой элемент может быть связан с любым другим элементом. В основе реляционной модели лежит понятие отношения, которое представляется в виде двумерной таблицы (т.е. это набор взаимосвязанных таблиц).
10.1 Access – реляционная база данных
Приложение Microsoft Access входит в комплект Microsoft Office
ипредставляет собой мощное средство для работы с базами данных.
Спомощью Access можно выбрать из базы разнообразную информацию для просмотра и анализа, представить данные на экране в виде таблиц или специально сконструированных форм, вывести на печать отчеты, выполнить различные вычисления в процессе отбора данных и подготовки отчетов.
Данные в приложении Access хранятся в таблицах.
Таблицы (отношения) используются для представления объектов, а также для представления связей между объектами. Они имеют уникальные имена и состоят из строк и столбцов. Строки соответствуют записям, столбцы – полям.
75
То поле (атрибут), которое однозначно идентифицирует объект, называется ключом или индексом. Обычно ключи располагаются в первом столбце таблицы. При большом объеме файла образуют отдельный индексный файл с первичными ключами для быстрого поиска данных.
На данные в реляционных базах данных накладываются следующие ограничения:
–не может быть одинаковых первичных ключей;
–все строки таблицы должны иметь одну и ту же структуру;
–имена столбцов должны быть различны;
–порядок следования строк несущественен.
В приложении Access используются таблицы для хранения данных, запросы – для отбора данных по определенным условиям, формы – для удобного ввода, просмотра и редактирования данных, отчеты – для отображения данных при выводе на печать. Пользователь имеет возможность не только использовать программы Access, но и создавать собственные пользовательские программы.
Этапы проектирования БД. В процессе проектирования базы данных необходимо сформулировать постановку задачи, разработать структуры таблиц, используемых форм, отчетов, запросов, определить содержимое полей, установить связи между таблицами, которые можно будет использовать для поиска связанной информации в разных таблицах.
Важным этапом является нормализация таблиц. Нормализация – это процедура, в процессе выполнения которой атрибуты данных группируются в таблицы, а таблицы, в свою очередь, в базы данных. Главными целями нормализации является исключение дублирования информации, ее избыточности, обеспечение возможности проведения непротиворечивых и корректных изменений данных в таблицах, упрощение и ускорение поиска информации.
Процесс нормализации состоит в приведении таблиц к нормальным формам. Всего существует пять нормальных форм, которые удовлетворяют соответствующим правилам нормализации.
Чтобы таблица соответствовала 1-й нормальной форме, необходимо, чтобы все значения ее полей были неделимыми и невычисляемыми, при этом не должно быть полностью совпадающих строк. Чтобы таблица соответствовала 2-й нормальной форме, необходимо, чтобы все не ключевые поля полностью зависели от ключевого. Для удовлетворения этому правилу нормализации иногда необходимо разбить исходную таблицу на две или более. Такое преобразование
76
называется разложением. Чтобы перейти к 3-й нормальной форме,
нужно, чтобы таблицы находились во 2-й нормальной форме и все не ключевые поля в таблицах зависели только от ключа таблицы и не зависели непосредственно друг от друга. Для выполнения этого правила также бывает необходимо выполнить разложение. В большинстве случаев оптимальная структура БД достигается при выполнении этих первых 3 правил нормализации.
Приведение базы данных к 4-й и 5-й нормальным формам нужно производить лишь в специальных случаях.
Таблицы, формы, отчеты, запросы можно создавать вручную (в режиме Конструктора) или использовать автоматизированные средства (программы-Мастера).
После запуска приложения Access в правой части экрана появится окно, в котором имеются три опции, предназначенные для создания новой БД, создания нового приложения на основе имеющихся шаблонов или открытия созданной ранее БД.
Для создания новой БД нужно выбрать опцию Новая база данных и нажать ОК (или выбрать команду Файл/Создать или использовать кнопку Создать базу данных на панели инструментов). Откроется окно диалога Файл новой базы данных, в котором нужно указать имя базы данных.
В Access 2007 лента заменила меню и панели инструментов предыдущих версий Access. Лента дает возможность находить группы связанных команд. Например, если нужно создать новую форму или отчет, команды следует искать на вкладке Создание. Команды на вкладках, используемых в Access 2007, расположены ближе к поверхности и работать с ними удобнее.
10.2 Создание таблиц и установление связей
Можно создавать таблицы с помощью Конструктора и с помо-
щью Мастера.
Рассмотрим процесс создания таблицы с помощью Конструктора. В окне Конструктора таблиц (рис. 10.1) в поле Имя поля следует ввести нужное имя, а в поле Тип данных – определить требуемый тип.
Имена полей могут быть заданы строчными или прописными буквами русского или латинского алфавита (не более 64 символов). При их наборе также могут использоваться цифры и пробелы. Имя поля не должно начинаться с пробела.
77
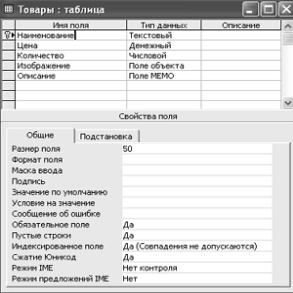
Текстовый тип (значение по умолчанию) определяет текст или числа, не требующие проведения расчетов, например, номера телефонов.
Поле МЕМО – это длинный текст или комбинация текста и чи-
сел.
Числовой тип определяет числовые данные, используемые для
|
проведения расчетов. |
|
||||
|
|
Дата/время описывает дату |
||||
|
и время. |
|
|
|
||
|
|
Денежный тип |
предназна- |
|||
|
чен |
для |
описания |
денежных |
||
|
значений и числовых данных, |
|||||
|
используемых в математических |
|||||
|
расчетах, проводящихся с точ- |
|||||
|
ностью до 15 знаков в целой и |
|||||
|
до 4 знаков в дробной части. |
|||||
|
|
Счетчик |
используется |
|||
|
Access для создания уникаль- |
|||||
|
ных |
последовательно возрас- |
||||
|
тающих на единицу или слу- |
|||||
Рис. 10.1 – Окно Конструктора таб- |
чайных |
чисел, |
автоматически |
|||
вводящихся при добавлении ка- |
||||||
лиц |
||||||
ждой новой записи в таблицу. |
||||||
|
||||||
Логический относится к логическим значениям, а также к полям, которые могут содержать одно из двух возможных значений (Истина/Ложь, Да/Нет, Вкл/Выкл).
Поле объекта OLE – объект (например, электронная таблица Microsoft Excel, документ Microsoft Word, рисунок, звукозапись или другие данные в двоичном формате), связанный или внедренный в таблицу Microsoft Access.
При необходимости можно определить свойства полей на вкладке Общие в нижней части окна.
Одно из полей должно быть определено как ключевое. Свойства этого поля: обязательное, совпадения не допускаются. Для определения ключа необходимо в окне конструктора щелкнуть мышкой слева от имени того поля, которое будет ключом, и выполнить команду
Правка/Ключевое поле или нажать кнопку Ключевое поле на пане-
ли инструментов.
После определения полей надо нажать кнопку закрытия окна и на запрос о сохранении таблицы ввести ее имя.
78
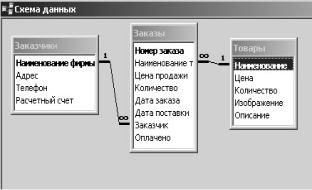
Установление связей. Связь между таблицами устанавливается с помощью поля (полей), которое содержит одинаковые значения для разных таблиц. Чаще всего эта связь делается посредством первичного ключа одной таблицы с совпадающим полем (внешним ключом) другой таблицы.
Различают 3 вида связей:
–связь 1:1, когда каждому экземпляру одной таблицы соответствует в точности один экземпляр второй и наоборот;
–связь 1:n, когда может существовать экземпляр одной таблицы, который соответствует нескольким экземплярам другой, и обратное не допускается;
–связь m:n, когда экземпляр одной таблицы соответствует нескольким экземплярам другой таблицы и наоборот.
Для определения связей между таблицами необходимо выполнить команду Сервис/Схема данных... или нажать кнопку Схема данных
на панели инструментов. При первом определении связей откроется окно Схема данных, а затем диалоговое окно Добавление таблицы,
вкотором необходимо выделить нужные таблицы и нажать кнопку
Добавить, затем Закрыть. В окно Схема данных будут помещены
|
выделенные таблицы (рис. |
|
|
10.2). |
|
|
1. Сначала надо опре- |
|
|
делить, какая таблица глав- |
|
|
ная, и какая – подчиненная. |
|
|
Затем следует тянуть мышкой |
|
|
поле от главной таблицы к |
|
|
нужному полю в подчинен- |
|
Рис. 10. 2 – Схема данных |
ной таблице. |
|
2. В открывшемся диало- |
||
|
||
|
говом окне Изменение связи |
первая строка будет заполнена полями, по которым связываются таб-
лицы. Надо установить флажок Обеспечение целостности данных.
Это позволит Access при вводе данных проводить дополнительный контроль. После установления флажка Обеспечение целостности данных становятся активными еще два флажка: Каскадное обновле-
ние связанных полей и Каскадное удаление связанных записей.
Эти флажки нужно активизировать.
3. После нажатия кнопки Создать на схеме данных будет отображена созданная связь.
79
Чтобы удалить связь, надо сделать на ней двойной щелчок и на-
жать Delete.
Модификация структуры таблицы, схемы данных. Для изменения структуры таблицы ее нужно открыть в режиме конструктора (выделить таблицу и нажать кнопку Конструктор) и внести изменения.
Для удаления поля его надо выделить и нажать Del, для вставки поля – выделить то поле, перед которым вставляется новое, и выпол-
нить команду Вставка/Строки.
Удаление и переименование таблиц выполняется в окне БД из контекстного меню таблицы.
Для удаления связи между таблицами необходимо открыть схему данных, выделить связь щелчком мыши, нажать клавишу Del. Аналогично удаляются таблицы из схемы данных.
Заполнение, сохранение и редактирование данных в таблице. По-
рядок заполнения таблиц зависит от связей в таблицах. Вначале заполняются таблицы главные, затем – подчиненные.
Для заполнения таблицы данными необходимо дважды по ней щелкнуть, после чего таблица будет открыта в режиме таблицы, то есть имена полей будут записаны в качестве наименования столбцов.
Каждая строка этой таблицы представляет собой запись БД. Процесс заполнения производится по записям. При вводе данных в области выделения записи появляется маркер изменяемой записи в форме карандаша. Для перехода от одного столбца к другому используется клавиша Tab. Введенные в строку данные сохраняются при переходе
кдругой строке.
Врежиме таблицы можно просматривать и вводить данные в несколько таблиц. Для этого между таблицами должны быть определены связи. Для раскрытия связанной записи надо щелкнуть по значку развертывания записи (+).
После окончания ввода данных таблица закрывается кнопкой закрытия. Данные сохраняются автоматически.
Редактирование данных осуществляется обычными средствами редактирования.
10.3. Практикум
1. Создать таблицы следующего вида:
80
