
Информатика и компьютерная графика
.pdfтекст может быть уплотнен или разрежен. Средства вкладки Анимация используют для динамического оформления текста, но только в электронных документах.
Для выравнивания текста на странице используются следующие кнопки на панели инструментов Форматирование: выравнивание по левому краю; выравнивание по центру; выравнивание по правому краю; выравнивание по ширине.
Кнопки Уменьшить отступ и Увеличить отступ позволяют рас-
положить текст на странице нужным образом.
ВWord 2007 команда Абзац находится на ленте в разделе Главная. В этом же разделе можно изменить шрифт текста (тип, начертание, размер и т.д.) и стиль текста.
Списки. Для преобразования текста в список надо его выделить и щелкнуть по кнопке Нумерация (на панели Форматирование) для преобразования текста в нумерованный список или щелкнуть по кнопке Маркеры – для преобразования текста в маркированный список. Создание списка заканчивается двукратным нажатием на клавишу Enter. Для создания многоуровневых списков удобно использовать клавишу Tab (перейти на строку подпункта и нажать
Tab или кнопку Увеличить отступ на панели Форматирование).
Чтобы изменить или настроить формат списка, необходимо выполнить команду Формат/Список и в открывшемся диалоговом окне выбрать подходящий вид списка.
ВWord 2007 для преобразования текста в список надо его выделить и выбрать на ленте в разделе Главная соответствующую пиктограмму для нужного типа списка. Тип списка можно изменить с помощью стрелки, расположенной справа.
Вставка файла в текст. В текст можно вставить файл с другим тек-
стом. Для этого надо зафиксировать курсор в месте вставки файла, выполнить команду Файл из пункта меню Вставка. В появившемся окне выбрать нужную папку, нужный файл и нажать клавишу ввода.
Вставка рисунка в текст. В текст можно вставить рисунок, подготовленный самостоятельно или имеющийся в библиотеке рисунков Word. Для этого надо:
–зафиксировать курсор в месте вставки рисунка;
–выполнить команду Рисунок из пункта меню Вставка;
–в появившемся окне выбрать нужный каталог и нужный файл, включить режим Просмотр (открывается при нажатии кнопки Представление), просмотреть рисунок и нажать клавишу ввода.
11
(В Word 2007 рисунки из коллекции Word открываются при нажатии пиктограммы Клип).
Чтобы организовать обтекание рисунка текстом, надо рисунок выделить, в контекстном меню выполнить команду Формат рисунка и на вкладке Положение задать вид обтекания.
Вставленный рисунок можно откорректировать с помощью кнопок панели Рисование. Как правило, она расположена в нижней части окна программы. В случае отсутствия панели необходимо выполнить команду Вид/Панели инструментов/Рисование.
Рисунок можно составить с помощью графических примитивов (линии, прямоугольника, окружности), а можно воспользоваться коллекцией автофигур, которая содержит фигурные стрелки, элементы блок-схем, различные выноски и прочие фигуры. Коллекция автофигур открывается списком Автофигуры на панели Рисование.
Для редактирования фигуры ее необходимо выделить, щелкнув по ней мышью. Затем можно менять расположение и размеры, используя маркеры. Для выделения нескольких фигур следует нажать кнопку Выбор объектов на панели Рисование и выделить прямоугольную область с несколькими фигурами. Можно выделять фигуры, щелкая по ним мышью с нажатой клавишей Shift.
Помимо редактирования фигур, с ними можно производить различные действия, нажав кнопку Рисование на панели Рисование. Команда Рисование/Порядок позволяет поменять порядок фигур на рисунке. Команда Рисование/Повернуть/отразить позволяет повернуть фигуру или получить ее зеркальное отображение, отразив вертикально или горизонтально. При вставке рисунка в текст можно воспользоваться командой Рисование/Обтекание текстом. Для выравнивания нескольких фигур относительно краев или центра рисунка, их необходимо выделить и воспользоваться командой Рисова-
ние/Выровнять/распределить.
Чтобы разместить текст на рисунке надо воспользоваться кнопкой Надпись на панели Рисование. Для размещения текста внутри фигуры нужно в контекстном меню фигуры выбрать команду Вставить текст.
После того, как рисунок скомпонован из различных фигур, его можно сгруппировать. Для этого выделяют все фигуры (кнопка Вы-
бор объектов) и выполняют команду Рисование /Группировать. При необходимости рисунок опять может быть разгруппирован.
Вставка текущих времени и даты. Для вставки в документ текущих времени и даты необходимо установить текстовый курсор в то место,
12
куда должны быть вставлены дата и время и выполнить команду Вставка/Дата и время. В открывшемся окне выбрать подходящий формат. Если нужно, чтобы дата и время обновлялись автоматически при каждом новом открытии документа, то следует установить фла-
жок Обновлять автоматически.
Вставка надписи. Для вставки текста, рисунка в рамке надо:
–зафиксировать курсор в месте вставки надписи;
–выполнить команду Надпись из пункта меню Вставка, курсором мыши в виде крестика обозначить размеры рамки;
–поместить внутри рамки текст или рисунок.
Чтобы убрать линию вокруг рамки надо установить курсор на границу надписи и в контекстном меню выбрать команду Формат надписи, затем на вкладке Цвета и линии определить тип линии – «Нет линии». На других вкладках можно определить виды обтекания надписи текстом, размеры надписи и др.
2.2 Таблицы и диаграммы
Создание таблиц. Для создания в тексте таблицы надо выполнить Таблица/Вставить/Таблица и задать количество строк и столбцов или нажать кнопку Вставить таблицу на панели Стандартная и протяжкой мыши задать нужное количество столбцов и строк.
При создании шапки таблицы можно выполнять следующее:
–зацепив вертикальную границу столбца корректировать его ши-
рину;
–объединять ячейки, предварительно выделив их и выполнив ко-
манду Объединить ячейки из пункта меню Таблица;
–менять направление текста в ячейке, выполнив команду Направление текста в контекстном меню;
–задавать обводки границ, выделяя соответствующие зоны ячеек с помощью кнопки Внешние границы на панели Форматирование.
Таблицу можно создать на основе уже набранного текста путем преобразования его в табличную форму. Для этого нужно определить, какой элемент в тексте используется в качестве разделителей столбцов. Обычно применяется знак табуляции: каждая строка таблицы набирается в один абзац, а столбец от столбца отделяется знаком табуляции. Если предполагается пустая ячейка, то на этом месте ставятся два знака табуляции. Выбрав разделитель, нужно ввести текст (или отформатировать существующий), затем выделить его и выполнить операцию Таблица/Преобразовать в таблицу. В открывшемся окне
13
при необходимости уточняются параметры преобразования (тип разделителя, количество столбцов и т. д.).
В Word 2007 таблица вставляется с помощью Вставка/Таблица. Создание простых диаграмм. В Word наиболее часто используют-
ся гистограммы, линейчатые диаграммы, графики, круговые диаграммы, кольцевые диаграммы и др.
Для создания диаграммы необходимо выделить всю таблицу или ее часть, выполнить команду Вставка/Рисунок/Диаграмма. Будет создана диаграмма, основанная на содержимом выделенной таблицы (части таблицы), в строку меню Word вставятся дополнительные меню, в стандартную панель инструментов добавятся кнопки, относящиеся к диаграммам.
При необходимости можно менять данные в таблице данных, что автоматически приведет к изменению диаграммы. Если таблицы данных на экране нет, то вызвать ее можно двойным щелчком левой кнопкой мыши по диаграмме.
В Word 2007 для работы с диаграммами используется Встав-
ка/Диаграмма.
Создание организационных диаграмм. Для создания новой органи-
зационной диаграммы необходимо установить курсор в то место, где будет находиться диаграмма, выполнить команду Встав-
ка/Рисунок/Организационная диаграмма. Word создаст базовую диаграмму, в которую можно ввести текст и добавить необходимые фигуры. Для ввода текста в фигуры необходимо установить текстовый курсор внутри фигуры и набрать текст.
Для изменения вида диаграммы (добавление и удаление фигур, изменение связей) надо выделить фигуру, к которой нужно добавить соединение, щелкнуть по стрелке списка Добавить фигуру панели инструментов Организационная диаграмма. В открывшемся меню выбрать вид связи: Подчиненный − добавляет фигуру уровнем ниже выделенной, Коллега − добавляет фигуру того же уровня, Помощник − добавляет фигуру уровнем ниже и в стороне от основной ветви.
Для изменения структуры диаграммы необходимо щелкнуть на кнопке Макет панели инструментов и выбрать подходящую структуру. Изменение стиля диаграммы (По умолчанию, Контур, Тень, Огонь и т. д.) осуществляется с использование кнопки Автоформат панели инструментов. Для выбора вида схемы диаграммы надо щелк-
нуть по кнопке Добавить диаграмму или организационную диа-
грамму на панели Рисование. На экране появится окно, в котором можно выбрать вид схемы.
14
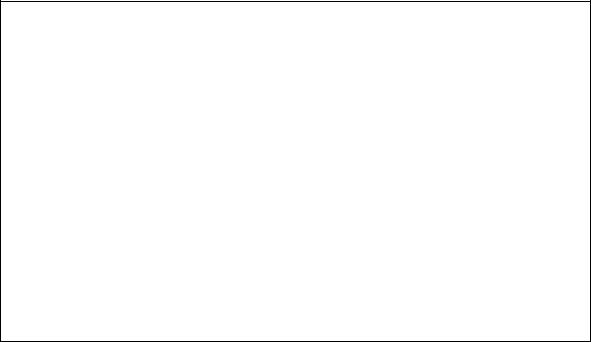
В Word 2007 создание организационной диаграммы осуществля-
ется с помощью Вставка/Таблица.
2.3Практикум
1.Набрать текст на двух страницах. Вид первой страницы представлен на рис. 2.1, а второй – на рис. 2.2 .
На первой странице надо расположить текст так, чтобы он занимал всю страницу. Обозначить в строке Выполнил: свою фамилию и номер группы. Основной текст должен иметь шрифт Times New Roman, размер шрифта 12, выравнивание по ширине, абзацный отступ 1,25, междустрочный интервал – одинарный.
Учреждение образования «Белорусский государственный технологический университет»
Кафедра информационных систем и технологий (рисунок)
Расчетно-графическая работа
Программирование циклических процессов
Выполнил: Проверил:
Минск 2010
Рис. 2.1 – Вид первой страницы задания
Текст должен иметь шрифт Times New Roman, размер 14, выравнивание по ширине, абзацный отступ 1,25, междустрочный интервал
– одинарный. Описание схемы алгоритма программы расположить в надписи.
Установить параметры страницы: верхнее поле – 2 см, левое – 3 см, нижнее – 2 см, правое – 1 см.
15
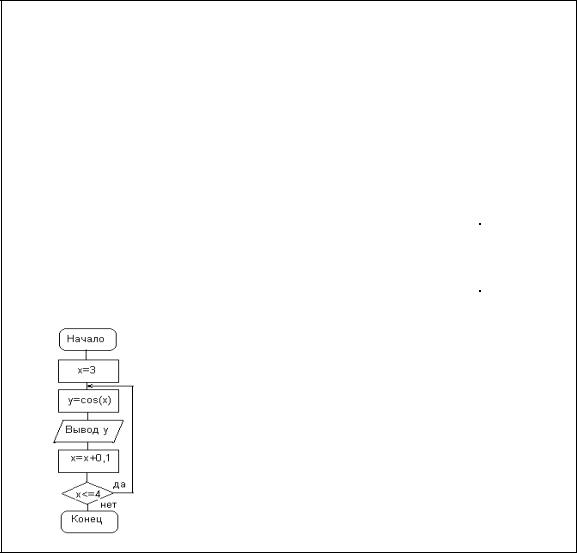
Введение
Винженерной деятельности компьютер используется достаточно широко. Грамотный специалист должен:
уметь работать с приложениями Microsoft Office;
понимать основы алгоритмизации прикладных задач; уметь составлять программы на языке программирования.
1.Циклические программы
Вциклических программах повторяются операторы, с помощью которых производятся вычисления. При этом меняется содержимое переменной, называемой параметром цикла.
1.1.Постановка задачи
Формула |
Исходные данные |
|
|
Y=cos(x) |
x=3(0,1)4 |
|
|
Здесь запись x=3(0,1)4 означает, что х меняется от 3 до 4 с шагом 0,1.
1.2. Схема алгоритма программы
На рис. 2.1 представлена схема алгоритма циклической программы.
Первоначально значение переменной х равно 3. Вычисляется значение у при х=3 и полученный результат выводится. Затем значение х увеличивается на 0,1. Если х меньше или равно 4, то вновь вычисляется у, в противном случае – вычисления прекращаются.
Таким образом, вычисляется одиннадцать значений
у.
Параметром цикла в данной задаче является пере-
Рис. 2.2 – Вид второй страницы задания
16
3 ОФОРМЛЕНИЕ ДОКУМЕНТОВ В ПРИЛОЖЕНИИ WORD
3.1 Текстовые эффекты и ввод формул
Буквицы. Первую букву абзаца часто оформляют в виде буквицы. Для этого надо выделить первую букву, в пункте меню Формат выполнить команду Буквица, а в ее диалоговом окне задать желаемый режим оформления буквицы (эффект Буквицы виден в режиме разметки страницы).
В Word 2007 – Вставка/Буквица.
Колонки текста. Можно набранный обычным образом текст разместить в виде колонок. Для этого следует его выделить, нажать кнопку Колонки на панели Стандартная и при появлении рамки из 4-х колонок протяжкой мыши задать необходимое количество колонок. Результат следует смотреть в режиме разметки страницы.
В Word 2007 – Разметка страницы/Колонки.
Создание сложных текстовых эффектов. Для создания красивых надписей используется Мастер текста (Word Art). Для работы с ним надо выбрать Вставка/Рисунок/Объект Word Art, в появившемся меню выбрать вид оформления текста и в появившемся окне набрать текст. Заканчивается работа с объектом Word Art щелчком мыши вне рамки надписи.
В Word 2007 – Вставка/Word Art.
При необходимости откорректировать такой текст надо сделать на нем двойной щелчок и, используя кнопки панели Word Art, выполнить соответствующую коррекцию.
Набор математических формул. При написании простых математических формул различные надстрочные и подстрочные символы устанавливаются с помощью Формат/Шрифт.
Такие символы, как знак интеграла, суммы, греческие буквы и т. п. можно вставить в текст, выполнив Вставка/Символ.
Если нужно в тексте набрать более сложные формулы, используется приложение Microsoft Equation. Для его загрузки следует выполнить команду Обьект из пункта меню Вставка и в появившемся списке выбрать соответствующую строчку.
В Word 2007 – Вставка/Обьект/Microsoft Equation 3.0.
После загрузки приложения и появления пиктографического меню можно вводить формулу в появившейся рамке. Заканчивается запись формулы щелчком мыши вне рамки. Шрифт формулы изменяется с помощью Размер/Определить. Также можно изменить шрифты и
17
интервалы, используя соответственно Стиль/Определить и Фор-
мат/Интервал.
Чтобы отредактировать формулу следует дважды щелкнуть мышью в ее поле и внести нужные изменения.
В текстовом редакторе Word 2007 для вставки объекта Microsoft Equation на вкладке Вставка служит кнопка Объект группы Текст. Кроме этого, добавить формулу можно, используя кнопку Формула.
Вычисления в таблицах. Для выполнения вычислений в таблице нужно установить курсор в ячейку, где должен быть результат и вставить формулу, используя команду Таблица/Формула.
Вкачестве формулы может быть использована готовая математическая функция, которая выбирается из списка Вставить функцию или собственная формула, написанная с использованием математических операторов и ссылок на ячейки. Ссылки на ячейки можно записать в виде Al, A2, Bl, B2 где латинская буква указывает на столбец (А
–первый столбец, В – второй и т. д.), а число – на строку.
ВWord 2007 – после расположения курсора внутри таблицы появляются дополнительные разделы Работа с таблицами (Конструк-
тор и Макет). Для вставки функции – Макет/Формула.
Колонтитулы. Это текст, который печатается внизу или вверху
каждой страницы документа. Обычно в область колонтитула вносят номер страницы, текущую дату, название документа и т. д. Можно разместить в колонтитуле рисунок, что создаст эффект водяного знака. Оформить колонтитул можно с помощью панели инструментов, которая появляется при выполнении команды Вид/Колонтитулы. Для завершения работы с колонтитулом необходимо нажать кнопку За-
крыть на панели Колонтитулы. В Word 2007 – Вставка/Колонтитулы.
Фон. Для определения фона документа используется команда Формат/Фон. Если в появившемся окне в качестве подложки определить рисунок, то он будет выполнять роль водяного знака.
3.2 Оформление документа, его редактирование и печать
Границы и заливка. Весь текст или выделенную часть можно заключить в рамку, выполнив команду Границы и заливка из пункта меню Формат, или используя соответствующие кнопки на панели
Форматирование.
В появившемся окне на вкладке Границы задаются три параметра: тип линии, цвет и ширина. Четыре кнопки, находящиеся в правой части
18
окна, включают/отключают соответствующую границу (верхнюю, нижнюю, правую, левую). На вкладке Страница в списке Рисунок выбирается графический или декоративный стиль рамки для страницы. На вкладке Заливка задается цвет фона, на котором располагается текст.
В Word 2007 – Разметка страницы/Границы страниц.
Поиск и замена. Имеются специальные средства поиска и замены, которые позволяют найти в тексте фрагмент, заданный в виде текстовой строки, и заменить его новым текстом. Для этого необходимо командой Правка/Найти открыть диалоговое окно Найти и заменить и на вкладке Найти в поле Найти ввести фрагмент разыскиваемого текста (для задания дополнительных параметров поиска, надо щелкнуть на кнопке Больше).
В Word 2007 – Главная/Найти.
Дополнительные кнопки Формат и Специальный позволяют разыскивать текст, отформатированный указанным образом, и специальные непечатаемые символы. Поиск начинается после щелчка на кнопке Найти далее.
Для замены найденного текста используют вкладку Заменить. Заменяющая строка вводится в поле Заменить на. По щелчку на кнопке Найти далее разыскивается очередное место, где заданная строка встречается в документе, затем щелчком на кнопке Заменить выполняется замена, если она необходима. Если заранее известно, что замену следует произвести по всему документу и во всех случаях, можно сразу щелкнуть на кнопке Заменить все.
Вкладка Перейти используется для перехода к специфическому тексту или объекту, например к заданной странице, сноске и т.д.
Стилевое оформление. Стиль – это набор параметров форматирования, которые применяются к тексту документа. Имеется два типа стилей: стиль абзаца и стиль символов. Стиль абзаца представляет собой группу форматов, которые влияют на весь абзац в целом: шрифт абзаца, расположение абзаца на полосе (влево, вправо, отступы и т. д.), табуляцию и т. д. Стиль символов включает в себя оформление, которое может быть применено к символам командами окна Шрифт.
Доступные стили перечислены в раскрывающемся списке Стиль, расположенном на панели инструментов Форматирование. При выборе стиля из списка изменяется формат текущего абзаца или формат выделенного фрагмента.
В Word 2007 – Главная/Изменить стили.
Формат по образцу. Это копирование параметров форматирования выделенного объекта или текста, которое может быть применено к вы-
19
бранному объекту или тексту. Чтобы выполнить форматирование по образцу, надо установить курсор на абзац, имеющий нужный метод форматирования, и щелкнуть на кнопке Формат по образцу на панели Стандартная. Затем следует выделить текст, формат которого требуется изменить.
Если требуется изменить формат нескольких абзацев, надо дважды щелкнуть на кнопке Формат по образцу. После внесения всех необходимых изменений надо еще раз щелкнуть на кнопке Формат по образцу или нажать клавишу Esc. Форматровать по образцу можно не только абзац, но и отдельные слова, символы или объекты.
В Word 2007 – Главная/Формат по образцу.
Отображение специальных символов. Приложение Word
предусматривает возможность отображения таких непечатаемых символов, как символы конца абзаца, табуляции, пробела, мягкого переноса. Отображение этих спецсимволов удобно включать, чтобы видеть все приемы, с помощью которых оформлен текст. Можно включить или выключить их отображение с помощью кнопки
Непечатаемые знаки на панели Стандартная. В Word 2007 – Главная/подраздел Абзац.
Разрыв страницы. Иногда необходимо создать разрыв страницы в нужном месте. Тогда следует расположить курсор в месте разрыва и выполнить команду Вставка/Разрыв. В открывшемся диалоговом окне выбрать требуемое действие.
В Word 2007 – Вставка/Разрыв страницы.
Правописание и перенос. Правописание в приложении Word проверяется автоматически, при этом неверно написанные слова подчеркиваются красной волнистой линией. Если выполнить команду Правописание из пункта меню Сервис, то для каждого ошибочно записанного текста компьютер предлагает свои варианты замены. Используя кнопки Пропустить, Заменить, Добавить можно осуществлять коррекцию текста.
В Word 2007 – Рецензирование/Правописание.
Чтобы текст документа выглядел более компактным, в нем необходимо расставить переносы. Для этого надо выполнить команду
Сервис/Язык/Расстановка переносов. В появившемся окне следует установить флажок Автоматическая расстановка переносов.
В Word 2007 – Разметка страницы/ Расстановка переносов.
Нумерация страниц. Чтобы расставить номера страниц в документе необходимо выполнить команду Вставка/Номера страниц (В Word 2007 – аналогично). В открывшемся диалоговом окне следует
20
